Slik stiller du AdBlock til bare blokkere annonser på bestemte nettsteder

Hvis du liker ideen om å blokkere overbærende annonser, men ikke vil stjele inntekter fra nettsteder du liker, kan du angi AdBlock for å tillate alle annonser som standard, og deretter blokkere dem etter behov.
RELATED: Slik deaktiverer du Chrome's nye annonseblokkering (på enkelte nettsteder eller alle nettsteder)
Selv om Google gjør sin del for å gjøre annonsen din Opplev bedre på nettet ved å blokkere annonser som ikke kjøper bestemte standarder, det er aldri en dårlig ide å ha kontrollen hvor du vil ha det. Det er her AdBlock kommer inn i spill - men ikke slik du tradisjonelt tenker på dette kontroversielle pluginet.
Som standard blokkerer AdBlock annonser - alle annonser. Mens jeg ser hvor tiltalende det kan være, er ikke alle annonser dårlige, nedlatende eller på annen måte i veien. Faktisk er annonser hvor mange nettsteder tjener penger, inkludert den du leser akkurat nå.
Mens vi går ut av vår måte for å sikre at annonseresultatene er like utenfor din måte som mulig, forstår vi også at ikke alle nettsteder er så oppmerksomme på annonsesituasjonen som de burde være - eller kanskje bare de ikke bryr seg. Uansett årsak, hvis det kommer en tid når et nettsted tvinger for mange annonser ned i halsen, er det på tide å blokkere dem.
Slik setter du AdBlock til å tillate annonser
Så, først ting først, gå videre og installer AdBlock. Den er tilgjengelig for Chrome, Firefox og Edge. Etter at du har installert det, er instruksjonene i det vesentlige det samme på alle nettlesere.
Merknad : Jeg bruker Chrome til opplæringen, så det kan se litt annerledes ut hvis du bruker en annen nettleser.
Klikk på utvidelsesikonet, og velg deretter "Alternativer". Dette åpner en ny nettleserfane.
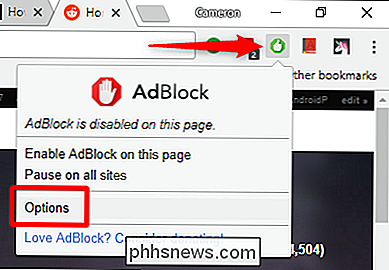
På den kategorien klikker du på "Tilpass" -alternativet øverst.
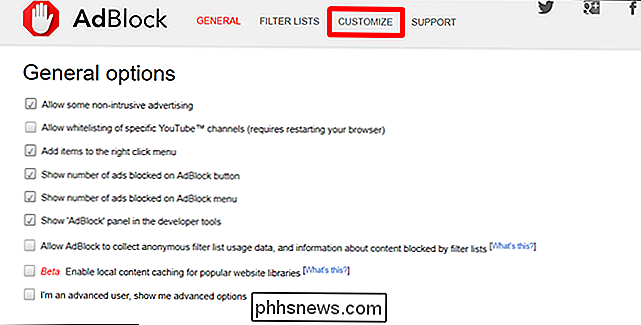
Det er mange alternativer på siden "Tilpass", men du leter etter "Vis annonser overalt bortsett fra disse domenene "alternativet. Klikk på den for å utvide en ny innboksboks.
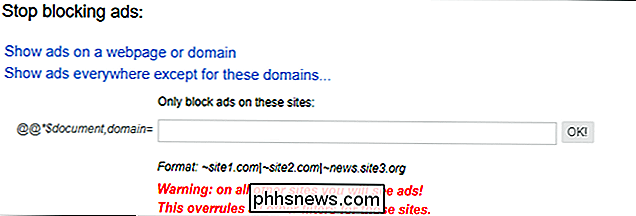
I denne boksen kan du begynne å legge til nettstedene du vil blokkere annonser ved, ved hjelp av formatet som vises like under boksen. Nettstedene du skriver er lagt til i "Filters" -delen.
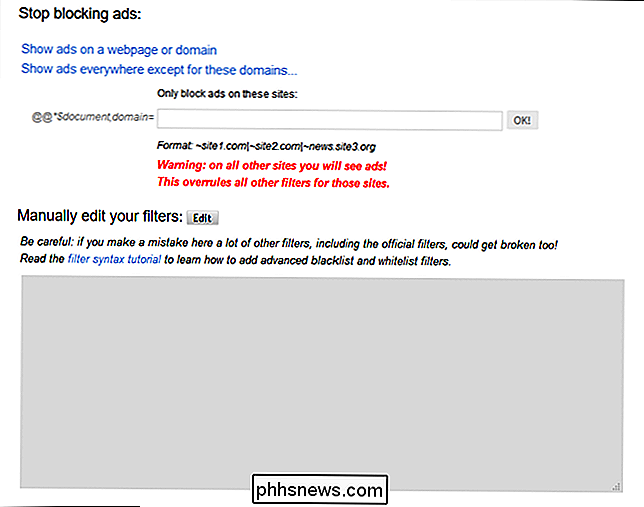
Du kan også redigere filtre delen manuelt, men vær oppmerksom på at det er veldig spesielt om formatering. En feil karakter og alt går i stykker!
Heldigvis er det en enklere måte. Du trenger ikke å bekymre deg for å manuelt skrive inn hvert nettsted som du vil blokkere annonser for. I stedet kan du bare bruke utvidelsesikonet mens du surfer. Når du støter på et støtende nettsted, gå til hjemmesidenes hjemmeside, klikk på AdBlock-utvidelsesikonet, og velg deretter «Aktiver AdBlock på denne siden» -alternativet. Poof-annonser er borte. Det er alt der er til det!
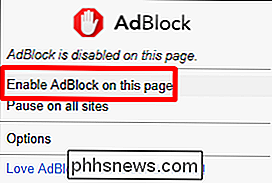
Merknad : Du må gjøre dette på hjemmesidenes hjemmeside, ellers blokkerer du bare annonser på nøyaktig siden du ser på. Når du aktiverer det på hjemmesiden, blokkerer det annonser i hele det hele domenet.
Slik aktiverer du annonser for blokkerte nettsteder igjen
Hvis du til enhver tid har en endring i hjertet (eller ved et uhell blokkert annonser), kan du enkelt angre denne innstillingen.
Mens du kan redigere listen Filters, vil jeg generelt anbefale det hvis du ikke er helt sikker på hva du gjør. Igjen vil det ødelegge hele listen hvis noe er skrevet feil.
I stedet kan du bare gå til hjemmesidenes hjemmeside, klikke på AdBlock-ikonet, og deretter velge alternativet Ikke kjør på sider på dette nettstedet.
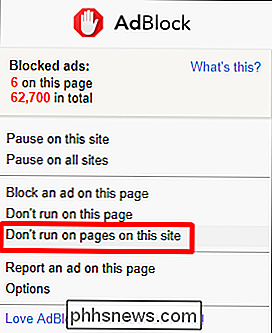
Dette åpner et nytt vindu - bare klikk på «Ekskluder» for å tillate annonser på tvers av dette domenet.

Ferdig og ferdig.
Mens vi definitivt oppfordrer "uskyldig til beviselig skyldig" tankegang når det gjelder å blokkere annonser, forstå også at noen nettsteder er bare forferdelige når det gjelder å sette annonser i ansiktet ditt. Vi har lyst til å tillate annonser generelt, og deretter blokkerer annonser på forbrytende nettsteder et flott midtpunkt i debatten om blokkering av annonser.
Bruk heller ikke dette for å blokkere annonsene våre. Vi elsker deg.

Rydde dine cookies hele tiden gjør Internettet mer irriterende
Nettsteder kan lagre små filer kalt "cookies" på datamaskinen din for å huske dine preferanser og innloggingsstatus. Informasjonskapsler kan også brukes til å spore deg over nettsteder for å bedre målrette annonser. Men tenk to ganger før du bare deaktiverer dem. Cookies gjør mye mer enn bare spore deg, og når du rydder dem, er det enkelt og noen ganger fordelaktig.

Slik stopper du Windows fra å slå av USB-enhetene dine
Windows suspenderer automatisk USB-enhetene dine når de ikke brukes. Dette bidrar til å spare strøm, men kan føre til problemer med noen USB-maskinvare. USB-enhetene dine bruker mer strøm hvis du deaktiverer denne funksjonen, men det kan fikse eksterne enheter som slutter å fungere skikkelig etter at Windows har suspendert dem.



