Slik legger du til en vedvarende nummerrute til Android's Gboard-tastatur

Har du noen gang irritert at du ikke har en hel rekke tall på toppen av Android-tastaturet ditt? Det gjør å skrive ting som passord - som alltid skal ha minst ett nummer i dem - langt mer irriterende. Heldigvis har Google hørt gråt og gjort dette til et alternativ i det nyeste Gboard-tastaturet.
RELATED: Slik aktiverer du (eller deaktiverer) Google Søk i Android's Gboard-tastatur
Bortsett fra det forutnevnte passordscenarioet, finnes det En rekke andre grunner til at du kanskje vil gjøre nummerraden alltid synlig på telefonen. For eksempel, hvis du bruker telefonen til arbeidsrelatert e-post eller tekstmeldinger, og jobben din håndterer tall. Eller, du vet, hvis du bare vil ha det der. Du trenger ikke å rettferdiggjøre det til meg. Gjør hva du vil, mann.
Så, hvis du er klar til å forplikte deg til denne nummerraden, la oss komme i gang.
Først må du først sørge for at du Vi har den nyeste versjonen av Google Keyboard, nå kalt Gboard. Deretter går du videre og åpner Gboards innstillinger. Hvis du har brukt vår tidligere opplæring om å legge til en snarvei for Google Tastatur til appladen, vil det fortsatt være i kraft etter oppdateringen av Gboard. Merk at snarveien nå skal merkes som "Gboard".
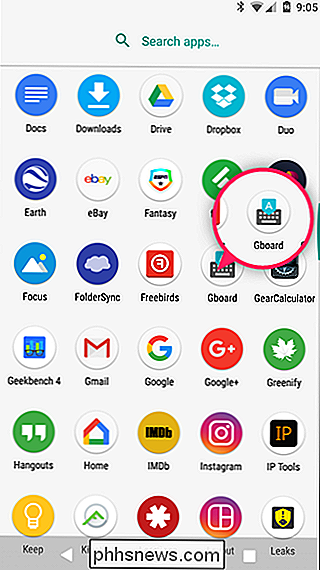
Hvis du har ikke aktivert snarveien, ingen bekymringer. Bare åpne hvilken som helst app med et tekstfelt, og trykk så lenge på knappen til venstre for mellomromstasten. Derfra skyver du over tannhjulikonet, og velg deretter "Gboard-tastaturinnstillinger" fra vinduet som dukker opp.
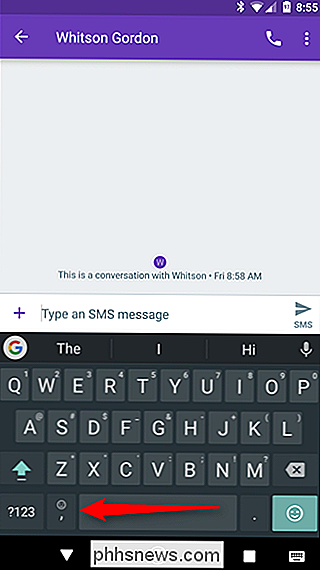
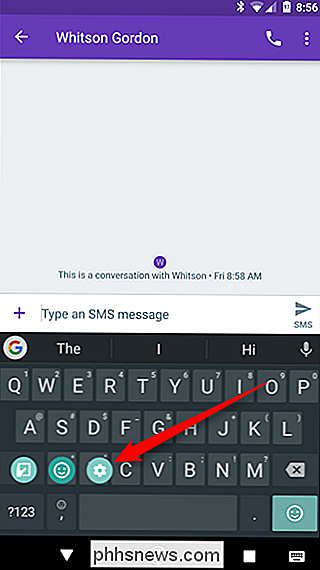
I Gboards Innstillinger-meny klikker du på "Innstillinger" -alternativet.
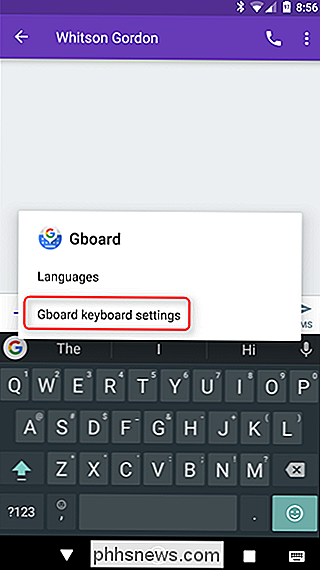
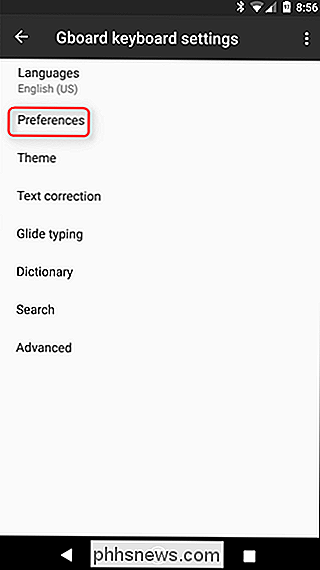
Det øverste alternativet under Nøkler-delen er " Nummerrad. "Bytt den lille fyren.
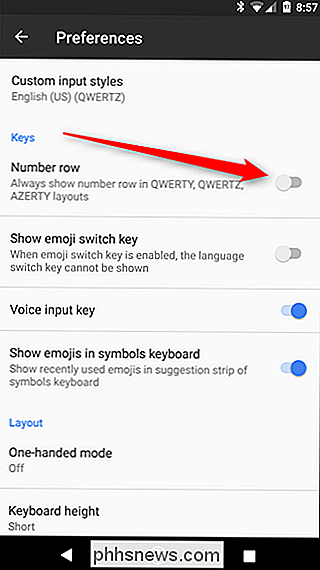
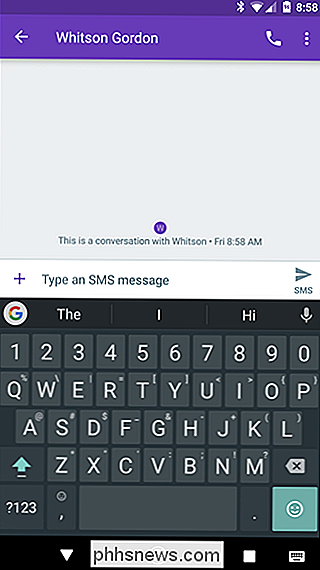
Det er ganske mye det - tallraden vil nå dukke opp hele tiden. Enkelt, ikke sant? Yeah. Men hvis du noen gang blir lei av den nummerresten, tar det opp mer plass, tross alt, du kan bare følge disse instruksjonene for å deaktivere den. Bommen.

Hva er "Application Frame Host" og hvorfor kjører det på PCen?
ÅPne oppgavebehandling på Windows 10, og du vil se en "Application Frame Host" -bakgrunnsprosess som kjører. Denne prosessen har filnavnet "ApplicationFrameHost.exe" og er en del av operativsystemet Windows 10. RELATED: Hva er denne prosessen, og hvorfor kjører den på min PC? Denne artikkelen er en del av Vår pågående serie forklarer ulike prosesser som finnes i Oppgavebehandling, som Runtime Broker, svchost.

Slik sletter du en Facebook-melding
Det er mange gode grunner til å slette en og annen Facebook-melding. Kanskje du planlegger en overraskelsesfesten for partneren din eller deler et viktig passord. Vi er ikke her for å bedømme årsakene til, bare for å vise deg hvordan. Så, her er hvordan du sletter en melding i Facebook Messenger. Men først, en viktig advarsel: Fjerner en melding, fjerner den bare fra kontoen din.



