Slik kombinerer du bilder til én PDF-fil i Windows

PDF-filer ble designet for å være et universelt, lettlest dokumentformat, og de tjener det bra. Hvis du har en samling bilder, si, dokumenter du har skannet inn i datamaskinen som JPEG-filer, kan du kombinere dem til et PDF-dokument for enkel deling.
Windows 10 inneholder nå et alternativ til å skrive ut til en PDF-fil som er innfødt i File Explorer . Du kan ganske enkelt velge en haug med bildefiler og skrive dem ut til en PDF-fil direkte i Filutforsker. Hvis du bruker Windows 10, starter du med den første delen nedenfor.
Hvis du bruker Windows 7 eller 8, er prosedyren den samme som i Windows 10, men du må installere et tredjepartsverktøy for å kunne oppnå samme oppgave. Vi diskuterer dette verktøyet i det tredje avsnittet nedenfor.
Slik skriver du ut til en PDF-fil i Windows 10
For å kombinere en gruppe bilder i en PDF-fil i Windows 10, må du først kontrollere at filene er oppført i Filutforsker i den rekkefølgen du vil at de skal vises i PDF-filen. Du må kanskje endre navn på dem slik at de blir sortert slik du vil.
Når du har bildene dine i riktig rekkefølge, velg dem alle og høyreklikk på dem. Velg "Skriv ut" fra popup-menyen.
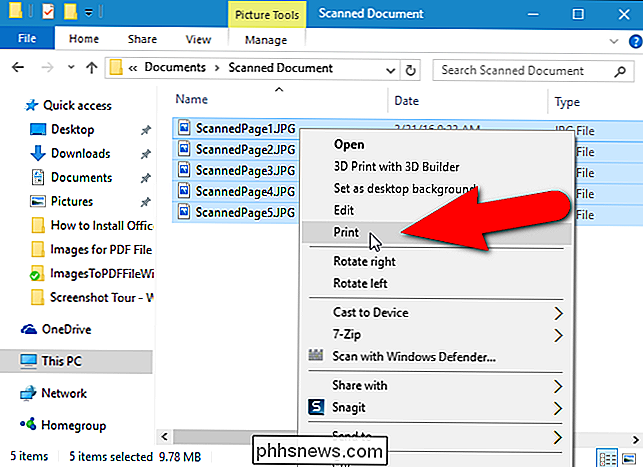
Dialogboksen Utskriftsbilder vises. Velg "Microsoft Print to PDF" fra rullegardinlisten "Skriver". Hvis du ikke ser dette alternativet i listen, kan du se neste avsnitt for informasjon om aktivering av det. Fortsett deretter med prosessen herfra.
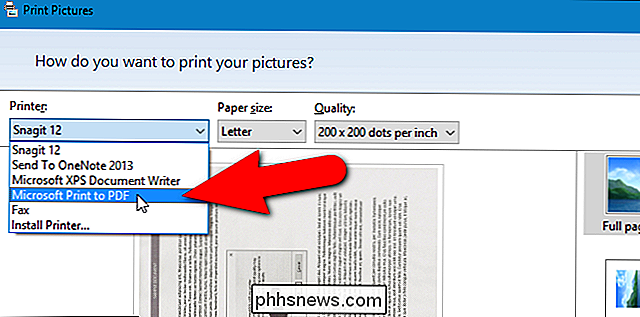
Bruk høyre og venstre pilknapp under bildet for å bla gjennom bildene som legges til PDF-filen. Klikk på "Alternativer" -linken nederst til høyre i dialogboksen for å få tilgang til flere alternativer for PDF-filen.
MERK: Bildene kan se ut, men ikke bekymre deg. Vi viser deg hvordan du kan fikse det litt senere i denne artikkelen.
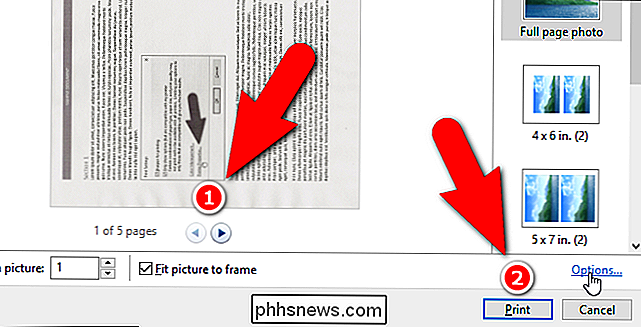
I dialogboksen Utskriftsinnstillinger kan du velge å skarpere bildene for utskrift, hvis du vet at PDF-filen vil bli skrevet ut. Hvis du også vet at du vil skrive ut PDF-filen på din egen skriver, må du la "Kun vise alternativene som er kompatible med min skriver" være valgt for å få de beste resultatene.
Du kan få tilgang til egenskaper for din skriver fra her ved å klikke på koblingen "Skriveregenskaper".
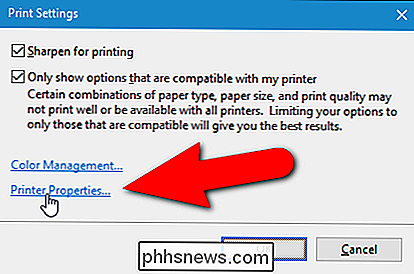
I dialogboksen Microsoft Skriv ut til PDF-dokumentegenskaper kan du velge om dokumentet skal være "Landskap" eller "Stående" fra "Orientering" -dråpen -down liste. Klikk på "OK" for å godta endringen eller klikk "Avbryt" hvis du ikke vil lagre endringen eller du ikke endret retningen.
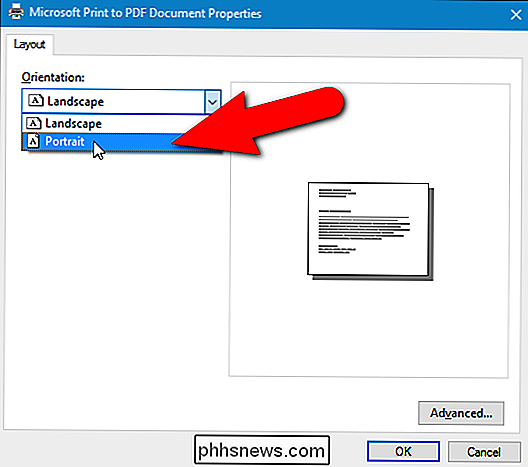
MERK: Hvis du bruker Windows 7, åpnes koblingen Skriveregenskaper dialogboksen doPDF-egenskaper vises, slik at du kan endre sideretningen (i tillegg til andre innstillinger). Igjen, klikk på "OK" for å godta endringene eller klikk på "Avbryt" hvis du ikke vil lagre endringene du har gjort, eller du ikke gjorde noen endringer.
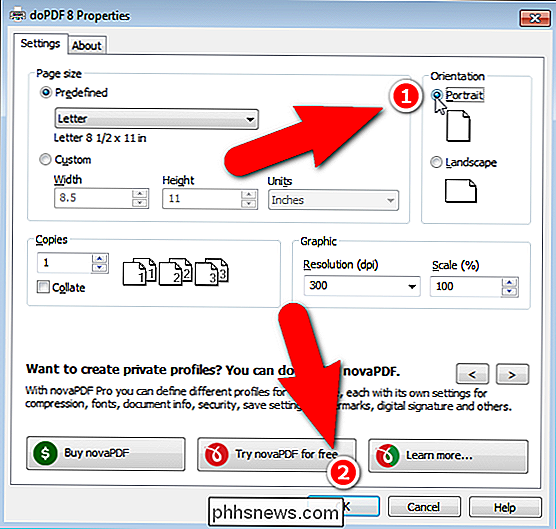
Du kommer tilbake til dialogboksen Utskriftsbilder. Hvis du la merke til tidligere at sidene av bildene ser ut til å bli kuttet av, klikker du på «Tilpass bilde til bilde», så det er ingen merketrykk i boksen. Du bør se hele bildet nå. Aktivering eller deaktivering av alternativet Tilpass bilde til ramme rammer alle bildene du legger til PDF-filen.
Klikk på "Skriv ut" for å lage PDF-filen.
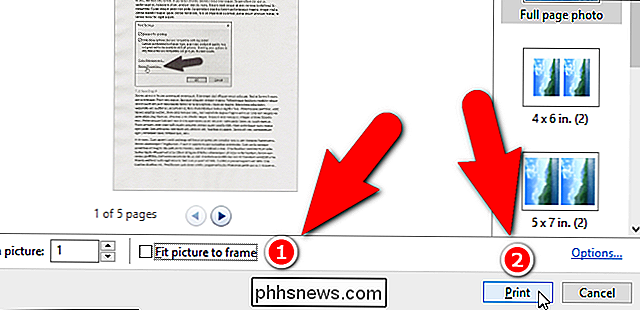
Dialogboksen Lagre utskriftsutgang som vises. Naviger til stedet der du vil lagre PDF-filen. Den samme katalogen hvor bildene er lagret, er valgt som standardplassering, men du kan endre det. Skriv inn et filnavn for PDF-filen i redigeringsfeltet "Filnavn" og klikk "Lagre".
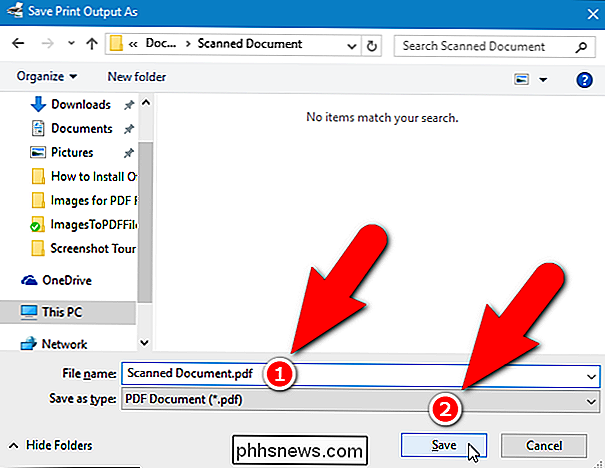
Du er ferdig! PDF-filen er opprettet i den valgte mappen, og du kan åpne den i standard PDF-visningsprogrammet i Windows eller i en hvilken som helst annen PDF-leser du har installert.
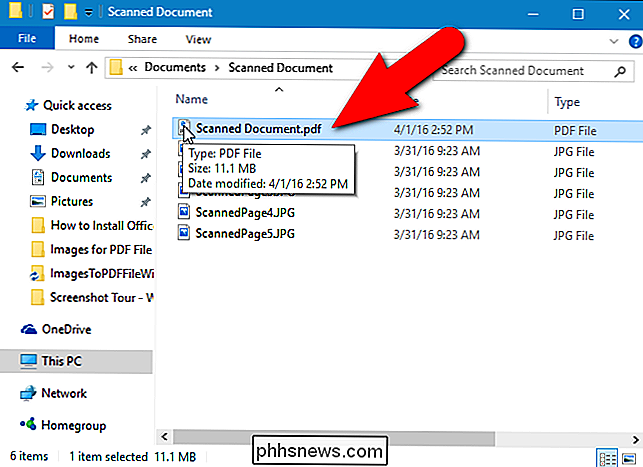
Slik aktiverer du Microsoft Print til PDF-tillegg i Windows 10
Hvis alternativet Microsoft Print to PDF ikke er tilgjengelig i rullegardinlisten Skriver i dialogboksen Skriv ut bilder, kan du enkelt legge til den. For å installere Microsoft Print to PDF-skriverdriveren, åpne dialogboksen Utskriftsbilder som vi diskuterte i forrige seksjon (hvis den ikke allerede er åpen). Deretter velger du "Installer skriver" fra rullegardinlisten "Skriver".
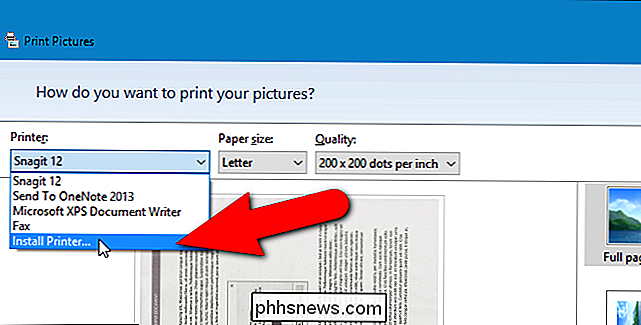
Dialogboksen Legg til en enhet vises, og et søk etter enheter begynner. Du trenger ikke å vente på at søket skal fullføres. Klikk på koblingen "Skriveren jeg vil ha, ikke oppført", i nærheten av bunnen av dialogboksen.
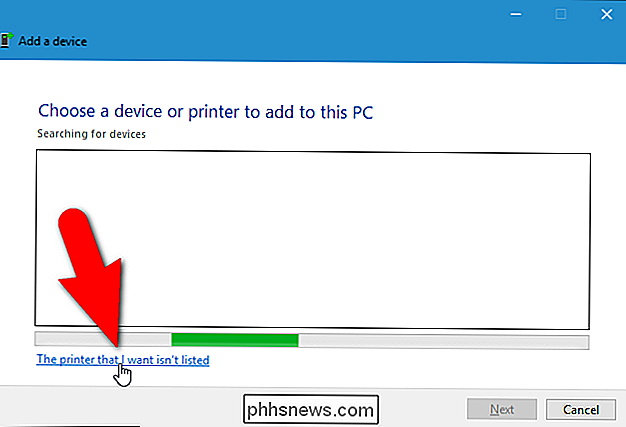
I dialogboksen Legg til skriver klikker du på "Legg til en lokal skriver eller nettverksskriver med manuelle innstillinger" og klikk " Neste ".
MERK: Du kan også få tilgang til denne dialogboksen ved å åpne PC-innstillinger og klikke på Enheter> Skrivere og skannere> Legg til en skriver eller skanner. Deretter klikker du på "Skriveren jeg vil ha, er ikke oppført" -kobling som vises på den skjermen da Windows prøver å søke etter enheter. Skrivere og skannere inneholder også en liste over alle skriverne og skannerne som er tilgjengelige på systemet ditt, og du kan angi hvilken som helst enhet som standard og fjerne noen av enhetene.
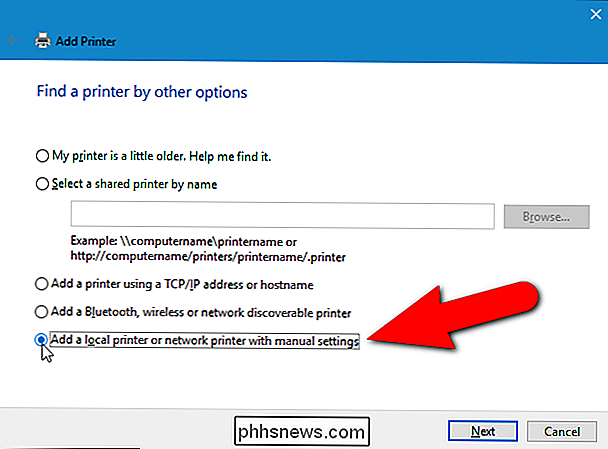
Kontroller at "Bruk en eksisterende port" alternativet er valgt (det er standard). Velg "FILE: (Print to File)" fra rullegardinlisten til høyre for det aktuelle alternativet og klikk "Next".
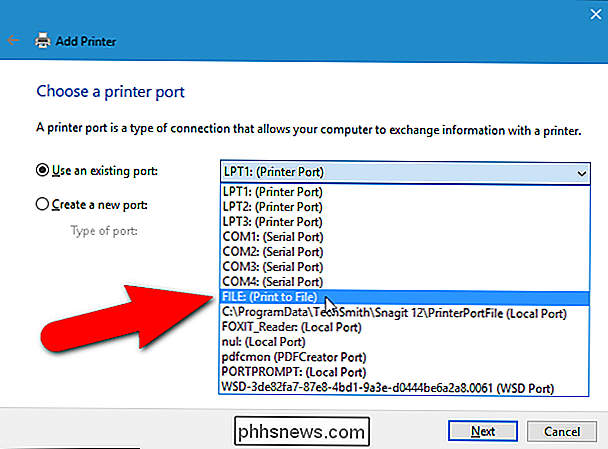
For å velge PDF-skriverdriveren, velg "Microsoft" i listen til venstre og deretter "Microsoft Print To PDF" i listen til høyre. Klikk på "Next".
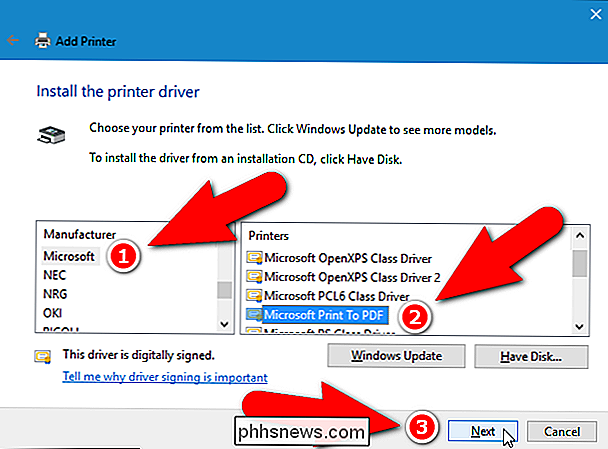
Du kan allerede ha denne skriverdriveren installert, i så fall vises følgende skjermbilde i dialogboksen Legg til skriver, og spør hvilken versjon av driveren du vil bruke. Kontroller at "Bruk driveren som er installert (anbefalt)", som er standard, er valgt, og klikk "Neste".
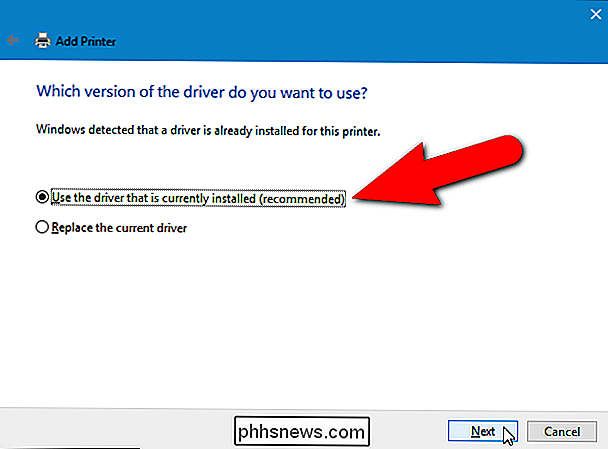
Som standard er skriverdriveren kalt "Microsoft Print to PDF". Dette navnet vises i rullegardinlisten Skriver i dialogboksen Utskriftsbilder og andre steder i Windows eller programmer der du vil velge en skriver. Du kan imidlertid endre navnet ved å skrive inn en ny i redigeringsboksen "Skrivernavn". Klikk på "Next".
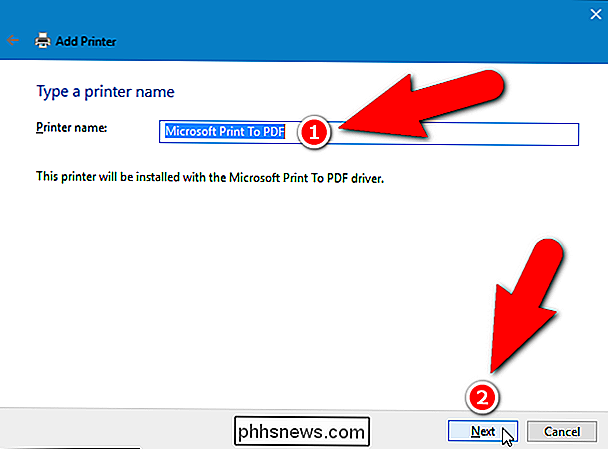
Du bør få en melding om at skriverdriveren har blitt lagt til. Hvis du skriver ut til PDF-filer oftere enn du faktisk skriver ut til skriveren, kan du sette denne driveren som standardskriver. For å gjøre dette, klikker du på "Set as the default printer", så det er et merke i boksen. Klikk på "Fullfør".
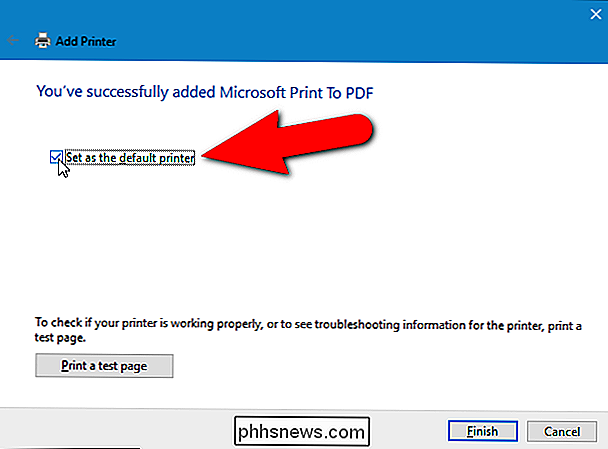
Du blir returnert til dialogboksen Utskriftsbilder der Microsoft Print to PDF-skriverdriveren er lagt til i rullegardinlisten Printer, og blir automatisk valgt. Nå kan du fortsette med prosessen i den første delen for å lage en PDF-fil fra de valgte bildene.
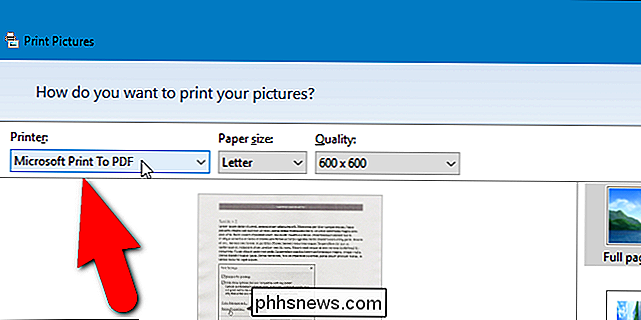
Slik skriver du ut til en PDF-fil i Windows 7 og 8
Prosedyren for å lage en PDF-fil fra flere bildefiler er det samme i Windows 7 og 8 som det er i Windows 10 med ett unntak. Når du høyreklikker på en gruppe utvalgte bildefiler og velger "Print" fra hurtigmenyen for å få tilgang til dialogboksen Utskriftsbilder (som omtalt i første avsnitt ovenfor), vil du legge merke til fraværet av Microsoft Print to PDF-alternativet i rullegardinlisten Printer.
Det finnes mange PDF-verktøy som vil legge til en PDF-skriverdriver til Windows når du installerer programmet, og de drivere vil være tilgjengelige i rullegardinlisten Printer. Her viser vi deg hvordan du installerer og bruker et verktøy som heter doPDF, som lar deg lage en PDF-fil fra flere bildefiler (blant andre nyttige funksjoner).
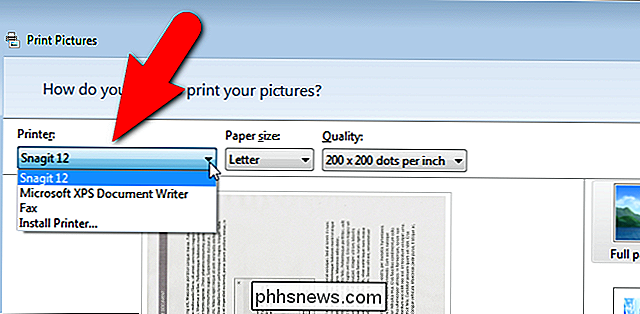
Last ned doPDF og installer det. Neste gang du åpner dialogboksen Utskriftsbilder, er "doPDF 8" (det er versjonsnummeret fra den tiden denne artikkelen ble publisert) et alternativ på rullegardinlisten Skriver. Velg det alternativet.
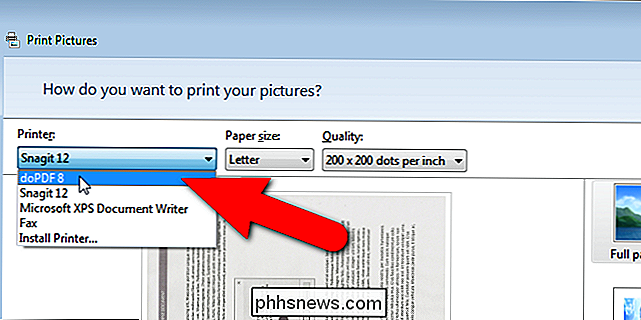
Nå kan du følge de samme trinnene i første avsnitt ovenfor for Windows 10 til du klikker "Skriv ut" for å lage PDF-filen. Når du har gjort det etter at du har valgt doPDF 8 fra rullegardinlisten Skriver, vises dialogboksen doPDF 8 - Lagre PDF-fil. Et standardfilnavn og -sted blir automatisk angitt i redigeringsboksen "Filnavn". For å endre det, klikk "Browse".
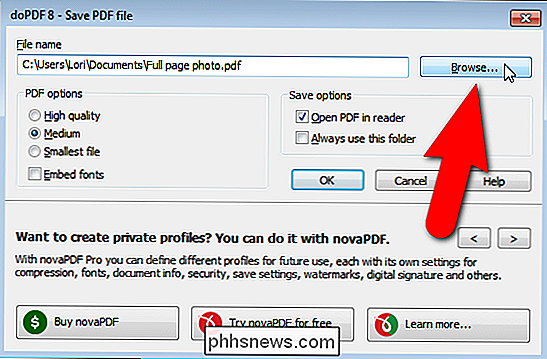
Dialogboksen Bla gjennom viser. Naviger til stedet der du vil lagre PDF-filen. Den samme katalogen hvor bildene er lagret, er valgt som standardplassering, men du kan endre det. Skriv inn et filnavn for PDF-filen i redigeringsfeltet "Filnavn" og klikk "Lagre".
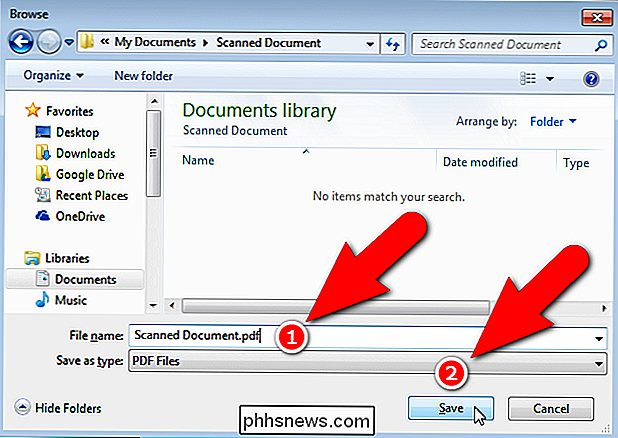
Du blir returnert til dialogboksen doPDF 8 - Lagre PDF-fil der du kan velge kvalitet og størrelse på PDF-filen og legge inn skrifttyper under PDF-alternativer. Hvis du alltid vil bruke mappen du nettopp har valgt for å lagre PDF-filer, merker du av for "Bruk alltid denne mappen" så det er et merke i boksen. For å åpne PDF-filen i standard PDF-leserprogrammet på PCen, må du kontrollere at "Åpne PDF i leser" er merket av. Klikk på "OK" for å starte opprettingen av PDF-filen.
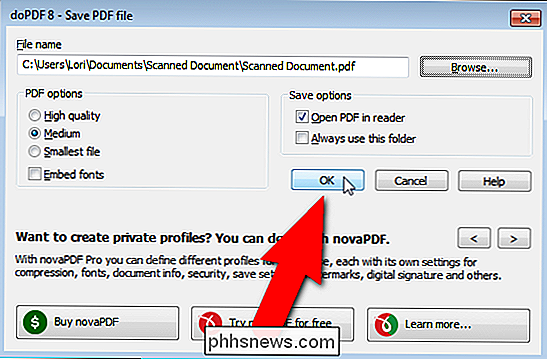
Filen er opprettet og lagt til i mappen du angav, og den åpnes i standard PDF-leseren, hvis du valgte dette alternativet.
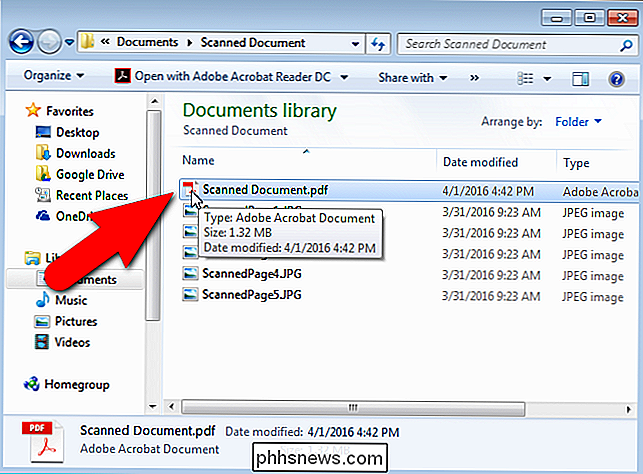
PDF-skriverdrivere kan også brukes å lage en PDF-fil fra ethvert dokument som kan sendes til en fysisk skriver. Velg bare PDF-driveren som enheten i dialogboksen Skriv ut, i stedet for standardskriveren.

Slik styrer du iPhone med en helling på hodet ditt
IPhone og iPad har en kul tilgjengelighetsfunksjon som faktisk lar deg styre enheten med en helling på hodet. Dette er åpenbart nyttig hvis du har begrenset bruk av hånd og armer, men det er også bra for folk som får hendene våte eller skitne og ikke vil røre sin verdifulle elektronikk. I dag skal vi vise hvordan du konfigurerer hodeledningsfunksjonen og forklar hvordan du kan få det til å fungere for deg.

Slik installerer du skriverdrivere på Linux
Du trenger vanligvis ikke å installere maskinvaredrivere på Linux. Det registrerer automatisk maskinvaren i datamaskinen din og setter den opp for deg - det er målet. Men skriverne kan være en annen historie. Dette er et morsomt faktum: Utskrift på Linux håndteres via CUPS ("Common Unix Printing System.



