Slik sletter du papirkurven i Windows

Når du sletter filer fra papirkurven, betyr det ikke at de er borte for alltid, siden et mylder av filgjenopprettingsprogrammer finnes for å gjenopprette slettede data ; Derfor må du kanskje bruke et program som Eraser for å slette dine personlige data på en sikker måte.
RELATED: Slik gjenoppretter du en slettet fil: Den ultimate guiden
Merk: Mens vi vil fokusere på Eraser i dag er det faktisk flere forskjellige gratis og betalte programmer du kan bruke til å slette dataene dine på en sikker måte. Fordelen med dette bestemte freeware-programmet er at det integreres i Windows Utforsker, slik at du bare kan høyreklikke på papirkurven og slette søppelet riktig.
Hva er Eraser?
Eraser er et brukervennlig program som tillater Du skal slette filer og mapper sikkert mens du overskriver filene med nøye utvalgte tilfeldige data, noe som gjør dem ubrukelige. Eraser lar deg slette filer på forespørsel eller planlegge filgjenoppretting på et bestemt tidspunkt i fremtiden.
Programmet tilbyr 13 forskjellige slette teknikker som sikrer at de slettede dataene dine er helt uopprettelige. Den første metoden er Eraser's standardinnstilling, og de to DoD-metodene er den andre og tredje mest brukte metoden.
- Gutmann metode 35-pass Metode
- US DoD 5220.22-M standard 3-pass Metode
- US DoD 5220.22 -M standard 7-pass Metode
Selv om mange nettsteder vil forsøke å fortsette myten som du trenger for å utføre en multi-pass sletteteknikk, er det vanligvis en enkeltpass sikker sletting for en disk tilstrekkelig.
Nedlasting og installering av Eraser
Eraser er tilgjengelig i to hovedformer. Den første er den bærbare versjonen som bare tar opp 3 MB når den er installert på en flash-stasjon eller på datamaskinen. Du kan laste den ned fra PortableApps. Bare kopier den kjørbare filen til flash-stasjonen og kjør den for å utføre den bærbare installasjonen.
Den fullstendige versjonen av Eraser kommer i tre hovedformer. Det finnes de nattlige byggene som er forløpere for beta-testversjoner og beta-versjoner for testing. I tillegg til disse tilbyr de siste stabile byggingen på deres hjemmeside.
I dette eksemplet vil vi laste ned den siste stabile konstruksjonen av Eraser fra deres offisielle SourceForge-side, men vær forsiktig fordi SourceForge nylig har bundtet crapware til installatørene sine.
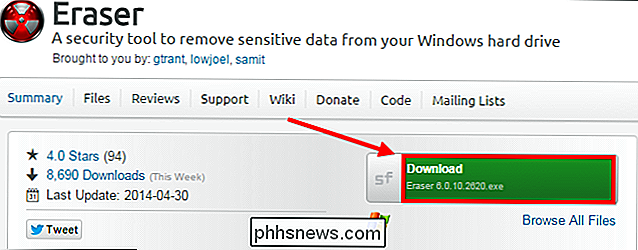
Når du har lastet ned programinstallasjonsfilen, kjør installasjonsprogrammet til slutt, og sørg for å lese nøye, såfremt SourceForge bestemmer seg for å pakke dette programmet i fremtiden. Fordelene med den fulle versjonen av programmet sammenlignet med den bærbare appen er at du kan legge til Eraser i kontekstmenyen slik at du også kan slette filer sikkert uten å først sende dem til papirkurven.
Velge din slettingsmetode
Med mindre du jobber med ultra-klassifisert, hvis jeg fortalte deg, måtte jeg drepe deg, type dokumenter, er de amerikanske DoD 5220.22-M standard 3-pass eller 7-pass metoder et raskere valg enn Standard Eraser-innstilling for: Gutmann-metoden 35-pass. Av hastighetshensyn vil vi endre innstillingene for Eraser for å bruke 3-pass DoD-metoden i stedet.
Dobbeltklikk på Eraser-skrivebordet, og klikk på "Innstillinger." Endre sletningsinnstillingen, og trykk deretter på " Lagre innstillinger "-knappen.
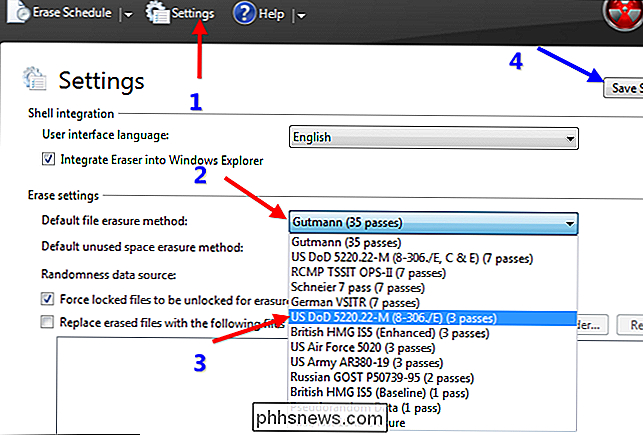
Sikker slett filer i Utforsker eller fra papirkurven.
Hvis du ikke vil lage en tidsplan, og du bare vil slette enkelte filer fra Explorer, kan du gjøre det med riktig -klart kontekstmeny. Bare finn en fil du vil slette, og høyreklikk på den. Etter det, velg Eraser-kontekstmenyen og velg om du vil slette filen nå eller ved neste omstart av datamaskinen.
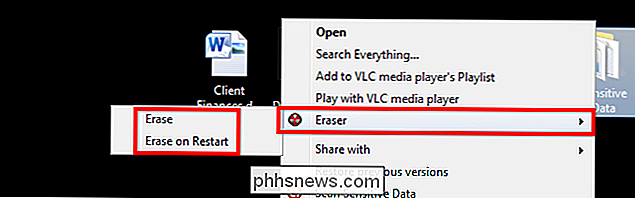
Du kan også gjøre det samme med filer i papirkurven ved å følge samme fremgangsmåte som beskrevet ovenfor.
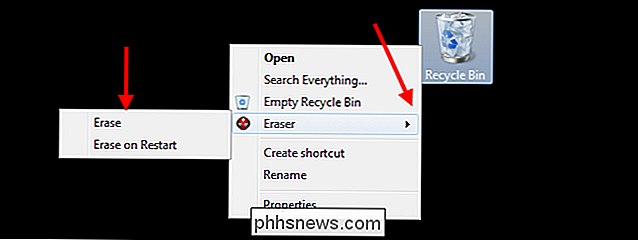
Valgfritt: Opprette et slettingsskjema
Når du har installert Eraser, dobbeltklikker du på ikonet for skrivebordet for å kjøre programmet. Det første skjermbildet du ser, er slettingsskjemaet. Hvis du klikker på pilen øverst, kan du opprette nye oppgaver og importere eller eksportere oppgavelister.
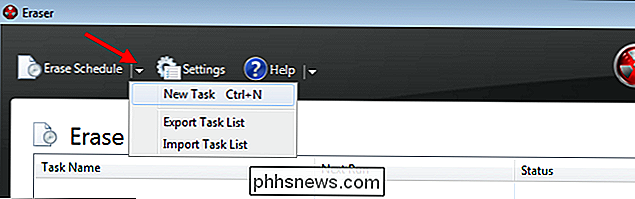
Dette er nyttig hvis du vil planlegge vanlig sletting av filer eller mapper som din Windows-historie. For dette eksempelet vil vi velge nettleserhistorikkmappen for Google Chrome og planlegge at den skal slettes en gang i uken.
Windows XP - C: Dokumenter og innstillinger BRUKER Lokale innstillinger Programdata Google Chrome Bruker Data Standard Windows Vista - C: users USER Lokale innstillinger Programdata Google Chrome Brukerdata Standard Windows 7 og 8 - C: Brukere USER AppData Local Google Chrome Bruker Data Standard
Opprett en ny oppgave, gi oppgaven et navn, velg deretter kommandoen Schedule for sletting, og til slutt klikker du på "Legg til data" for å angi mapper.
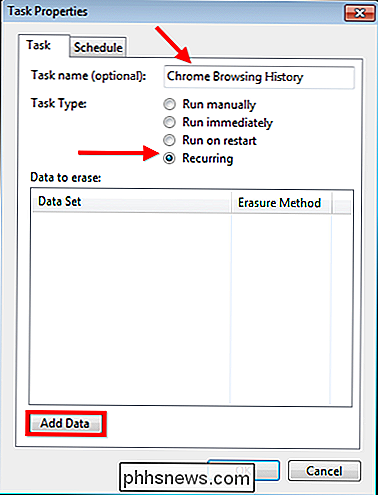
Nå kan du velge en slettemetode eller bare la det være som å bruke standardmetoden. Velg mappen der Chrome-nettlesingsloggen din er lagret. Til slutt fjerner du alternativet "Slett mappe hvis det er tomt".
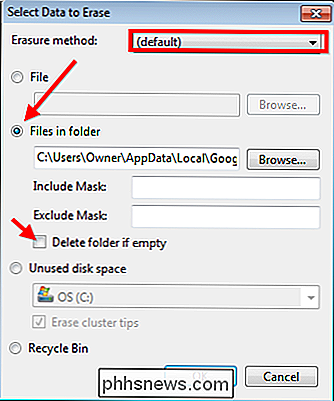
Deretter trykker du på OK, og deretter oppretter du en tidsplan ved å redigere skjemaet. For dette eksempelet vil vi slette historien hver fredag ved midnatt.
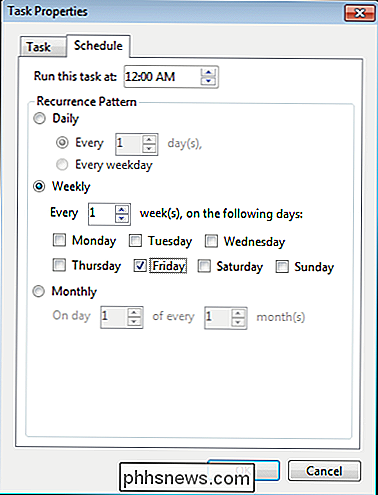
Bare implementer endringene, og du vil se oppgaven i timeplanen som en gjentakende oppgave som utføres hver uke. Hvis du noen gang vil fjerne en oppgave, går du til Slettingsplanen, høyreklikker på oppgaven og velger alternativet Slett oppgave.
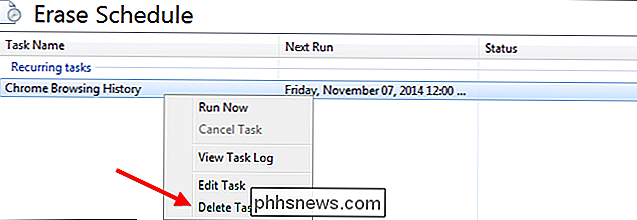
Valgfritt: Bruke bærbar app
Bruke planleggeren på den bærbare appen Fungerer på samme måte, men du må ha flash-stasjonen plugget inn når oppgavene skal utføres. Som nevnt tidligere, har den bærbare versjonen av Eraser ingen høyreklikk-kontekstmenyoppføring, noe som gjør det litt vanskeligere å slette filer i Explorer. men ikke for mye vanskeligere. Du må først kjøre appen ved å dobbeltklikke på "EraserPortable.exe" fra mappen der den er installert.
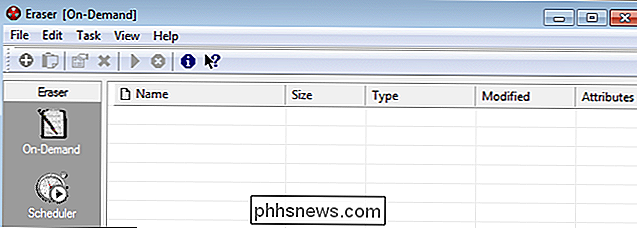
Når du har åpnet appen, finn filene du vil slette sikkert, ved hjelp av Windows Utforsker, og dra dem inn i vinduet Eraser. Etter at de vises på listen, klikker du bare på den grønne avspillingsknappen for å slette filene.
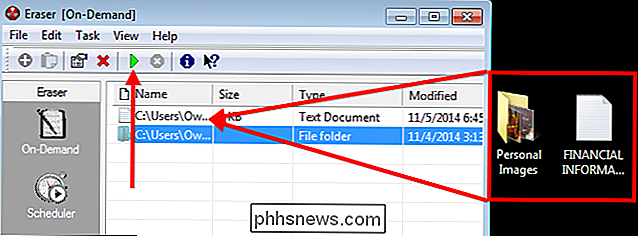
Nå som du vet hvordan du trygt sletter filene dine, kan du fortsette med ditt hemmelige spionearbeid med fred i sinnet at Opprørere vil aldri kunne få tilgang til dokumentene dine.
Bilde Kreditt: Will Taylor on Flickr

Slik strekker du Live TV fra NextPVR til hvilken som helst datamaskin i huset
Selv om du har flere datamaskiner, trenger du bare ett TV-tunerkort for å se på TV på alle. Hvis du har satt opp NextPVR for å se live-tv i Kodi, kan du faktisk streame det live-TV og dets opptak til hvilken som helst datamaskin på nettverket ditt - fra nettleseren på din bærbare og mobile enheter, eller gjennom andre Kodi-bokser.

Slik setter du de avanserte egenskapene til et Word-dokument
Vi har nylig vist deg hvordan du angir brukerinformasjonen i Word. Word lagrer også flere flere avanserte egenskaper relatert til dokumentene dine. Noen av disse vises på "Info" -skjermen, og du kan endre disse egenskapene. MERK: Vi brukte Word 2013 til å illustrere denne funksjonen. For å få tilgang til dialogboksen som lar deg endre egenskapene for den nåværende åpne dokumentet, klikk kategorien "Fil".



