Slik får du en refusjon for en iPhone, iPad eller Mac-app fra Apple

Hvis du har kjøpt en app fra iOS App Store eller Mac App Store, og det er et problem, Du kan kontakte Apple for å få pengene tilbake. Dette er ikke automatisk - du må gi en grunn til at du vil ha tilbakebetaling, og Apple vil gjennomgå forespørselen din.
Denne samme prosessen fungerer også med andre iTunes-kjøp, inkludert musikk, bøker, filmer og TV-programmer. Dette er ikke integrert i App Store på iOS - du må bruke iTunes på en datamaskin eller Apples nettsted for å starte en refusjonsforespørsel.
Slik fungerer dette
RELATED: Hvordan få refundert For en Android-app du kjøpte fra Google Play
kan Apple bare be om tilbakebetaling for kjøp du har gjort i de siste 90 dagene. I motsetning til Android's Google Play-butikk, som tilbyr en to-timers forespørsel om tilbakebetaling uten spørsmål, tilbyr Apple ikke automatiserte refusjoner på samme måte. Dette er ikke ment å være en funksjon som tillater deg å prøve betalte apper, selv om Android-tilbakebetalingsfunksjonen kan brukes på den måten.
For å be om tilbakebetaling må du "rapportere et problem" med kjøpet ditt til Apple, velg et bestemt problem, og forklar din forespørsel til Apple. Årsakene inkluderer "Jeg godkjente ikke dette kjøpet", "Elementet ble ikke lastet ned eller kan ikke bli funnet," "Elementet vil ikke installeres eller lastes ned for sakte," "Objektet åpnes, men fungerer ikke som forventet" og "Problemet er ikke oppført her" for å forklare din egen situasjon.
Etter at du har gitt en grunn, vurderer Apples kundeservice din forespørsel. Dette kan ta en dag eller to, og du kan bli kontaktet for mer informasjon.
Bruk Apples nettsted
iTunes tar deg bare til Apples nettside, slik at du kan hoppe over iTunes helt og bruke Apples nettsted selv. For å gjøre dette, gå til Rapport et problem-siden på Apples nettside. Du kan også få tilgang til dette nettstedet på iPhone eller iPad.
Logg på med din Apple-ID, klikk "Apps" og klikk "Rapporter et problem" ved siden av appen eller annet kjøp du vil ha tilbakebetalt for. Velg hvorfor du vil ha tilbakebetaling og beskriv situasjonen for Apple.
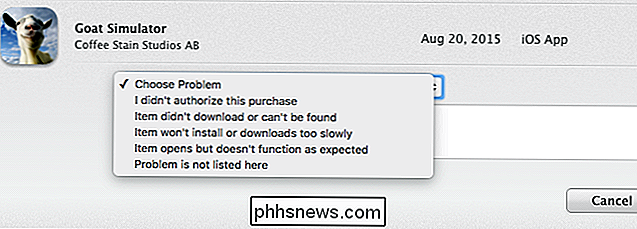
Start fra e-posten din
Kvitteringen Apple-e-postmeldinger til deg inkluderer hurtige "Rapporter et problem" -koblinger du kan bruke til å rapportere problemer og be om tilbakebetalinger, slik at du kan starte fra e-posten din. Åpne e-posten din på datamaskinen, iPhone eller iPad, og søk etter navnet på appen. Dette bør finne en e-postkvittering for den appen, sendt til deg fra Apple.
Åpne den e-postadressen og trykk eller klikk på koblingen Rapporter et problem for å gå direkte til Apples nettsted for å rapportere et problem med kjøpet og be om tilbakebetaling .
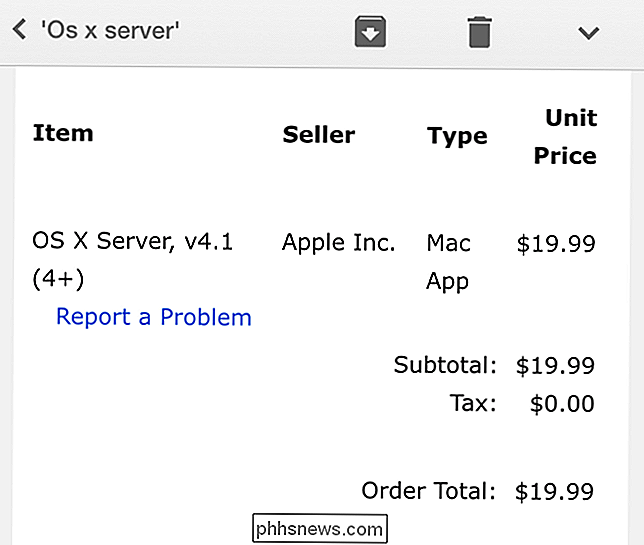
Start fra iTunes
Apple tilbyr også denne funksjonen i iTunes på Mac og Windows-PCer. Som vanlig er iTunes den clunkiest, tregeste måten å gjøre dette på. Du har det bedre å begynne på nettet, da du klikker på iTunes, vil i siste instans ta deg til Internett, uansett.
For å gjøre dette i iTunes, åpne iTunes på Mac eller Windows PC, og sørg for at du er logget på med samme konto som du bruker på iPhone eller iPad. Klikk på profilbildet øverst til høyre i iTunes-vinduet og velg "Kontoinfo." Hvis du må logge på med en annen konto, velg "Sign out" og logg deretter på med den riktige kontoen først. Skriv inn Apple ID-passordet ditt når iTunes ber om det.
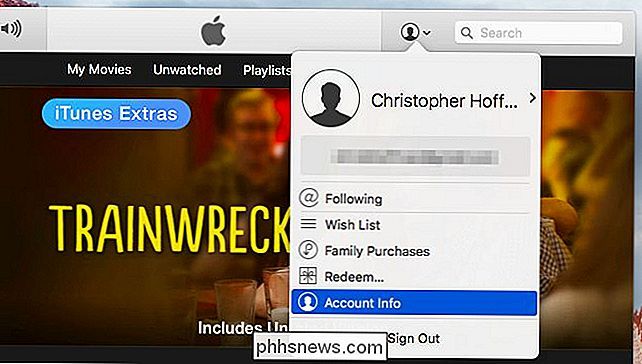
Rull ned til kjøpshistorikk-delen og klikk på "Se alle" for å se en liste over kjøpene dine.
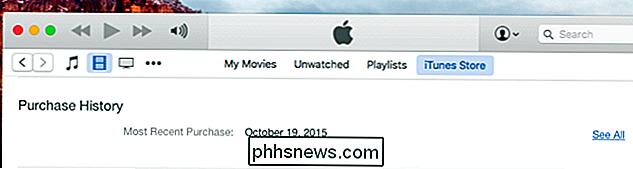
Finn appen du vil ha tilbakebetalt for. Hvis det er en del av en kjøpskupong med flere apper, klikker du på pilknappen til venstre for disse kjøpene og klikker deretter på "Rapporter et problem." Hvis det er på sin egen linje her, kan du bare klikke på "Rapporter et problem".
Du vil da se "Rapporter et problem" -koblinger til høyre for hver app. Klikk koblingen Rapporter et problem for appen du vil ha tilbakebetaling for.
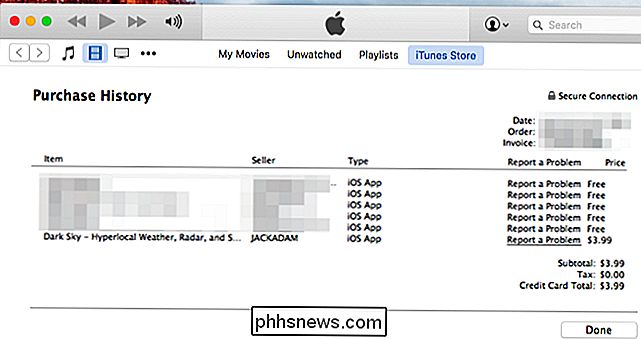
Du blir tatt til Apples nettsted, der du må logge på igjen. Velg årsaken til at du vil ha tilbakebetaling og beskriv problemet til Apple.
Apple har et system opprettet for å håndtere tilbakebetalinger, men de er langt fra garantert. Hvis du bare opplever et teknisk problem, er det en god sjanse for at du blir fortalt å kontakte apputvikleren for teknisk support.

Trenger du å oppdatere datamaskinens BIOS?
Oppdatering av operativsystemet og programvaren er viktig. På den annen side har vi tidligere dekket hvorfor du ikke bør oppdatere maskinvaredriverne dine, men spillere vil definitivt oppdatere grafikkdrivere. Men hva med BIOS-oppdateringer? BIOS-oppdateringer gjør ikke datamaskinen raskere, de vil vanligvis ikke legge til nye funksjoner du trenger, og de kan til og med føre til flere problemer.

Slik kopierer du raskt og enkelt formatering i Word
Kopier og lim inn innhold i Word-dokumenter er en vanlig oppgave. Du kan imidlertid også kopiere og lime inn formatering fra en blokk med tekst (inkludert bilder) til en annen. Dette kan være nyttig hvis du vil bruke samme formatering på flere områder i dokumentet. MERK: Vi brukte Word 2013 til å illustrere denne funksjonen.



