Slik bruker du Sideload Apps på brann-TV og brann-TV-stav

Amazons Fire TV og Fire TV-stav går teknisk på Android ... men du vil ikke vite det fra å se. Amazon har en innholdsvegg for sin set-top-boks, og vil ikke at Google (med sin egen konkurrerende plattform) skal krasje festen. Men selv om Fire TV bare har offisiell tilgang til Amazon's Appstore, kan du også installere andre apps.
De fleste Android-apper er laget for telefoner, og mangler nødvendige API-anrop og design for å fungere med et fjernstyrt TV-grensesnitt. Det er noen unntak, de fleste er allerede tilgjengelige for enten Android TV eller Fire TV. Enkle spill, som 2048, pleier å være spillbare på TV også. Ikke vær overrasket hvis du ser visuelle feil eller krasjer fra apper som ikke støtter brann-TV-plattformen offisielt.
Først: Aktiver tredjepartsapplikasjoner i innstillinger
For å installere programmer fra utenfor Amazonas Appstore-en prosess kjent som "sideloading" - du må aktivere en innstilling først. Gå til Brann TV-startsiden, og naviger helt til Innstillinger-fanen til høyre. Fremhev "Enhet" og deretter "Utvikleralternativer."
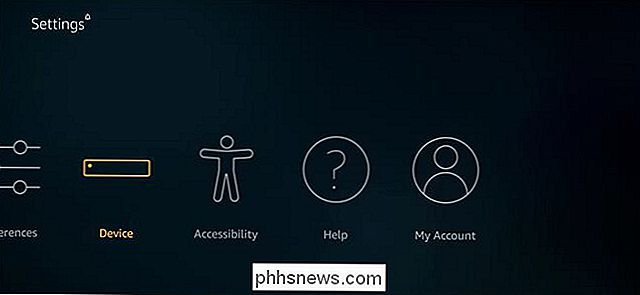
Merk "Apps fra ukjente kilder", og trykk deretter på midtknappen. Velg "Slå på" på advarselsskjermbildet. Det er det - du er klar til å installere programmer fra utenfor Amazon Appstore.
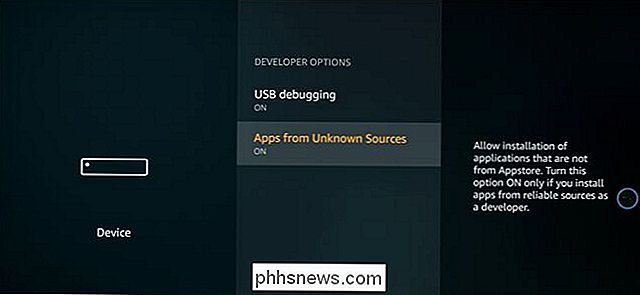
Nå må du bare finne appene du vil ha, i form av APK-installatører. Du har noen muligheter for å gjøre det: du kan laste dem fra Android-telefonen din, surfe på nettet fra din Fire-TV, eller laste dem fra en skytholdingsservice som Dropbox.
Alternativ One: Last inn programmer fra Android-telefonen din
Den raskeste og enkleste måten å få en app over til Fire TV, uten å måtte bruke tredjepartsapps eller noen kjedelig TV-fjerntyping, er å bruke en Android-telefon (hvis du har en). Appen Apps2Fire i Play-butikken lar deg overføre alle apper som allerede er installert på telefonen din, til set-top-boksen. Så last ned appen, og kontroller at telefonen din er på samme Wi-Fi-nettverk som din Fire TV-enhet. Du må også sørge for at "ADB Debugging" er aktivert i Innstillinger> Enhet> Utvikleralternativer-skjermbildet på Fire TV.
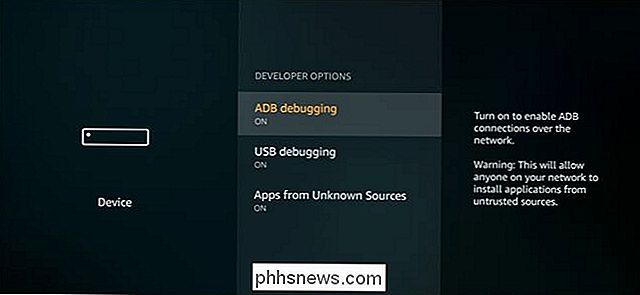
Åpne appen på telefonen, og trykk deretter på trepunkts-knappen i den øvre høyre hjørne og velg "Oppsett." I denne skjermen klikker du på "Nettverk." Vent til skanningen skal fullføres, og du vil se alle enhetene som er koblet til ditt lokale nettverk, identifisert av deres IP-adresse og enhetens navn.
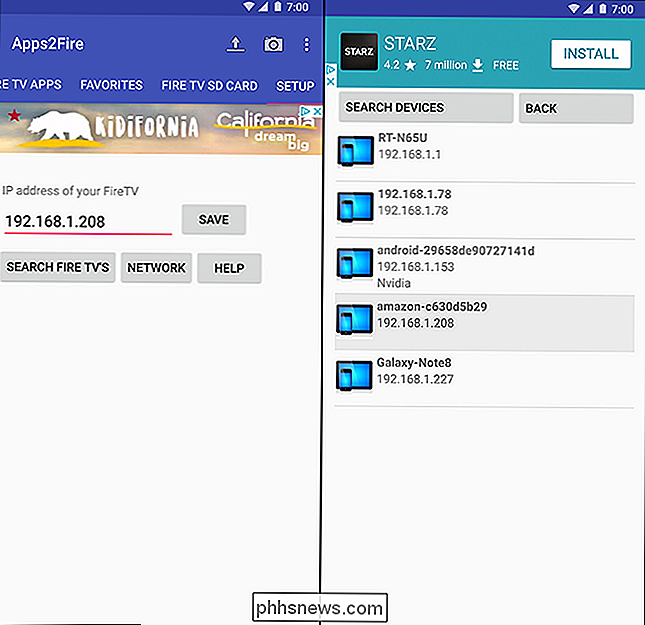
I mitt tilfelle er enheten som er merket "amazon-c630d5b29" åpenbart min Fire TV. Hvis du ikke kan se hvilken som er den riktige enheten, bruker du fjernkontrollen Fire TV til å navigere til Innstillinger> Enhet> Om> Nettverk. IP-adressen er i displayet til høyre. Trykk på den riktige enheten, og velg deretter "lokale apper" fra kategoriene øverst på skjermen.
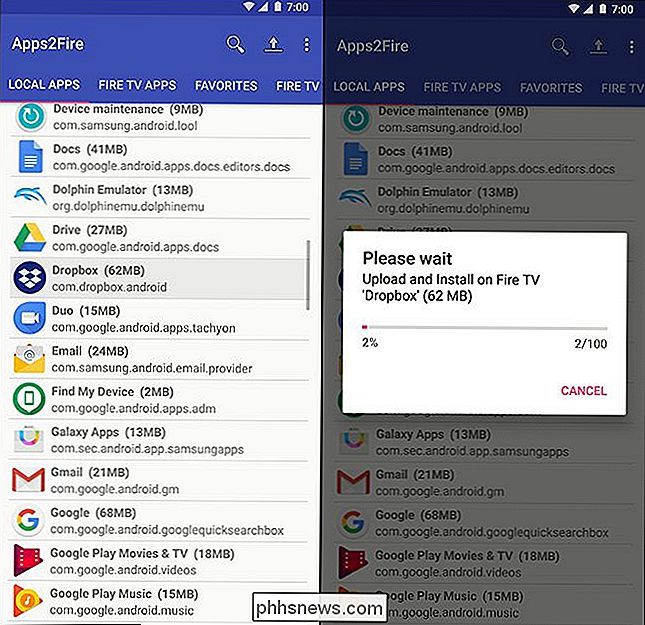
Fra denne listen kan du trykke på noen av appene på telefonen, og deretter "Installer", og den vil bli sendt over Nettverket til din Fire TV. Du trenger ikke engang å gjøre noe på TVen, det vil installere seg selv i bakgrunnen og vises automatisk på startskjermen.
Alternativ to: Last ned apper fra nettet på din brann-TV
Hvis du ikke ' Ikke har en Android-telefon, du kan laste ned apper manuelt til din Fire TV fra thwe b. Gå tilbake til Innstillinger-menyen til du kommer til Fire TV-hjemmesiden. Deretter kan du søke etter "Downloader" ved å bruke søkeverktøyet til venstre til venstre eller Alexa-stemmeøkeknappen på fjernkontrollen din. Marker resultatet nedenfor for å komme til appsiden på Amazon Appstore.
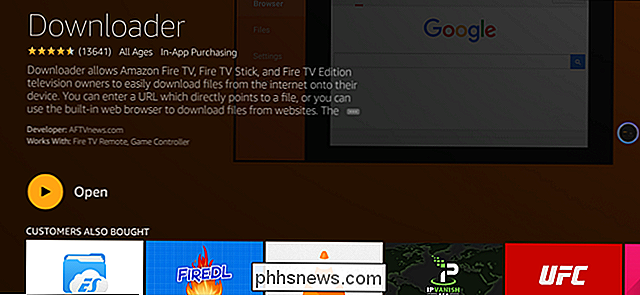
Denne lille appen eksisterer for en grunn: å laste ned andre apper. Det er en barebones nettleser som lar deg navigere til et hvilket som helst nettsted på nettet og laste ned APK-filer, og deretter åpne installasjonsvinduet automatisk. Navigasjonen er enten direkte til en nedlastingsadresse fra hjemmesiden, eller med nettleseren på sidemenyen. Du kan bruke fjernkontrollen til å flytte markøren og tastaturet på skjermen for å skrive webadresser eller søkeord.
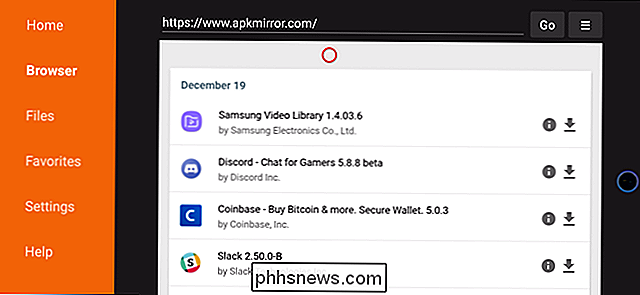
Du kan finne Android APKer hvor som helst, men vær forsiktig med nettsteder du ikke vet, Vi anbefaler at du bruker APK Mirror. Det er en svært pålitelig kilde som bare godtar verifiserte apper som har blitt skannet for endringer, og bare verter fritt tilgjengelige ting, så det er ingen piratkopiering involvert. (Full Disclosure: Jeg pleide å jobbe for eieren av APK Mirror.)
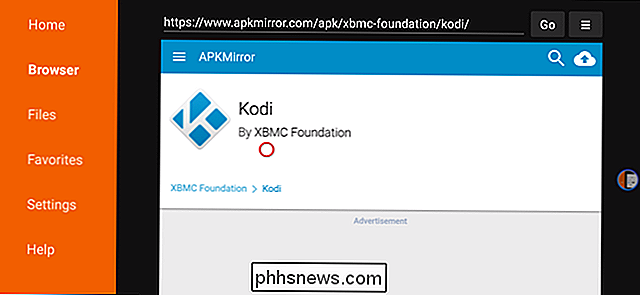
Når du har valgt en fil, starter appen Downloader automatisk installasjonsprosessen. Marker og velg "Installer" for å starte, og deretter "Ferdig" for å fullføre. Appen din vises på hjemmesiden og under «Apps».
Alternativ Tre: Last ned på datamaskinen, og last fra Cloud Storage
Men hva om du allerede har APK-filene du vil installere? (Eller hva om du hellere vil bla gjennom datamaskinen din enn din Fire TV?) I så fall kan du laste ned APK-filene på PCen, og deretter kaste dem på din favoritt skylagerklient, som Dropbox, Google Drive eller OneDrive . Bytt deretter tilbake til din Fire TV-enhet, og bruk Søk-menyen eller Alexa-stemme-knappen for å søke etter "ES File Explorer."
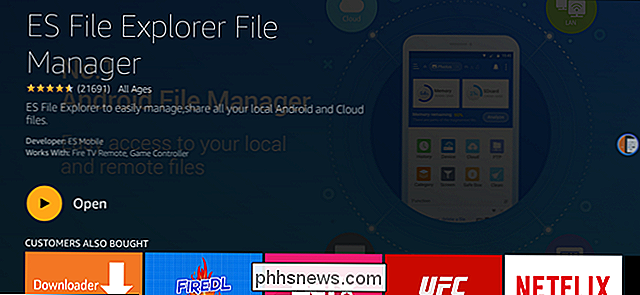
Merk ES File Explorer i resultatvinduet, klikk det og last ned appen. Når den er åpen, bruk retningsknappene til å navigere til venstre kolonne, og klikk deretter på "Nettverk." Marker "Cloud" og klikk på det.
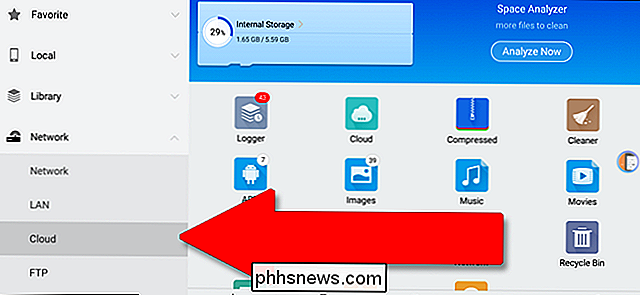
Herfra kan du velge din foretrukne cloud storage-tjeneste, logg inn og Koble til filene dine.
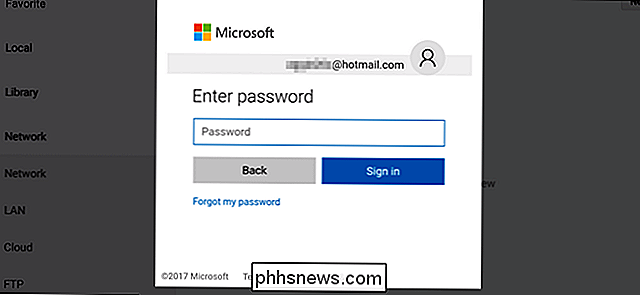
Marker APK-filene i mappen du opprettet ovenfor, klikk på dem, og følg instruksjonene på skjermen for å laste ned og installere dem. Enkel.
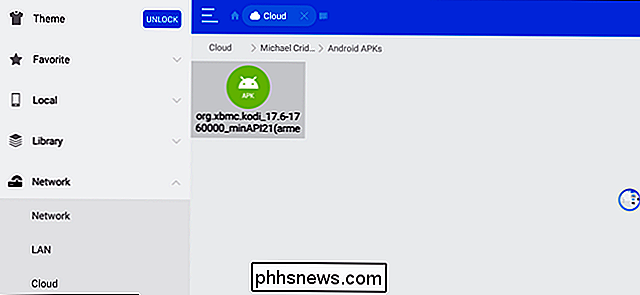
Det finnes andre måter å laste APK-ene dine på en Fire TV-enhet, men de er litt mer involvert. Du kan bruke Android's Debug Bridge (ADB) enten via en direkte USB-tilkobling eller Wi-Fi, eller du kan laste opp APKer på en flash-stasjon og bruke en filutforsker til å åpne dem direkte (hvis du har en av de eldre versjonene av maskinvare med en standard USB-port). ES File Explorer har til og med lokale server- og FTP-tilkoblinger tilgjengelig. Men disse tre alternativene bør være nok til å komme i gang, slik at du kan få alle programmer du vil ha rett på TVen din.

Hvilket filsystem skal jeg bruke for min USB-stasjon?
Det kan være vanskelig å transportere videoene dine og musikk til alle enheter du bruker. Hvordan vet du at Mac, Xbox og Windows PC kan lese filene dine? Les videre for å finne din perfekte USB-stasjonsløsning. Hvis du vil dele filene dine med de fleste enheter, og ingen av filene er større enn 4 GB, velger du FAT32.

Hvordan trykker du på "Sett inn" på et tastatur uten en innstillingsnøkkel?
Finn et tastatur som har alle funksjonene du vil ha, kan være litt av en oppgave til tider, men hva gjør du? gjør du når det valgte tastaturet ikke har en bestemt, men nyttig nøkkel som er innebygd? Dagens SuperUser Q & A-post har løsningen på en leserens tastatur dilemma. Dagens Spørsmål og Svar-sesjon kommer til oss med høflighet av SuperUser-en underavdeling av Stack Exchange, en fellesskapsdrevet gruppe av Q & A-nettsteder.



