Slik matcher du farger på flere skjermer

Hvis du er noe som meg, elsker du å jobbe med en stor, bøyd desktop PC med så mange skjermer som passer på din store, bøffe pulten. Og hvis du er noe som meg, kjører det deg også gal når farger og bildeinnstillinger på disse skjermene ikke samsvarer nøyaktig.
Jeg vil ikke lyve: å få skjermene dine til å matche hverandre er en tøff chore, spesielt hvis de kommer fra flere produsenter eller produktlinjer. Det er dobbelt vanskelig hvis du prøver på farge nøyaktighet, en avgjørende komponent hvis du arbeider i medieproduksjon. Men det er noen tips du kan bruke til å få flere skjermbilder så nært som mulig.
Hvorfor ikke mine skjermer samsvarer?
Det er mange grunner til at bildene på de forskjellige bildene dine ikke stemmer overens hverandre. Det enkleste er at hver skjerm er forskjellig; Produksjonsvariabler og forsamlingsfeil kan bety at selv skjermer med nøyaktig samme modell ikke har farger som passer perfekt.
Selv om du kjøper identiske skjermer, er det mulig at de fortsatt ikke vil være nær nok til dine kresne øyne . Alderen og bruken av en skjerm vil påvirke LCD-skjermen, og produsenter bruker noen ganger flere leverandører for samme produkter. To "identiske" skjermer kan ha LCD-paneler som ikke engang kommer fra samme land. Og alt dette antar at det ikke er noen feil med de bestemte skjermene du bruker, noe som sikkert er mulig, siden skjermer er store, store gjenstander som lett blir skadet når de pakkes eller flyttes.

Disse problemene er multiplisert hvis skjermene dine ikke er den samme modellen fra samme produsent. Ulike typer og kvaliteter av LCD (TN, IPS, VA), bakgrunnslystyper og kvalitet, lysstyrke, tilkoblingstype, kontrastforhold, synsvinkel og selvfølgelig størrelse og oppløsning, kan alle påvirke farger som du ser på skjermen. For å si det helt, hvis du blander og matcher skjermer, er det nesten umulig å få dem til å passe perfekt. Det er en bummer, spesielt hvis du oppgraderer et oppsett i løpet av noen år, og ser etter avtaler underveis.
Den enkle måten: Skjermdisplaykontroller
Dette har sikkert allerede skjedd for deg, men du kan justere manuelt bildeinnstillinger ved å bruke kontrollknappene på forsiden eller siden av skjermen. Ja, dette er åpenbart. Men ikke rabatt det: I kombinasjon med metodene nedenfor vil det få deg til å komme mye nærmere pariteten mellom skjermene dine enn noen metode i seg selv.
(Merk: Med noen skjermer kan du også justere skjermen din lysstyrke med en app som ScreenBright eller Display Tuner, som vil være mye enklere enn å bruke knappene på panelet - selv om disse appene ikke fungerer sammen med alle skjermer.)
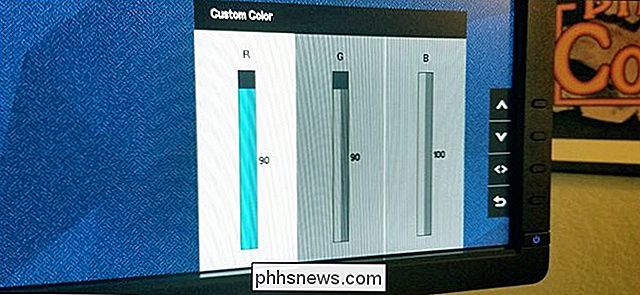
Den mest avgjørende biten for å justere manuelt er skjermen lysstyrke. Ikke bare påvirker dette fargestyrken og tonen, det er ganske mye det eneste som ikke kan justeres via programvare. Så bruk lysstyrkejusteringsverktøyet i maskinvareinnstillingene for å få alle bildene dine på omtrent samme nivå av lysutgang. Det kan hende du må justere noen ikke-åpenbare innstillinger som "økonomimodus" eller "spillmodus" for å få den nærmeste matchen mulig.
Hvis du vil gå for gal presisjon, sett en skjerm til en blank hvit skjerm (Google for et hvitt bilde og sett deretter nettleseren til fullskjerm for en enkel måte å gjøre dette på), og slå deretter av de andre. Du kan bruke en fotograferingslampemålerapp på telefonen for å måle lysutgangen. Hold telefonen rundt seks inches fra en skjerm, kontroller lysnivået, og gjenta prosessen med de andre bildene. Pass dem så nært som mulig.
Når du har lysstyrke tilpasset, juster du resten av farge- og bildeverdiene på alle skjermer samtidig. Et fargemønsterbilde, som det nedenfor, kan hjelpe. Flytt vinduet med bildet på hver skjerm etter behov, eller bare åpne den i flere faner og spre dem ut.
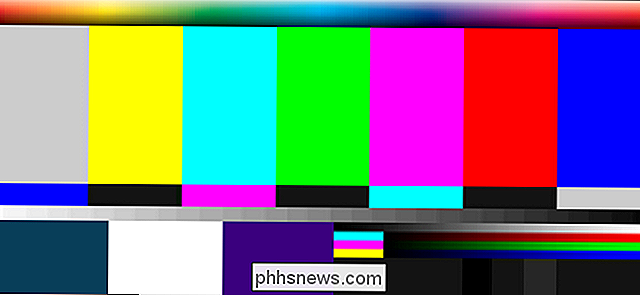
Kontroller følgende innstillinger og andre alternativer som kan påvirke bildekontrast, lysstyrke og farge:
- Kontrast
- Skarphet
- Rød / grønn / blå fargeverdier
- Farge "Tone" eller "Varme"
- Gammainnstilling
- "Skjermmodus" som spill, video osv.
Dette vil ta en stund. Hvis skjermene dine tilbyr det som et alternativ, er det best å angi tidsavbrudd på skjermen til maksimal innstilling, slik at menyen for en skjerm ikke slås av mens du arbeider med en annen.
Hard Vei: Innstillingene for operativsystemet og grafikkortet
Windows og MacOS tilbyr begge OS-nivå fargekalibreringsverktøy som kan justeres per skjerm.
Windows
RELATED: Slik finner og installerer du en fargeprofil for en mer nøyaktig overvåking på Windows og MacOS
I Windows er dette verktøyet Fargestyring, under Kontrollpanelet. Du må lage en egendefinert profil for hver skjerm: Velg visningen fra rullegardinmenyen under Enhet, og klikk deretter på "Bruk mine innstillinger for denne enheten." Klikk nå "Legg til". Du kan velge mellom dusinvis av forhåndsinnstilte profiler. (Du kan kanskje til og med finne en til skjermen som utgangspunkt.)
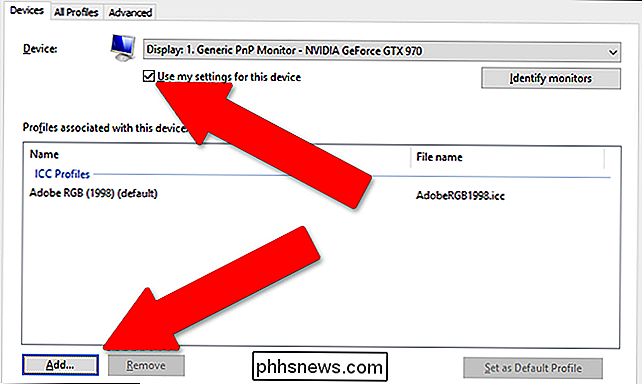
Velg nå den neste skjermen under "Enhet" og gjenta prosessen, velg den samme profilen.
Klikk på kategorien "Avansert" deretter "Calibrate Display" -knappen. Dette åpner en veiviser som lar deg justere mer avanserte kontroller for den valgte profilen, for eksempel gamma, lysstyrke og kontrast ... selv om det for det meste er en serie referansebilder. Du kan bruke denne prosessen til å gjøre om delen ovenfor med maskinvarekontroller, kontrollere de forskjellige fargeprofilene som er tilgjengelige for samsvar og nøyaktighet.
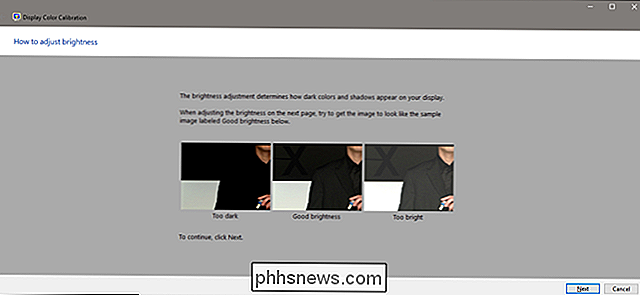
Når alle bildene dine bruker samme profil, kan du gå tilbake til første seksjon og finjuster innstillingene dine med maskinvarekontrollene.
macOS
I MacOS klikker du på System Preferences-ikonet på kaien (det grå giret til høyre), og deretter klikker du "Displayer". Klikk på "Farge" -innstillingen på høyre.
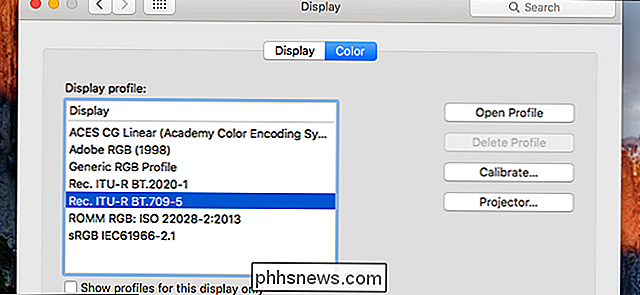
RELATED: Slik finner du og installerer en fargeprofil for en mer nøyaktig skjerm på Windows og MacOS
Du kan klikke på alle tilgjengelige profiler og se hvordan de umiddelbart gjelder for skjermen (eller ta tak i dem) en for modellskjermen din). Når du har funnet den du vil, klikker du på «Kalibrere». Heldigvis har macOS en fin, trinnvis kalibreringsveiviser som vil gå deg gjennom alle gjeldende innstillinger og la deg justere dem en etter en.
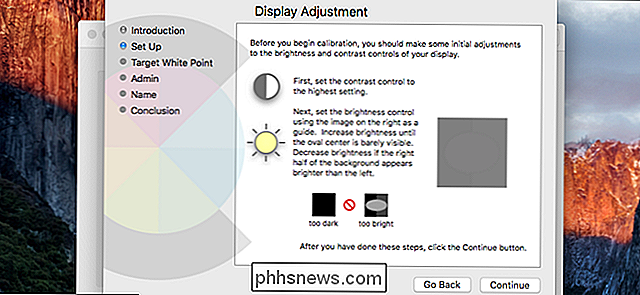
Bare klikk på "Fortsett" og følg prosessen gjennom til "Target White Point." Unklikk alternativet "Use native white point" for å justere dette manuelt, i samsvar med dine andre skjermer. Klikk på "Fortsett" til du er helt gjennom veiviseren. Gjenta denne prosessen for alle dine tilkoblede skjermer.
Innstillinger for grafikkadapter
For mer nøyaktige alternativer på Windows, vil du dykke inn i innstillingsprogrammet fra din GPU-maker. For de fleste bærbare datamaskiner og billige skrivebord, vil dette være Intel (fordi grafikkadapteren er integrert i CPUen), selv om AMD-maskiner vil ha noe lignende. Alle kan nås fra kontekstmenyen på skrivebordet - denne høyreklikkmenyen.
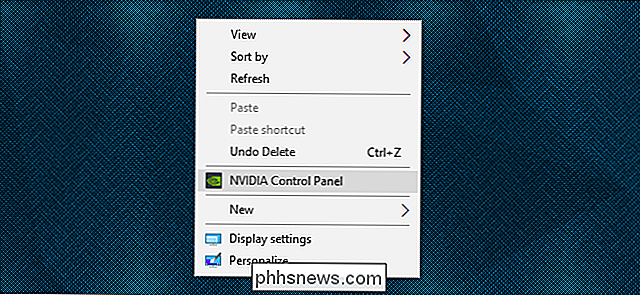
Intel
For Intel integrert grafikk, høyreklikk et tomt område på skrivebordet for å åpne kontekstmenyen, og klikk deretter på " Grafiske egenskaper. "De neste trinnene vil variere avhengig av modellen og dens Intel GPU, men du leter etter hovedmenyen.
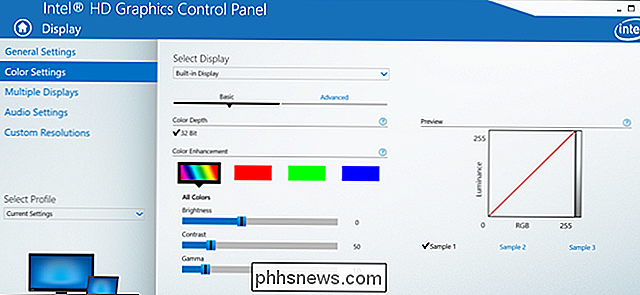
Herfra klikker du på" Fargeinnstillinger. "Dette skjermbildet lar deg justere innstillinger som lysstyrke , kontrast, gamma og de enkelte RGB-nivåene. Det vil velge hovedskjerm som standard - velg andre skjermbilder, og klikk på menyen "Velg skjerm". Gjenta prosessen på flere skjermer, og kombiner med maskinvarekontroller for å få den nærmeste matchen du kan.
NVIDIA
Hvis din PC har en NVIDIA GPU, høyreklikker du på skrivebordet og klikker deretter på "NVIDIA Kontrollpanel." Hvis du ikke ser dette alternativet, må du kanskje installere riktig driver for grafikkortet.) I menyen til venstre klikker du på "Juster skrivebordsfargeinnstillinger."
Dette skjermbildet lar deg velge skjermen øverst, gjør deretter justeringer på bildet nederst. Pass på at alternativet "Bruk NVIDIA-innstillinger" er aktivert, og gjør deretter justeringer som du vil. Merk at du kan bruke rullegardinmenyen "Fargekanal" for enda finere kontroller basert på Rød, Grønn eller Blå kanaler.
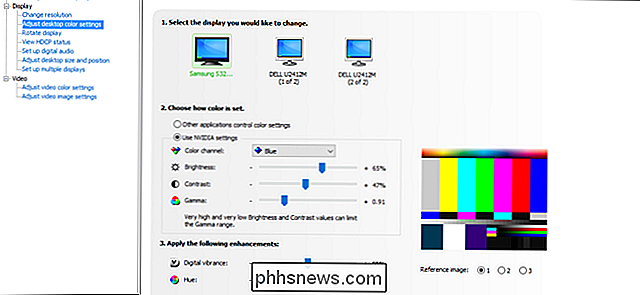
Hold øye med referansebildet til høyre. Du kan bytte mellom referansebilder og flytte vinduet mellom skjermer for å sjekke endringene dine. Klikk på "Apply" for å lagre innstillingene for den nåværende skjermen, velg deretter en ny og gjenta prosessen.
AMD
Hvis PCen din har en AMD GPU eller APU, høyreklikker du på skrivebordet og klikker deretter AMD Radeon innstillinger. Hvis du ikke ser dette alternativet, laster du ned det nyeste grafikkortdriveren og installerer det. I Radeon Settings-menyen klikker du på "Display" -fanen og deretter "Farge" -ikonet til høyre.
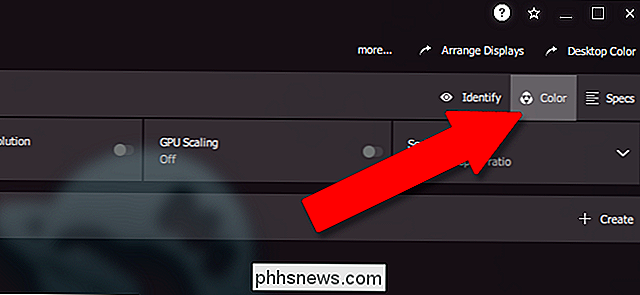
Herfra kan du justere fargemodus, lysstyrke, fargetone, kontrast og metning. Kontrollene er ikke så bra som NVIDIA, men du kan fortsatt bruke referansebildene til høyre for å sjekke fargene mot andre skjermer og flytte vinduet frem og tilbake.
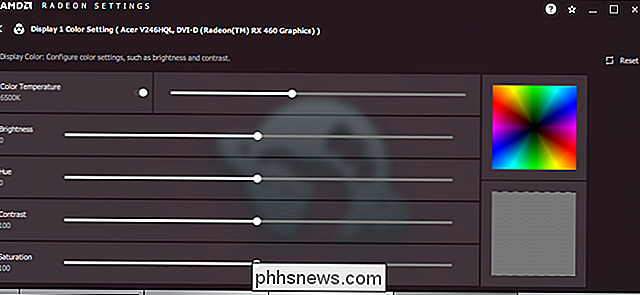
Klikk på skjermknappen øverst i vinduet og gjenta prosessen for hver skjerm.
Den vanskeligste (og dyreste) måten: Dedikert maskinvarekalibrering
Hvis du trenger seriøst nøyaktige farger, som om du jobber med fotografering, utskrift eller videomedia, og jobben din avhenger av farger som passer perfekt, vil du kanskje vurdere en dedikert fargekalibreringsenhet. Disse dedikerte maskinene lar brukerne justere skjermene sine til bestemte fargeforhold, typisk for å få dem til å matche utskriftene nøyaktig.

De er designet for å matche en skjerm til en skriver eller annet profesjonelt utstyr, men digitale verktøy fungerer like godt for å matche fargeprofilene mellom forskjellige skjermer. Men gjør ingen feil: disse er verktøy på profesjonell nivå, og hver av dem krever en viss erfaring å bruke. De kommer også fra forskjellige produsenter, med forskjellige oppsettstiler og tilnærminger til kalibreringsprosessen, slik at vi ikke kan veilede deg på hvordan en bestemt modell fungerer.
De er også dyre. Den billigste av disse USB-kalibreringsutstyrene er rundt $ 100, med mer omfattende, funksjonelle alternativer som raskt klatrer mye høyere. Men hvis du bare må ha den mest nøyaktige og konsistente visningen mulig på flere skjermer, er dette den ultimate løsningen.
Denne artikkelen fra det grafiske designområdet Creative Bloq bryter ned de vanligste modellene, deres funksjoner og dagens priser. Sjekk ut om du er interessert i en betydelig investering i farge nøyaktighet.
Bilde kreditt: Amazon, Dell

Hva er NVIDIA MAX-Q bærbare datamaskiner?
Hvis du leter etter en ny Windows-basert bærbar datamaskin, og du er litt interessert i ytelse, kan du komme over modeller som markedsføres som "Med" NVIDIA MAX-Q. "Men den beskrivelsen er litt sløv: MAX-Q er ikke et bestemt NVIDIA-grafikkort, eller til og med en maskinvarefunksjon i det hele tatt. Så hva betyr nøyaktig denne beskrivelsen, og gjør det til en gaming-grade laptop noe mer ønskelig enn en ikke-bærbar PC?

Med mindre du har gjemt seg under en stein, har du sikkert hørt noen nevne Snapchat-sosialt nettverk / chat-app. Avhengig av hvordan du måler ting, er det nå mer populært enn Twitter og Pinterest, med bare Facebook og Instagram å ha flere brukere daglig. Forskjellen er at de fleste Snapchat-brukere er årtusener og tenåringer, så det blir fløyet under radaren til mange eldre internettbrukere.



