Hva er Adobe Acrobat Extension Chrome, jeg vil installere?

Adobe har nylig lagt til en nettleserutvidelse til sin Adobe Acrobat Reader DC-programvare. Adobe prøver å automatisk installere utvidelsen i Google Chrome, men Chrome ber deg om tillatelse før du aktiverer det.
For øyeblikket er denne utvidelsen bare tilgjengelig på Windows, og bare for Google Chrome. Adobe kan aktivere det på andre nettlesere og operativsystemer i fremtiden.
Det tilbyr funksjoner du ikke trenger, det er allerede en del av Chrome
RELATED: De beste PDF-leserne for Windows
Først ting først: du trenger ikke denne utvidelsen for å vise PDF-dokumenter i Google Chrome. Google Chrome har en integrert PDF-leser, og Adobe Acrobat Reader PDF-lesing plugin er atskilt fra utvidelsen. Du trenger ikke engang å gjøre det mulig for utvidelsen å bruke Adobe Reader normalt.
Klikk på "Fjern fra Chrome", og du kan fortsette å se PDF-filer og bruke Adobe Reader normalt.
RELATED: Hvordan skrive ut til PDF i Windows: 4 Tips og triks
Denne nettleserutvidelsen gir noen andre funksjoner, og ingen av dem trenger du. Ikonet på verktøylinjen sier at det kan "Konverter gjeldende nettside til en Adobe PDF-fil." Det høres praktisk, men du kan skrive ut til PDF i Chrome uten tilleggsprogramvare. Bare klikk på menyknappen, velg "Skriv ut", klikk "Endre" -knappen under Destinasjon, og velg "Lagre som PDF". Skriv ut dokumentet herfra, og Chrome vil lagre det som en PDF-fil. Windows 9 har nå også innebygd PDF-utskrift.
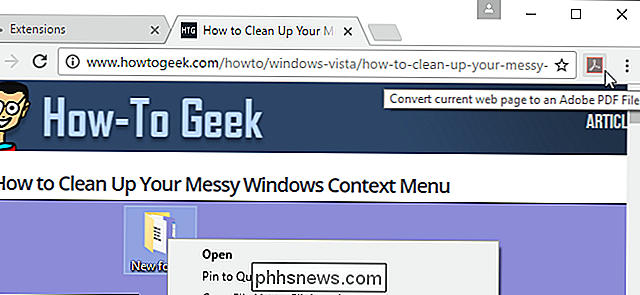
Med verktøylinjeknappen på utvidelsen kan du raskt bytte fra å vise PDF-filer for å åpne dem i Acrobat Reader DC på skrivebordet.
Dette er imidlertid også en funksjon som er tilgjengelig i Chrome uten nettleserutvidelsen. Mens du ser på en PDF i Chromes innebygde PDF-leser, kan du klikke på "Last ned" -knappen øverst til høyre på PDF-lesersiden for å laste den ned til skrivebordet ditt, og deretter åpne det i Adobe Reader DC.
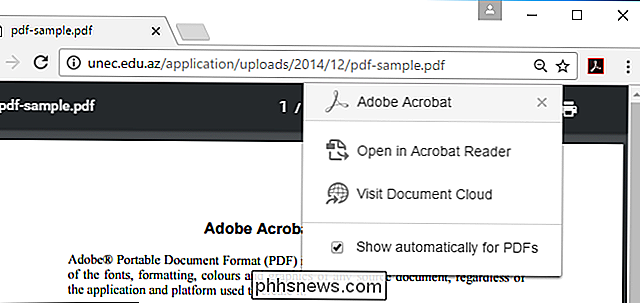
Utvidelsen Aksjer Anonyme bruksdata med Adobe
Adobe Acrobat-utvidelsen øker øyenbrynene på grunn av tillatelsene det ber om. Den vil "lese og endre alle dataene dine på nettstedene du besøker", "administrere nedlastingene dine", og "kommunisere med samarbeidende innfødte applikasjoner". Dette er egentlig ikke så uvanlig-nettleserutvidelser trenger vanligvis mye tillatelser for å integrere med nettleseren.
Adobe tillater imidlertid også "Adobe Product Improvement Program" når du installerer utvidelsen. Utvidelsen "sender anonym bruksinformasjon til Adobe for produktforbedringsformål". Hvis du vil deaktivere denne funksjonen mens du bruker utvidelsen, kan du høyreklikke på ikonet for "Adobe Reader" på Chrome-verktøylinjen, klikke på "Alternativer", fjerne merket i boksen og klikke "Lagre".
Adobe gir flere detaljer om hva som er samlet, og programmet ser ikke så dårlig ut som det kan høres ut. Adobes nettside hevder at det bare er samlingerinformasjon om nettlesertypen, Adobe Reader-versjonen og funksjonene du bruker i selve utvidelsen. Adobe hevder at det ikke samler bruksinformasjon om nettlesingen din, som du kanskje mistenker fra de omfattende tillatelsene programvaren ber om.
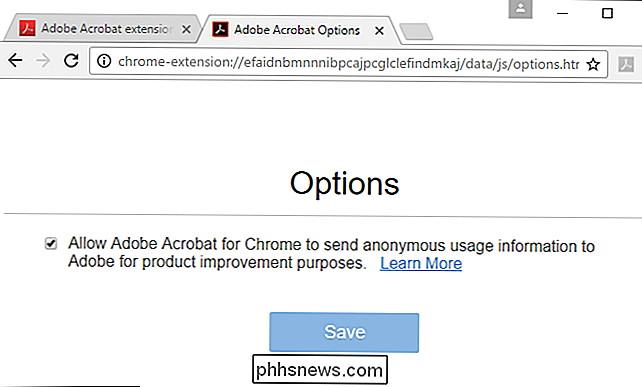
Bottom Line: Du bør sannsynligvis ikke installere utvidelsen
Denne utvidelsen blir negativ oppmerksomhet fordi Adobe forsøker å installere det automatisk i Chrome via en automatisk oppdatering av Adobe Reader DC. Disse oppdateringene brukes vanligvis til å installere sikkerhetsoppdateringer. Automatiske oppdateringer kan legge til nye funksjoner i Adobe Reader DC selv, men folk forventer ikke at de installerer nettleserutvidelser i bakgrunnen.
Hvis du ser på det, er utvidelsen ikke så dårlig som det kan virke. Det gir noen funksjoner som de fleste ikke trenger i det hele tatt, men det deler ikke så mye "anonym bruk" som du kanskje tror. Det er uten tvil ikke egentlig "spyware", som det er blitt kalt av noen nettsteder.
Men vi anbefaler fortsatt ikke å bruke denne nettleserutvidelsen. Vi anbefaler at du bruker så få nettleserutvidelser som mulig, og installerer en nettleserutvidelse med stor tilgang til systemet og muligheten til å kommunisere med Adobe Reader - et program som har hatt ganske mange sikkerhetsproblemer tidligere - virker ikke som en god idé.
Hvis du installerte utvidelsen og ikke lenger vil ha den, avinstallerer du den fra Chrome. Klikk på Chrome-menyknappen, velg Flere verktøy> Utvidelser, og klikk på søppelkassen til høyre for "Adobe Acrobat" for å fjerne den fra nettleseren din.
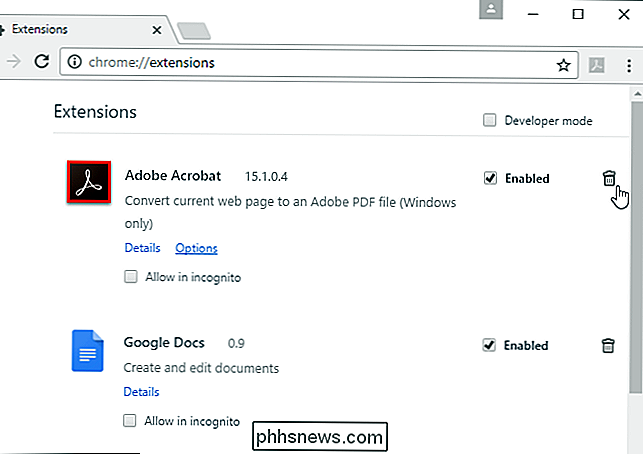

Kan jeg bruke oppgaveplanlegger til å overvåke datamaskinens batteri?
Hvis du liker å holde øye med batteriets ladningsnivå på bærbar datamaskin, kan du være på utkikk etter en innebygd måte å Hjelp å overvåke det mens du er opptatt av å jobbe. Er det en eller trenger du en tilpasset løsning? Dagens SuperUser Q & A-post har svaret på spørsmålet om et batteriovervåkingsleser.

Slik lagrer du Spotify Music Offline (og slutter å bruke mobildata)
Mens lydavspilling ikke er nær så sulten som video-streaming, kan du fortsatt brenne gjennom datatilskapet ganske raskt hvis du lytter til mye musikk. Og hvis du tilfeldigvis roaming på det tidspunktet, kan du enkelt rack opp en tusen dollar telefonregning bare ved å lytte til en spilleliste eller to på Spotify.



