Slik kombinerer du tekstfiler ved hjelp av «katten» -kommandoen i Linux

Kattkommandoen er veldig nyttig i Linux. Det har tre hovedfunksjoner knyttet til å manipulere tekstfiler: opprette dem, vise dem og kombinere dem.
RELATED: Slik lager du raskt en tekstfil ved hjelp av kommandolinjen i Linux
Vi har diskutert ved å bruke Katten kommandoen (blant annet) for å lage og vise tekstfiler på kommandolinjen i Linux. Men la oss anta at du har tre tekstfiler: file1.txt, file2.txt og file3.txt. Du vil kombinere (eller concatenate ) dem til en tekstfil som inneholder informasjon fra alle tre, i den rekkefølgen. Du kan også gjøre dette med kattkommandoen.
Bare åpne en terminal og skriv følgende kommando:
cat file1.txt file2.txt file3.txt
Åpenbart erstatte filnavnene i eksemplet ovenfor
Det kombinerte innholdet i de tre tekstfilene vises i din terminal.
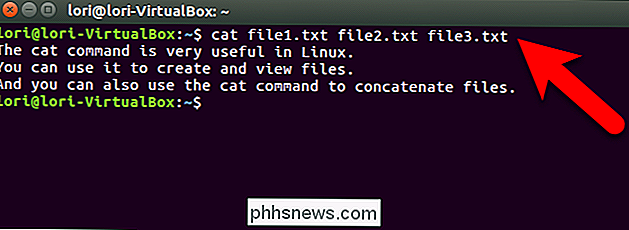
RELATERT: Bli en Linux Terminal Power User med disse 8 triksene
Vanligvis vil du nok Ønsker å kombinere disse tekstfilene til en annen tekstfil, ikke bare skrive ut resultatene til skjermen. Heldigvis er dette veldig enkelt. Alt du trenger å gjøre er å legge til et omdirigeringssymbol for utdata (>) etter at listen over filer er sammenkoblet, og deretter spesifiser navnet på den endelige tekstfilen.
cat file1.txt file2.txt file3 .txt> file4.txt
MERK: Filen som er oppført etter omdirigeringssymbolet vil bli overskrevet, hvis den allerede eksisterer. Så vær forsiktig når du angir navnet på den kombinerte tekstfilen. Vi viser deg senere i denne artikkelen hvordan du legger til filer til slutten av en eksisterende fil.
Hvis du åpner filen4.txt (enten med kattkommandoen eller med tekstredigeringsprogrammet du ønsker), bør du oppdage at Den inneholder teksten til de tre første tekstfilene.
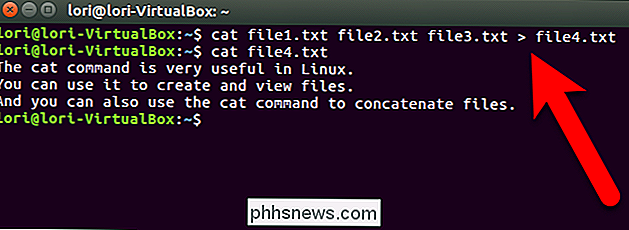
Hvis du kombinerer lister over elementer fra flere filer, og du vil at de skal alfabetiseres i den kombinerte filen, kan du sortere de kombinerte elementene i den resulterende filen. For å gjøre dette, skriv inn den grunnleggendekattenkommandoen vi tidligere viste deg etterfulgt av kommandoen kommandoen (|) ogsortering. Deretter skriver du omdirigeringssymbolet for utdata (>) etterfulgt av navnet på filen du vil kopiere den kombinerte teksten til. Alle tekstlinjene i resultatfilen blir sortert alfabetisk.
cat file1.txt file2.txt file3.txt | sortere> file4.txt
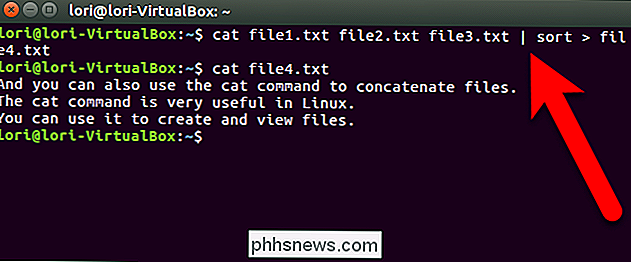
Som vi nevnte tidligere, er det også en måte å legge til filer til slutten av en eksisterende fil. Skriv kommandoencatetterfulgt av filen eller filene du vil legge til i slutten av en eksisterende fil. Deretter skriver du to omdirigeringssymboler (>>) etterfulgt av navnet på den eksisterende filen du vil legge til.
cat file5.txt >> file4.txt
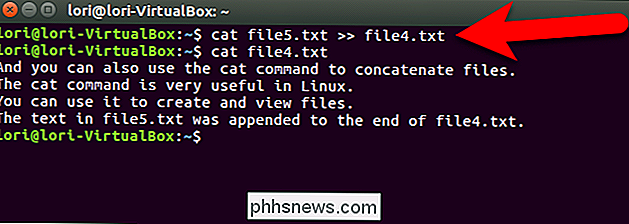
Hvis du vil legg til litt ny tekst i en eksisterende tekstfil, bruk kommandoencatfor å gjøre det direkte fra kommandolinjen (i stedet for å åpne den i en tekstredigerer). Skriv kommandoencatetterfulgt av omdirigeringssymbolet for dobbelt utdata (>>) og navnet på filen du vil legge til tekst til.
cat >> file4.txt
En markør vises på neste linje under spørringen. Begynn å skrive teksten du vil legge til i filen. Når du er ferdig, trykker du på Enter etter siste linje, og deretter trykker du på Ctrl + D for å kopiere teksten til slutten av filen og avslutte katten.
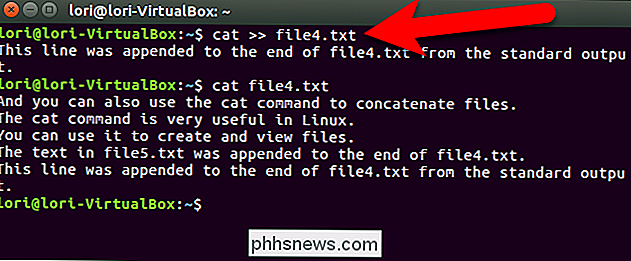
RELATED: Hvordan få hjelp med en kommando fra Linux Terminal: 8 triks for nybegynnere og pros både
Hvis du ender med en veldig lang fil når du kombinerer tekstfiler, kan du bruke pipesymbolet med den mindre kommandoen når du ser filen i Terminal-vinduet. For eksempelcat file4.txt | mindre. Vi diskuterer med mindre kommando i denne artikkelen.

Er Windows 10 bakover kompatibel med din eksisterende programvare?
Microsofts Windows 10 virker som en stor forandring. Versjonsnummeret alene er et stort sprang fra Windows 7, og de fleste av standardappene er nyskapende "universelle apps", ikke tradisjonelle skrivebordsprogrammer. Men hvis du er avhengig av tradisjonelle Windows-skrivebordsprogrammer, bør du ikke bekymre.

Slik angir du standardappsene dine i Windows 10
Innstillinger for standardapplikasjoner er ikke eksklusivt nye for Windows 10, men Microsoft har, i likhet med mange av de andre kontrollpanel-stifter av tidligere versjoner, jobbet i en nesten total rehaul av det gamle systemet til fordel for noe litt mer strømlinjeformet og mye mer funksjonelt. Slik konfigurerer du hvilke programmer som åpner hvilke filer, koblinger og protokoller i Windows 10 OS.



