Slik viser du alltid kommentarlinjer i Microsoft Word

Kommentarer i Word lar deg gi tilbakemelding i et dokument uten å endre tekst eller layout. Du kan plassere markøren i innholdet eller velge innhold (tekst, bilder, tabeller osv.) Og legge til en kommentar om den delen av dokumentet.
RELATED: Bruke kommentarer til å angi endringer i et dokument
Når du legger til en kommentar til noe tekst i et dokument og deretter klikker du bort, kan det hende du merker at det ikke er noen linje som kobler kommentaren til teksten den tilsvarer (som vist på bildet nedenfor), til du beveger musen over kommenter eller legg markøren inn, eller velg den teksten igjen. Hvis du vil se på et øyeblikk hvilke kommentarer som samsvarer med hvilken tekst, uten å måtte sveve musen over hver kommentar, kan du enkelt legge til linjene tilbake til kommentarene.
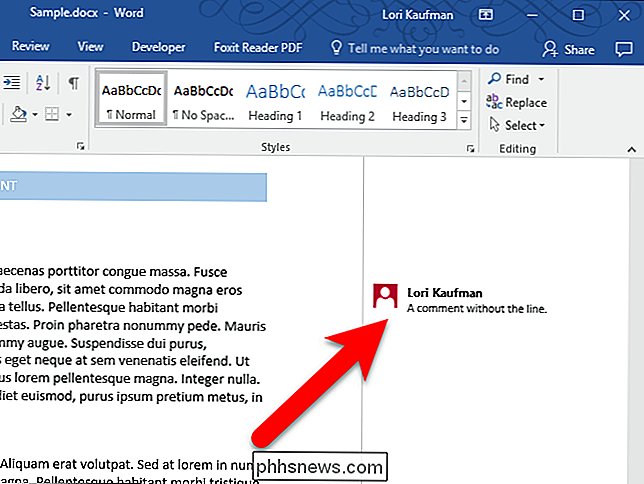
Det er forskjellige visninger for kommentarer. I Simple Markup-visningen er det ingen linje fra teksten til kommentaren til du svinger over kommentaren, eller velg, eller legg inn markøren, teksten som er tilknyttet den. All Markup-visningen viser alle linjene til kommentarene hele tiden, om kommentaren eller tilhørende tekst er valgt eller ikke. Så, for å se alle linjene til kommentarene, kan du bytte til All Markup-visningen. Slik gjør du det:
Begynn med å klikke på "Review" -fanen.
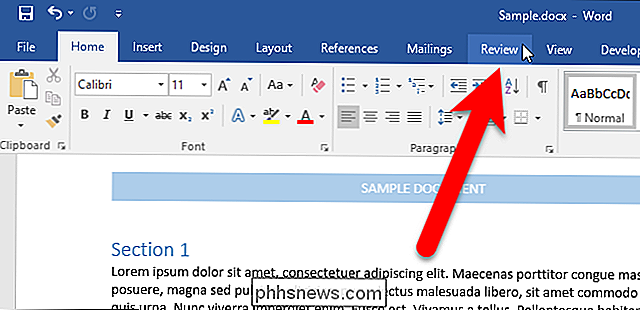
I delen Sporings av kategorien Oversikt, klikk på rullegardinmenyen Vis for gjennomgang, øverst i seksjonen, og velg alternativet "Alt merke" .
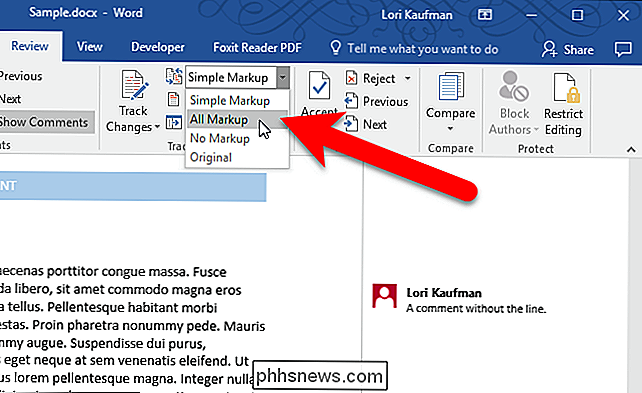
Hvis du ikke ser rullegardinlisten, må du kanskje utvide Word-vinduet. Eller du kan klikke på "Sporing" -knappen for å få tilgang til alternativene i Sporingsdelen.
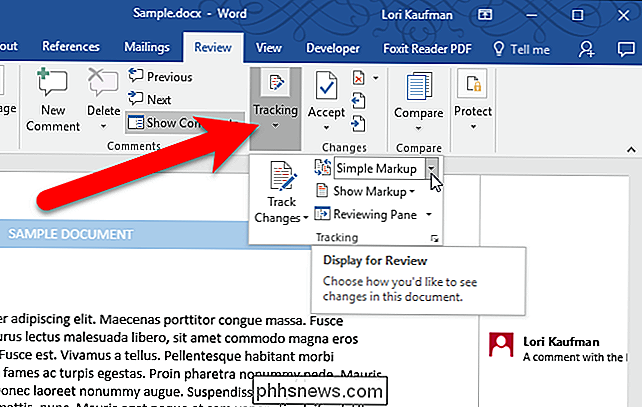
Når du har valgt All Markup, vil du umiddelbart se en linje som knytter hver kommentar til den tilsvarende teksten.
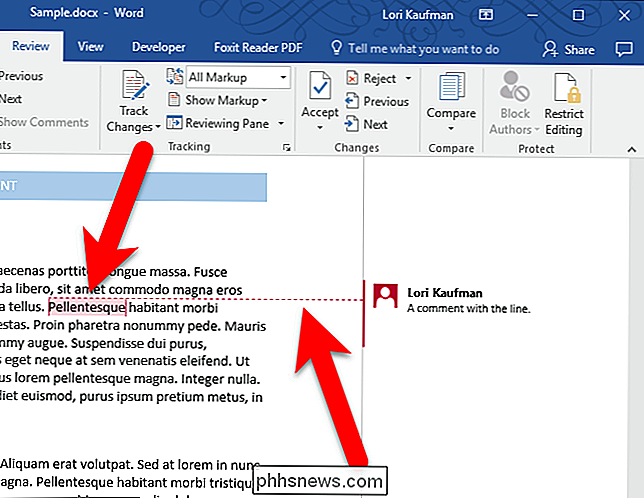
Hvis du Har mange kommentarer i dokumentet ditt, Alt Markup-visningen kan være litt forvirrende. Du vil kanskje gå tilbake til Simple Markup-visningen og sveve over hver kommentar for å se hvilken tekst den er koblet til.
Endre markeringsvisningen i ett dokument gjelder for alle andre dokumenter du åpner etter det.

Deaktiver brukerkontokontroll (UAC) den enkle måten på Win 7, 8 eller 10
Hvis du har brukt Windows en stund, husker du sannsynligvis hvor irriterende brukerkontokontrollen (UAC) var da det først kom opp i Windows Vista. Vi viste deg da, hvordan du deaktiverer den, og du kan fortsatt deaktivere den i Windows 8 og 10. Slik gjør du det. RELATED: Hvorfor bør du ikke deaktivere brukerkontokontroll (UAC) i Windows Et ord av advarsel først, skjønt.

Slik overvåker og kontrollerer du Mac-fansen din
Macens fans er sannsynligvis ikke noe du tenker veldig ofte, til noe går galt. Kanskje du hører viften for ofte, og det kjører deg nøtter. Kanskje du har sluttet å høre fanen din, selv om du føler at Mac er varm. Uansett bør du nok se på det. For det anbefaler vi en app som heter Macs Fan Control. Med dette gratisprogrammet kan du se temperaturen på alle Mac-komponentene dine og hastigheten til dine fans i RPM (rotasjoner per minutt.


![WinX DVD Ripper Xmas Giveaway og Amazon eGift Card Contest [Sponset]](http://phhsnews.com/img/how-to-2018/winx-dvd-ripper-xmas-giveaway-and-amazon-egift-card-contest.jpg)
