Bruk Microsoft Word som strekkodegenerator
Visste du at du kan bruke Microsoft Word til å lage dine egne strekkoder? Å lage dine egne strekkoder er faktisk litt kult og ganske enkelt å gjøre. Når du har en strekkode, kan du holde den på alt du vil, og deretter skanne dem med en fysisk strekkodeskanner eller med smarttelefonen ved å laste ned en app.
Det finnes flere forskjellige typer strekkoder, og jeg vil prøve å vise deg hvordan du lager så mange av dem som mulig gratis. For å lage bestemte typer strekkoder, trenger du spesialisert kommersiell programvare, så jeg vil ikke nevne dem. De vanligste 1D strekkodene er Code 39, Code 128, UPC-A, UPC-E, EAN-8, EAN-13 osv. 2D strekkoder inkluderer DataMatrix, PDF 417 og QR koder.
For å opprette en strekkode må du installere en strekkode font på systemet ditt og deretter bruke den skriften i et hvilket som helst program som støtter fonter som Word, WordPad, etc.
Last ned strekkodefonten
Det første trinnet er å laste ned en strekkode skrifttype og installere den på systemet. Enten kan du søke på Google etter strekkodefonter, eller du kan laste ned den du vil ha fra disse nettstedene nedenfor. Mitt forslag til de fleste er å bruke kode 39, kode 128 eller QR-kodetegn som de er mest populære og enkleste å skanne.
Kode 39 er best for veldig kort tekst, bare noen få tegn. Du vil merke strekkoden blir veldig lang veldig raskt når du bruker kode 39. Kode 128 kan håndtere mye mer tekst og strekkoden vil forbli relativt liten. Med QR-koder kan du lagre mye data og størrelsen på plassen blir større, avhengig av mengden data.
Det er imidlertid noen advarsler om å bruke strekkoder i Word. De fleste 1D strekkoder krever en start og stopper tegn i strekkoden for at den skal kunne skannes. For kode 39 er alt du trenger å gjøre ved å legge til startsymbolet (*) på forsiden og baksiden av teksten.
Hvis du for eksempel laster ned en kode 39 strekkode, så skriver du * Hei * for å lage en skannbar strekkode som vil lese ordet Hei når skannet. Hvis du vil inkludere et mellomrom i en kode 39 strekkode, må du bruke likestillingssymbolet (=). Så, du må skrive * Hello = John * i Word for å få teksten Hello John når skannet.
For kode 128 er det ikke så enkelt. I tillegg til å starte og stoppe symboler, trenger du også noen spesielle checksum tegn. Dessverre kan du ikke skrive disse på egen hånd og må først kode inn teksten i riktig format og deretter lime det inn i Word. Jeg går deg gjennom trinnene nedenfor.
Med QR koder og Word er hovedproblemet at hver kodefelt vil ende opp med å være bare ett bokstav. Dette skyldes at det er en skrifttype i Word, og det betyr at hvert brev må ha sin egen karakter. Så et fembrevsord som hallo vil se slik ut i Word når du bruker en QR-kode skrifttype:

En enkelt QR-kode kan faktisk lagre mye data, men det er bare hvis du genererer QR-koden ved hjelp av tredjeparts programvare eller ved hjelp av en gratis online strekkodegenerator. Hvis du skal bruke Word, må du leve med en QR-kode som lagrer bare ett bokstav, tall eller symbol.
Kode 39:
http://www.barcodesinc.com/free-barcode-font/
http://www.idautomation.com/free-barcode-products/code39-font/
Kode 128:
http://www.dafont.com/code-128.font
http://www.jtbarton.com/Barcodes/Code128.aspx
http://www.barcodelink.net/barcode-font.php
QR kode:
http://www.dafont.com/qr-font-tfb.font
Installer Strekkode Font
Når du har lastet ned skrifttypen, vil den normalt bli inkludert i et ZIP-arkiv. Gå til nedlastingsmappen din i Explorer, høyreklikk på arkivet og velg Pakk ut alt .
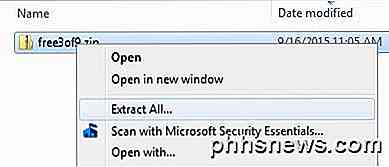
Åpne mappen, og du kan se flere filer, en av dem som slutter i TTF, som står for True Type Font. Dobbeltklikk på skrifttypefilen, og et vindu vil dukke opp og vise deg strekoden i forskjellige størrelser.
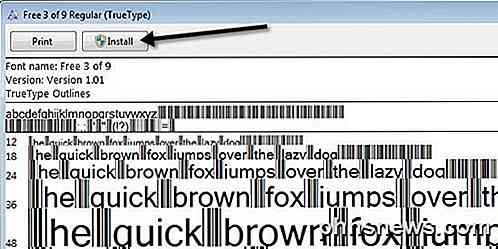
Klikk på Installer- knappen øverst og skrifttypen vil bli installert i mappen C: \ Windows \ Fonts . Du må lukke Word og åpne den for å se den nye skrifttypen som er installert.
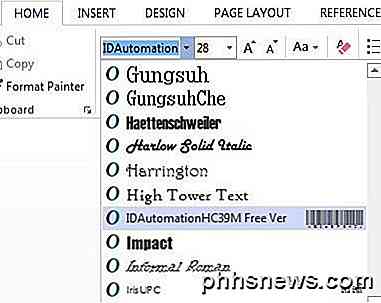
Avhengig av hvilken strekodefonter du laster ned, kan du bare se strekkoden i listen over skrifter, eller du vil se et navn og deretter et bilde av strekkoden til høyre. Strekkodeskriften din er nå installert og klar til bruk!
Generere strekkoder i Word
La oss nå komme til den morsomme delen. La oss starte med å generere en kode 39 strekkode i Word. For å gjøre dette, lastet jeg ned og installerte IDAutomation Code 39 skrift, som legger til teksten du skriver til bunnen av strekkoden. Alle de andre viser bare strekkoden, men jeg bruker denne til instruksjonsformål.
Først gå videre og skriv inn teksten du vil ha i strekkoden. For eksempel, la oss skrive * John = Doe * som vist nedenfor.
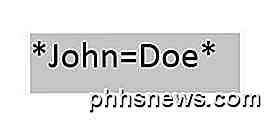
Gå videre og øk skriftstørrelsen til noe større som 20 eller 28. Velg nå teksten og velg deretter Kode 39-skrift fra listen. Teksten skal automatisk konverteres til en strekkode, og du får se teksten nederst for denne strekkoden.
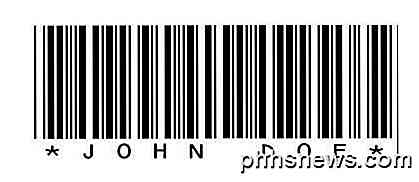
Du vil legge merke til at likeverdesignalet er omgjort til et mellomrom i strekkoden. Du har nå en skannbar kode 39 strekkode! Det er ganske mye så lett. Gå ned til skanningskodekoder for å lære hvordan du kan skanne den ved hjelp av en smarttelefonapp.
La oss nå prøve å opprette en kode 128 strekkode. Først velg en kode 128-skrift fra listen ovenfor, last den ned og installer den. Når du har gjort det, må du gå til følgende nettside for å kode inn teksten i riktig format.
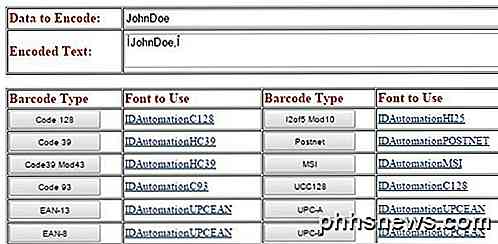
Skriv inn teksten i boksen Data til å kode, og klikk deretter på Kode 128- knappen øverst til venstre. Den kodede tekstboksen genererer riktig tekst, som du deretter kan kopiere og lime inn i Word. Pass på å øke skriftstørrelsen til 48 eller 72.
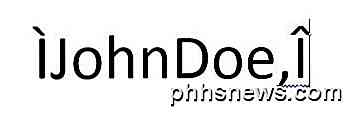
Velg nå teksten og endre den til Strekkode fontkode du har installert. Det bør skape en fin utseende strekkode, som du deretter kan skanne. Det eneste problemet jeg kjørte inn var mellomrom i kode 128 strekkoder. Når du bruker den elektroniske encoderen, bruker den et spesialtegn for plassen, men da jeg konverterte det til en strekkode, ble spesialkarakteren forble og ble ikke omgjort til et mellomrom. Kunne ikke finne ut hvordan du fikser det, så hvis du finner ut det, gi oss beskjed!
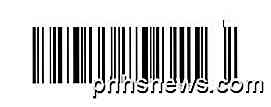
Den samme prosessen kan gjøres for QR-koder eller annen type strekkode. Strekkodekodens nettsted er også nyttig for å generere Code 93, UPC-E og andre strekkodeformater.
Skanne strekkoder
Hvis du har en fysisk strekkodeskanner, kan du selvsagt bare bruke det til å skanne strekkodene dine, men hvis du gjør dette som et personlig hjemme-prosjekt, har du kanskje ikke en liggende rundt. I disse tilfellene kan du laste ned gratis strekkodeskanningsprogrammer på telefonen din for å skanne strekkodene dine.
Det som virkelig er fint med disse appene, er at du kan opprette strekkoden på datamaskinen og skanne dem ved hjelp av appen før du skriver ut dem selv. På denne måten kan du sjekke at de er skannbare først.
Min favorittapp på iPhone er Beep, en veldig enkel strekkodeskanner som støtter mange forskjellige typer strekkoder. Det er raskt, gratis og fungerer veldig bra.
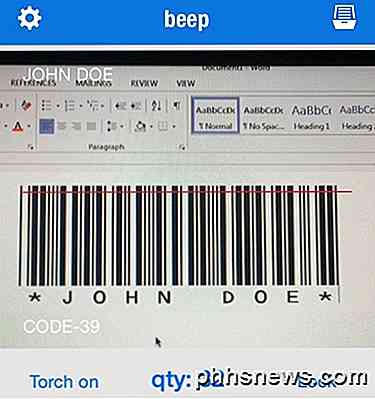
Når den skanner en strekkode, vil den fortelle deg hvilken type strekkode (Kode 39, 128, etc) og det vil vise deg teksten øverst til venstre. Når det gjelder Android, har jeg ikke brukt noe selv, men det er mange apper i Google Play butikk, så vær så snill å prøve forskjellige.
Forhåpentligvis var denne veiledningen nok til å komme i gang med strekkoder i Word. Hvis du kommer i problemer, vær så snill å legge inn en kommentar, og jeg vil prøve å hjelpe. Nyt!

Slik opprettholder du din mobiltelefonsignal hjemme
Dårlig signalstyrke kan være feilen til din bærer, eller det kan skyldes signalblokkerende materialer i hjemmets vegger. Uansett årsak, kan du øke signalet og få maksimalt antall barer hjemme. Eller, enda bedre, bruk bare Wi-Fi til å ringe på en moderne telefon. Mange mobiloperatører tilbyr rimelige eller kanskje gratis enheter som du kan koble til hjemme for å utvide et mobilsignal.

Slik legger du til Dropbox (og andre skygtjenester) til Office 2013
Ut av esken er Office 2013 designet for å integrere sømløst med skyen - like lenge det er Microsofts OneDrive-tjeneste. Merk: Denne artikkelen ble opprinnelig skrevet for en tidligere versjon av Windows, men vi har oppdatert den og skriptet for å støtte Windows 10 også, så vi publiserer artikkelen siden det er like nyttig i Windows 10.



