Slik tilpasser du eksisterende faner på båndet i Office 2013

Båndet i Microsoft Office 2013 gir rask tilgang til mange funksjoner og alternativer som standard, men det kan tilpasses ytterligere for å passe du bruker den. Du kan legge til en egendefinert kategori i båndet, eller du kan legge til kommandoer i de eksisterende fanene.
For å legge til kommandoer i en eksisterende standardfan på båndet, høyreklikk på hvilket som helst tomt mellomrom på en hvilken som helst kategori og velg "Tilpass båndet "Fra popup-menyen.
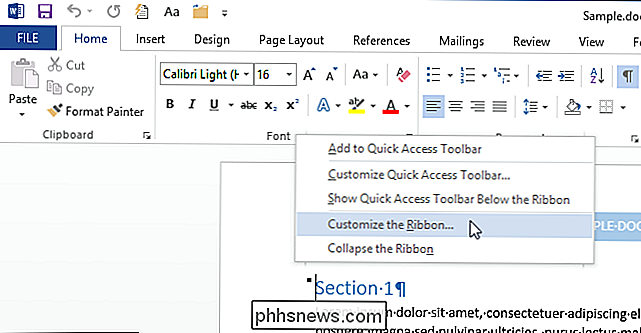
Skjermbildet" Tilpass bånd og tastaturgenveier "i dialogboksen" Ordalternativer "vises. Hvis du vil legge til kommandoer i en standardfan, må du legge til en egendefinert gruppe på fanen først. Velg kategorien som du vil legge til kommandoer til, og klikk på Ny gruppe under listen over faner.
MERK: Du kan endre navn på og endre rekkefølgen til standardfanene og gruppene som er innebygd i båndet i Office 2013 . Standardkommandoer som er tilgjengelige på disse standardfanene, kan imidlertid ikke omdøpes eller ombestilles, og du kan ikke endre ikonene som er knyttet til disse standardkommandoene. Standardkommandoene vises i grå tekst i listen til høyre i dialogboksen.
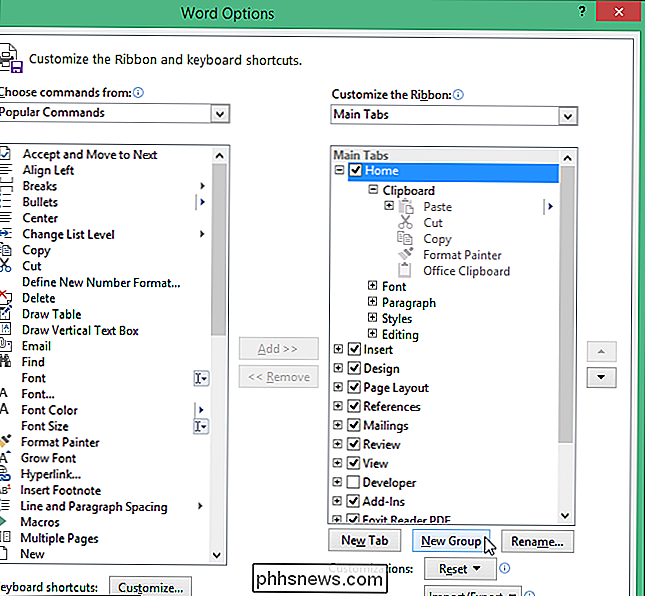
Den nye gruppen legges til slutten av listen over grupper på den valgte kategorien. Egendefinerte faner og grupper skiller seg fra standardfaner og grupper med «(egendefinert)» etter navnet, men ordet "(egendefinert)" vises ikke på båndet.
Kontroller at den nye gruppen er valgt og klikk på "Rename" "Under listen over faner.
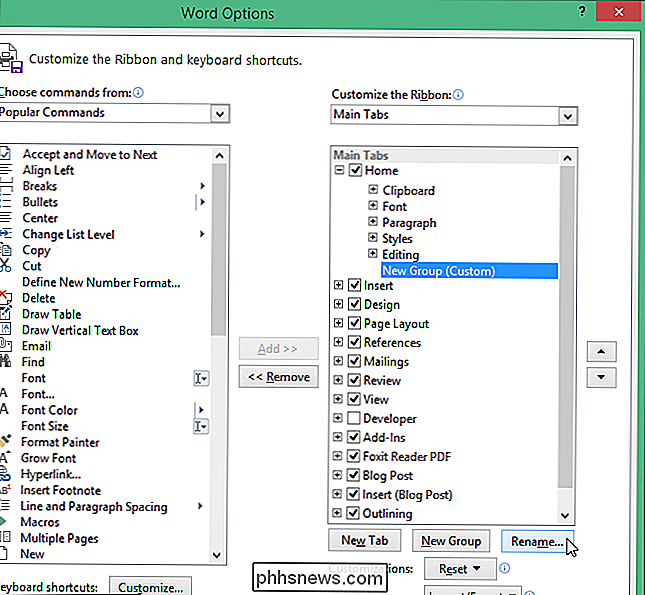
I dialogboksen" Rename "skriver du inn et navn for den nye gruppen i redigeringsboksen" Visningsnavn ". Eventuelt kan du velge et ikon for å representere gruppen når båndet er endret slik at gruppen ikke kan vises fullt ut.
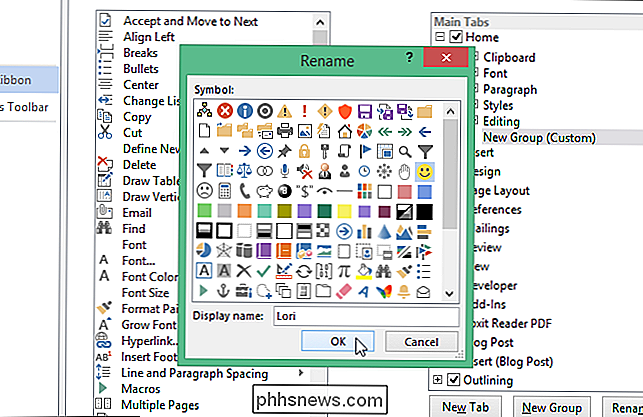
Navnet på gruppen endres i listen. For å velge en kommando for å legge til i gruppen, velg et alternativ fra rullegardinlisten "Velg kommandoer fra", avhengig av hvilken kommando du vil ha. Vi skal legge til kommandoer til vår nye gruppe som ikke er på båndet, så vi velger "Kommandoer ikke i båndet."
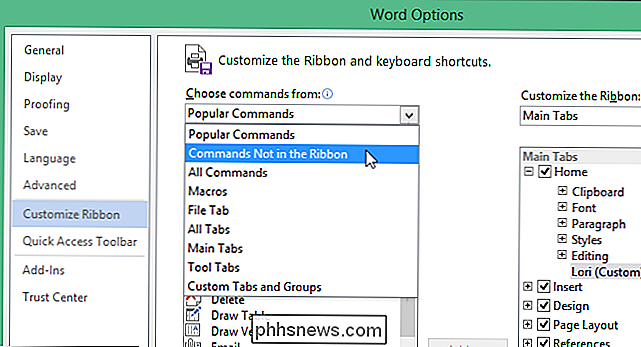
Bla nedover listen over tilgjengelige kommandoer, klikk på en du vil legge til, og klikk på "Legg til".
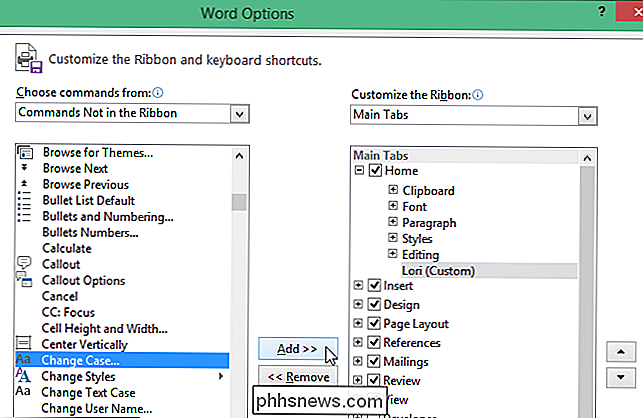
Kommandoen legges til under den nye egendefinerte gruppen. Legg til flere kommandoer som ønsket til den nye egendefinerte gruppen. Kommandoene er oppført i gruppen i den rekkefølgen de legges til; Du kan imidlertid bruke pil opp og pil ned til høyre for listen over faner for å omorganisere kommandoene i gruppen.
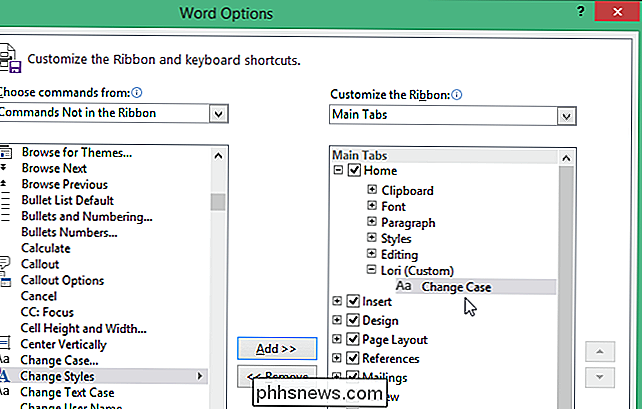
Når du har lagt til alle kommandoene du vil ha og ordnet dem i ønsket rekkefølge, klikker du på " OK "for å godta endringene og lukk dialogboksen" Word Options ".
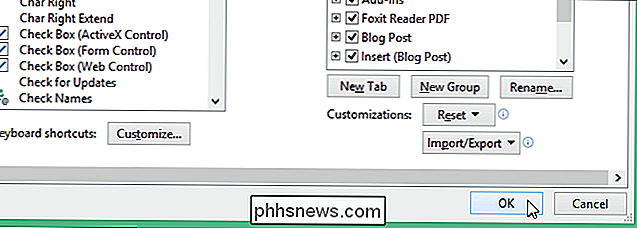
Den nye egendefinerte gruppen med kommandoer er lagt til høyre for standardgruppene.
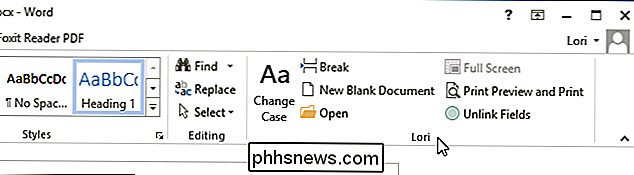
Hvis du vil at din tilpassede gruppe lenger til venstre på fanen, kan du enkelt flytte den. Gå til skjermbildet "Tilpass båndet og hurtigtastene" i dialogboksen "Word Options" som beskrevet tidligere. Velg den egendefinerte gruppen i listen over faner til høyre og klikk på pil opp for å flytte den til venstre på fanen. Klikk på nedpilen for å flytte den til høyre.
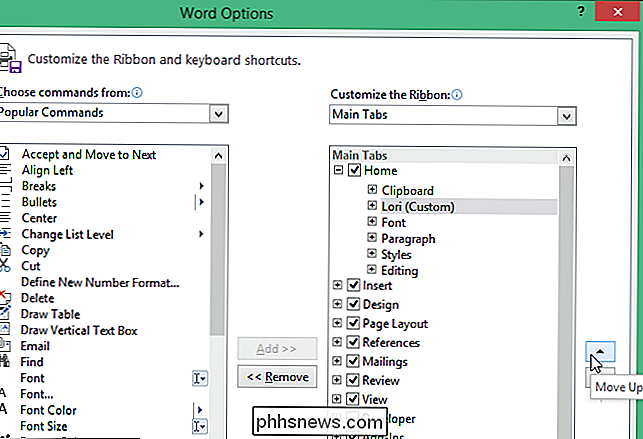
For å fjerne en tilpasset kategori, velg fanen i listen til høyre og klikk på "Fjern".
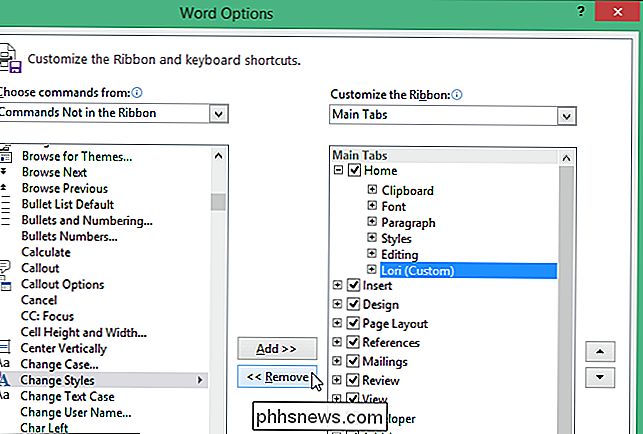
Tilpassing av båndet er spesifikt for Office-programmet der du jobber på den tiden og gjelder ikke over de andre Office-programmene. Båndet kan tilpasses i alle Office-programmer som inkluderer båndet. Hvis navnene på fanene på båndet er i alle deksler, og du ikke liker det, kan kapitalisering av fannavnene endres.
Du kan også tilpasse Hurtig tilgang-verktøylinjen. Når du har tilpasset båndet og verktøylinjen for hurtig tilgang, kan du sikkerhetskopiere tilpasningene dine. Dette gjør at du kan importere dem igjen hvis du sletter dem på et tidspunkt, og deretter vil du legge dem inn igjen, eller hvis du må installere programmet på nytt.

Avinstaller eller deaktiver plugger for å gjøre nettleseren din tryggere
Nettleser-plugin-moduler er det største målet på datamaskinen. Java er et gapende sikkerhetshull, men Flash har nylig sett en strøm av 0-dagers angrep. Det har vært en økning i angrep mot Silverlight. Disse plugin-modulene har også blitt mindre nødvendige over tid. For eksempel dumpet YouTube nylig Flash, og Netflix har dumpet Silverlight.

Slik lagrer eller lagrer du en talepost på en iPhone
I versjoner av iOS før 9.0, lagret en talepostmelding du mente å bruke en tredjepartsapp og hoppe gjennom flere hoops - eller verre, Koble til en ekstern opptaksenhet. iOS 9 gjør det til en enkel oppgave ved å inkludere et delark i telefonsvareren. Selvfølgelig må du ha visuell telefonsvarer for at dette skal fungere, så hvis du må ringe inn i et nummer for å hente meldingene dine, du har ikke lykke.



