Slik sikkerhetskopieres og flyttes nettleserens bokmerker enkelt

De fleste av nettleserdataene våre er ikke så viktige - informasjonskapsler utløper, og historier blir til slutt fjernet. Bokmerker er forskjellige, men det er derfor nettlesere som lar deg importere og eksportere bokmerkene dine, ideelt for å lage sikkerhetskopier og migrere mellom nettlesere.
De fleste nettlesere kan eksportere bokmerkene dine til en HTML-fil. Noen gjør det nasjonalt, mens andre krever et tilleggsprogram, en utvidelse eller et tredjepartsprogram. De fleste nettlesere kan også importere disse HTML-filene, så du kan bruke dette trikset til å flytte bokmerker blant nettleserne du bruker. Vi viser deg hvordan du eksporterer bokmerker til en HTML-fil og importerer bokmerker fra en HTML-fil i Chrome, Firefox, Internet Explorer, Kant og Opera.
Google Chrome
For å importere eller eksportere bokmerker i Chrome, klikk Chrome-menyikonet øverst til høyre i nettleservinduet, og gå til Bokmerker> Bokmerkebehandling. Du kan også raskt åpne bokmerkebehandleren ved å trykke Ctrl + Shift + O.
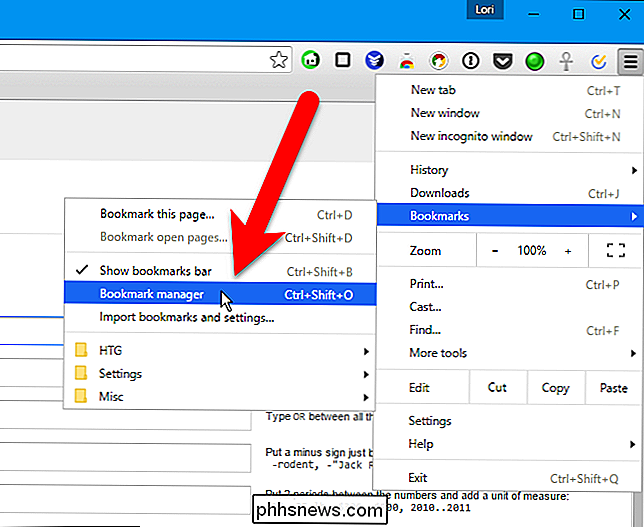
Bokmerkebehandleren åpnes på en ny kategori. Klikk på "Organiser" og velg "Eksporter bokmerker til HTML-fil". (Hvis du importerer fra en HTML-fil du allerede har, velger du "Importer bokmerker fra HTML-fil.")
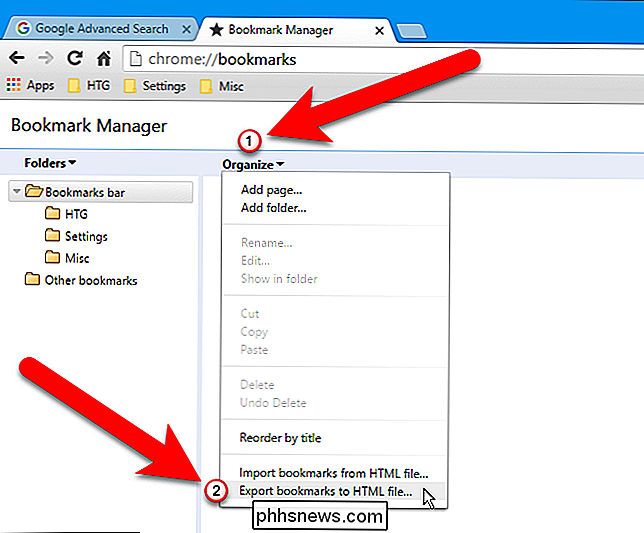
RELATED: Slik angir du standardappsene i Windows 10
I dialogboksen Lagre som, Chrome vil automatisk gi HTML-filen et navn som inneholder gjeldende dato. Naviger til hvor du vil lagre denne filen og endre filnavnet hvis du vil. Siden vi skal eksportere bokmerker fra forskjellige nettlesere, la vi navnet til nettleseren til filnavnet. Klikk på "Lagre".
MERK: I bildet nedenfor er Save as-typen Firefox HTML-dokument fordi vi har det som standardprogram for HTML-filer. Den eksporterte HTML-filen kan åpnes i en hvilken som helst nettleser.
Hvis du importerer en HTML-bokmerkingsfil, velger du HTML-filen i dialogboksen Åpne.
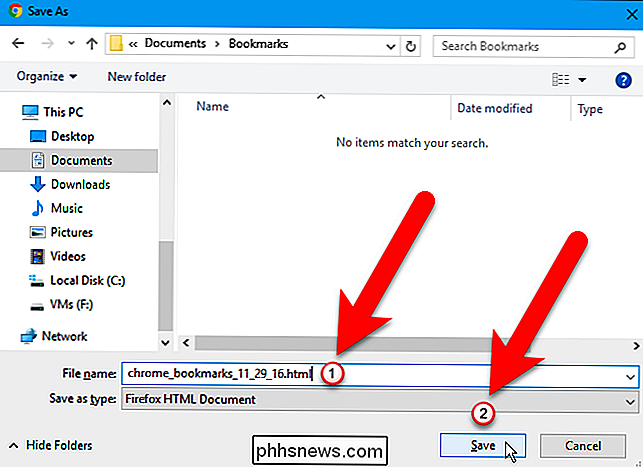
Bokmerker importert fra en HTML-fil legges inn i en mappe kalt Importert.
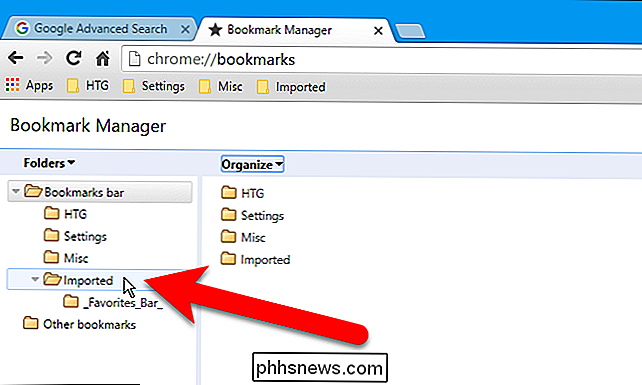
For å lukke bokmerkebehandling, klikk på lukk (X) -knappen på fanen.
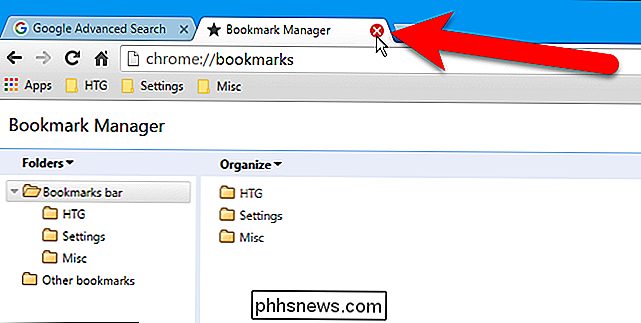
Mozilla Firefox
For å importere eller eksportere bokmerker i Firefox, trykk Ctrl + Shift + B for å åpne Bibliotek-vinduet . Deretter klikker du på "Importer og sikkerhetskopiering" og velg "Eksporter bokmerker til HTML". (Alternativet Backup vil opprette en .json-fil, hvilke andre nettlesere ikke kan åpne.)
For å importere bokmerker fra en HTML-fil du eksporterte fra Firefox eller en annen nettleser, velg alternativet Importer bokmerker fra HTML her.
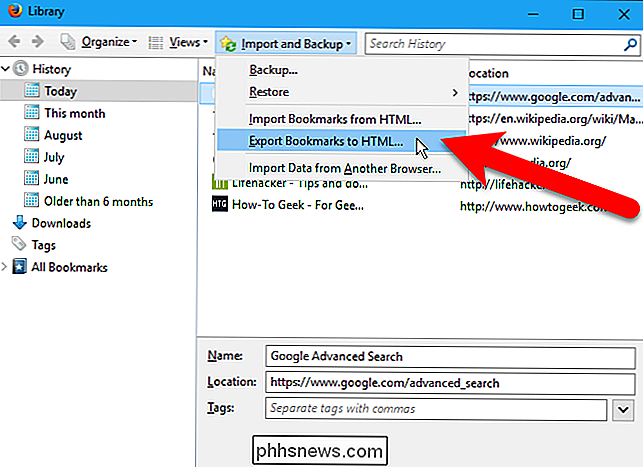
Når du eksporterer bokmerker, navngir Firefox backupfilen "bookmarks.html" som standard. Du vil kanskje endre filnavnet og legge til mer informasjon, for eksempel dato og nettlesernavn.
Hvis du importerer en HTML-bokmerkingsfil, velger du HTML-filen i dialogboksen Importer bokmerkefil som viser.
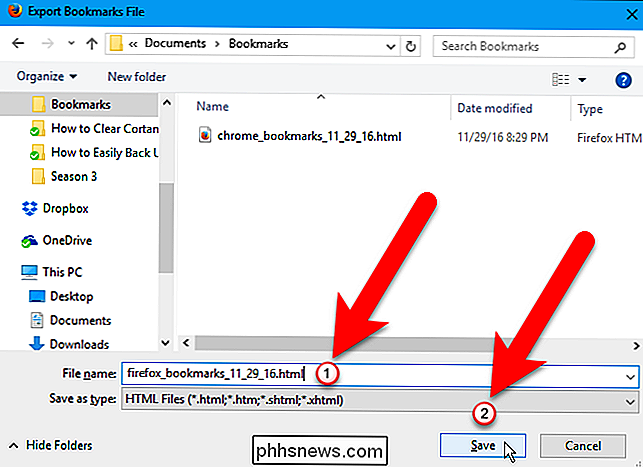
Bokmerker importert fra en HTML-fil legges til i bokmerkemenyen. Hvis du vil sette dem på bokmerkeboksen, dra og slipp dem fra Bokmerk-menyen til Bokmerk-verktøylinjen i trestrukturen til venstre.
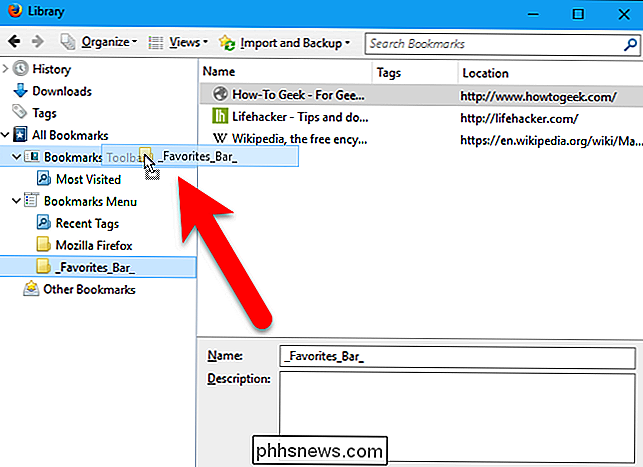
Klikk på "X" øverst til høyre i Bibliotekvinduet til lukk den.
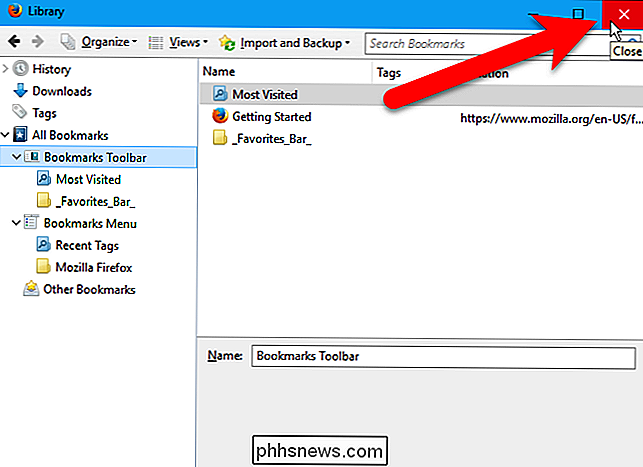
Internet Explorer
For å importere eller eksportere bokmerker i Internet Explorer, klikk på det stjerneformede favorittikonet.
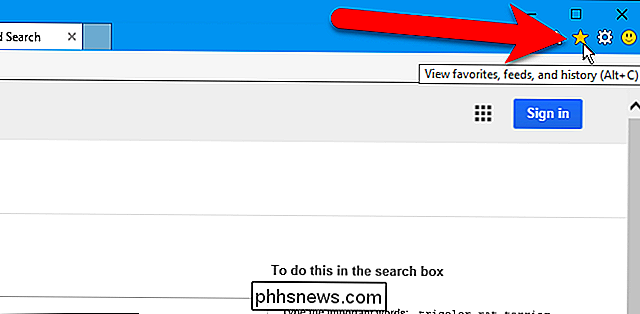
Klikk pilen til høyre på knappen "Legg til i favoritter".
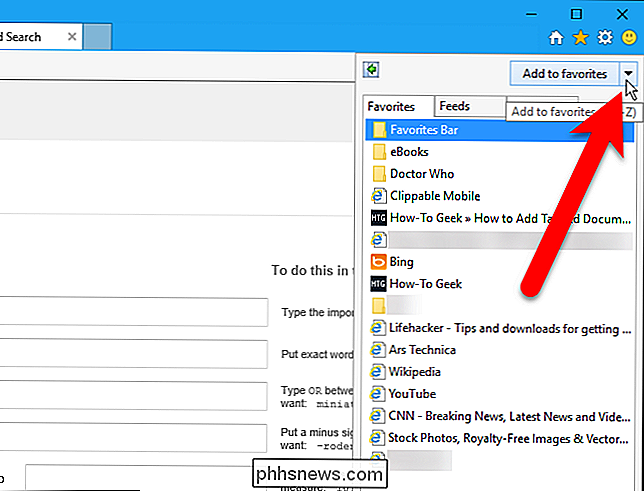
Velg deretter "Importer og eksporter" fra rullegardinmenyen.
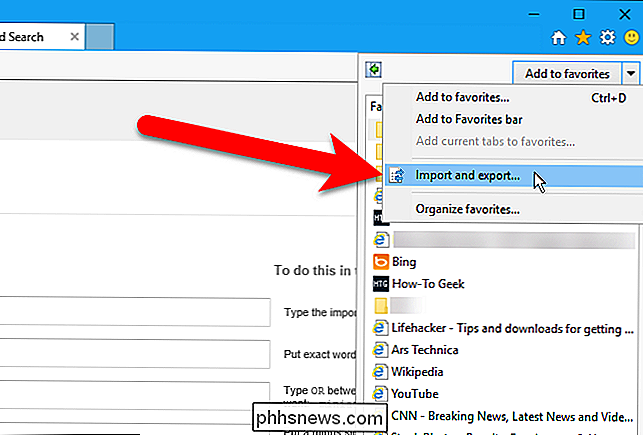
På den første skjermen i dialogboksen Import / Eksporter innstillinger, velg alternativet "Eksporter til en fil" (eller velg "Importer fra en fil" alternativet hvis du importerer bokmerker fra en HTML-fil) og klikker på "Neste".
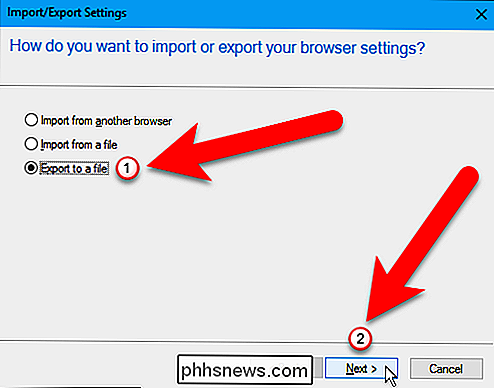
Om du eksporterer eller importerer bokmerker, merker du «Favoritter» -boksen og klikker «Neste».
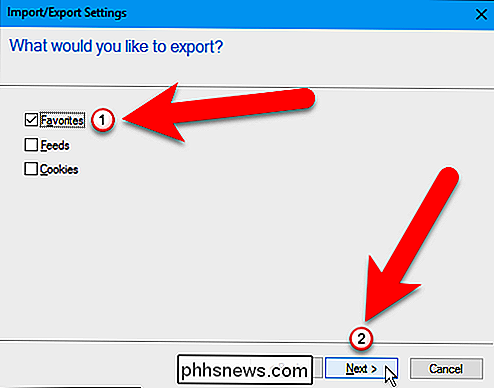
Hvis du eksporterer bokmerker, velg favorittene du vil eksportere - for å eksportere alle dine favoritter, velg Favoritter-mappen øverst. (Den er valgt som standard.) Deretter klikker du på "Next".
Hvis du importerer bokmerker, vises denne skjermen senere i prosedyren.
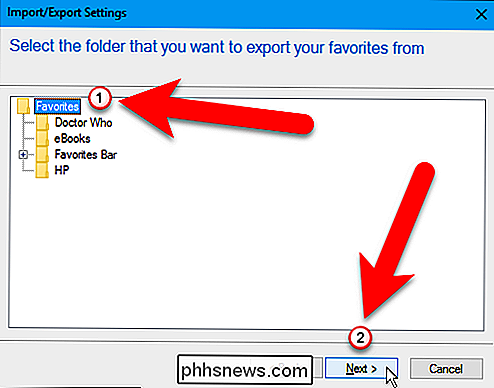
Når du eksporterer bokmerker, blir HTML-filen som standard bokmerket.htm og vil bli lagret i Dokumenter-mappen. Vi vil imidlertid endre filnavnet og lagre det på et annet sted, så vi klikker "Browse".
Hvis du importerer bokmerker, klikker du på "Bla gjennom" for å velge HTML-filen som skal importeres.
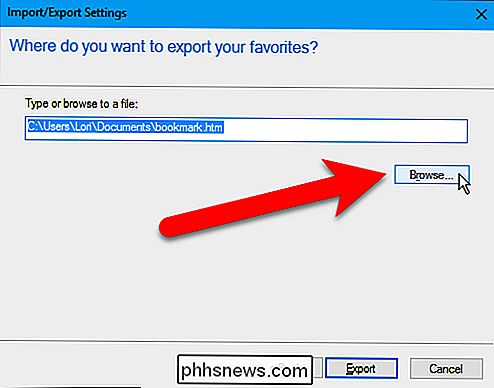
Hvis du eksporterer bokmerker til en HTML-fil, vises dialogboksen Velg bokmerkefil. Naviger til hvor du vil lagre HTML-filen og endre filnavnet, hvis du vil. Vi la til datoen og nettlesernavnet til vårt HTML-filnavn. Klikk på "Lagre".
Hvis du importerer en HTML-bokmerkingsfil, velger du HTML-filen i dialogboksen Velg bokmerkefil som viser og klikker "Åpne".
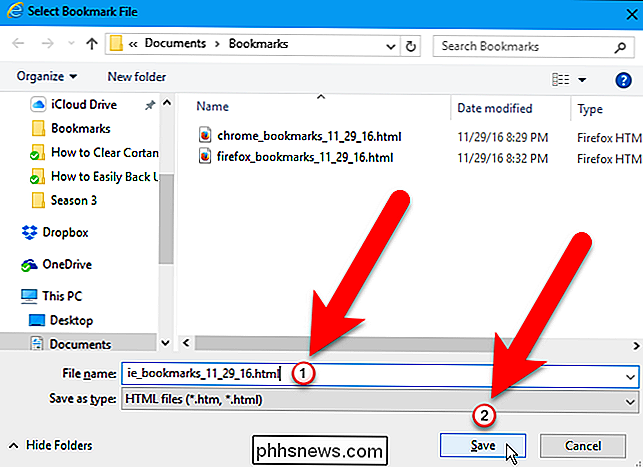
Hvis du eksporterer bokmerker, selv om du klikket "Lagre" i dialogboksen Velg bokmerkefil, må du klikke på "Eksporter" i dialogboksen Import / Eksporter innstillinger for å fullføre eksporten av HTML-filen.
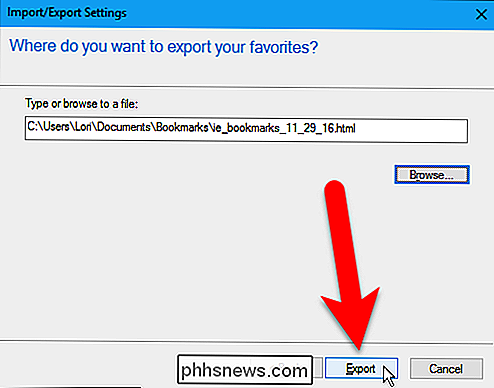
Hvis du importerer bokmerker, vises følgende skjerm på Import / Eksporter innstillinger dialogboksen. Velg mappen der du vil importere bokmerkene. For å plassere bokmerkene i Favoritter-feltet, velg mappen Favoritter Bar i treet her. Klikk deretter på "Import".
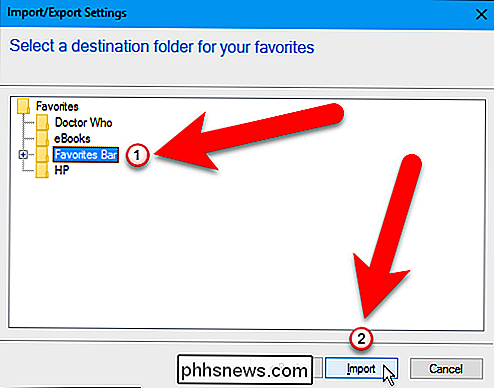
Klikk på "Fullfør" for å lukke dialogboksen Import / Eksporter innstillinger.
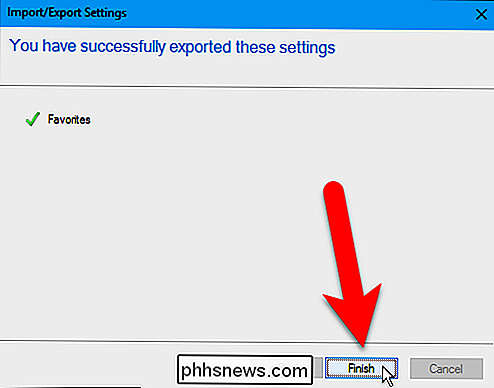
Microsoft Edge
Det er ingen innebygd metode for eksport av bokmerker til en HTML-fil i Microsoft Edge. Edge har imidlertid en innebygd funksjon som lar deg importere bokmerker direkte fra Internet Explorer, Chrome og Firefox. Hvis du vil sikkerhetskopiere dem til en HTML-fil, er det et gratis tredjepartsverktøy kalt Edge Manage som kan gjøre det. La oss starte med den innebygde funksjonen først.
Klikk på Hub-knappen på verktøylinjen øverst til høyre i nettleservinduet.
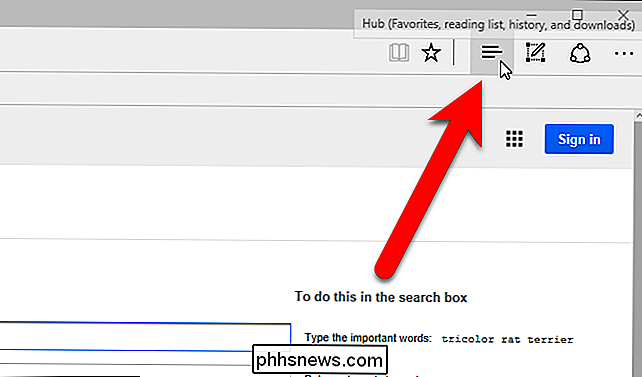
Navpanelet glir ut fra høyre. Klikk på stjerneikonet på verktøylinjen øverst i ruten for å vise Favoritter, hvis de ikke allerede vises. Deretter klikker du på koblingen "Innstillinger".
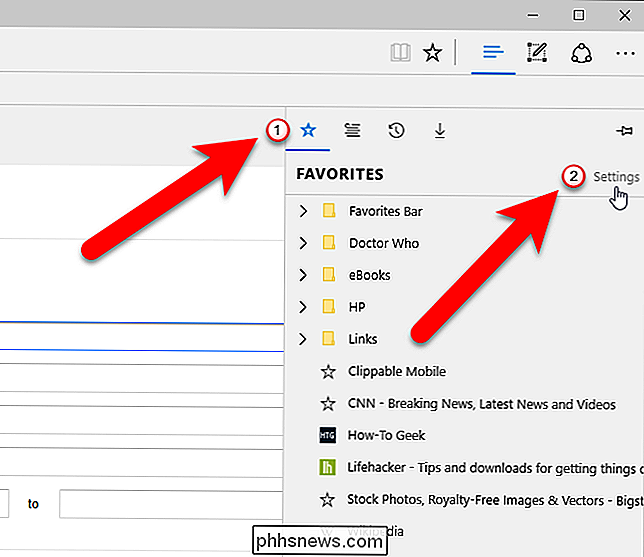
I delen Importer favoritter velger du nettleserne du vil importere bokmerker fra, og klikker på "Import".
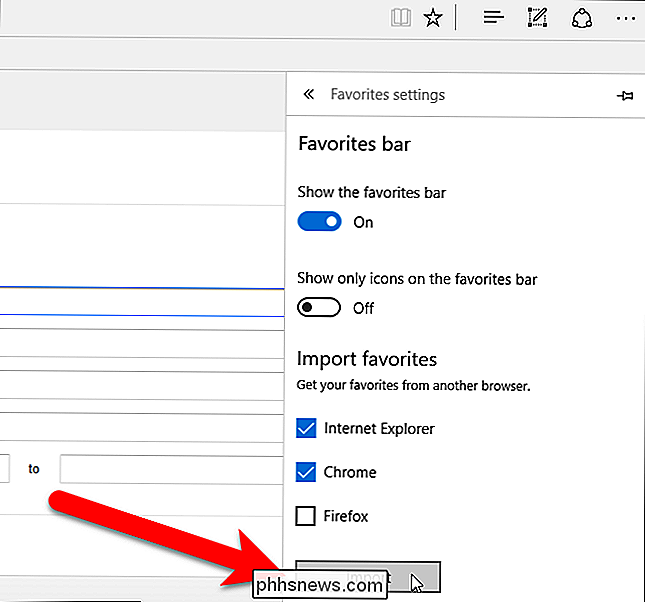
Avhengig av hvor mange bokmerker du importerer, er prosessen mest sannsynlig skjer raskt, og du får se en "Alt gjort!" -melding under Importer-knappen.
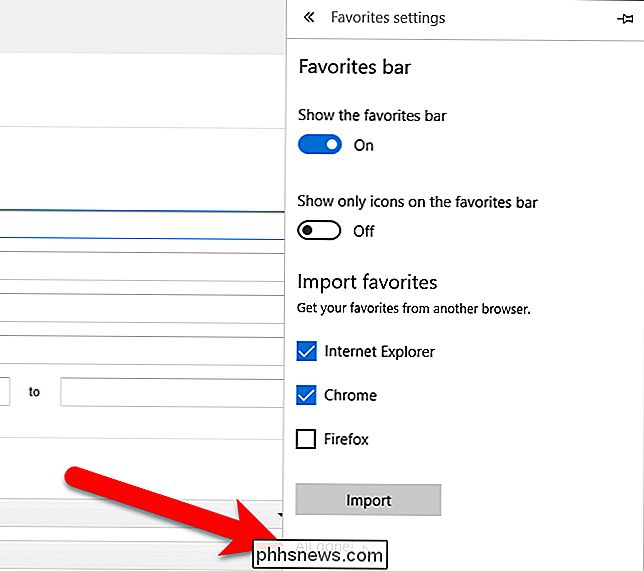
For å komme tilbake til favorittlisten klikker du på Hub-knappen en gang for å lukke den høyre ruten og igjen for å åpne den på nytt. Dine importerte bokmerker legges inn i mappen "Importert fra ..." og er ikke tilgjengelige i favorittfeltet. Hvis du vil legge til et importert bokmerke i favorittlinjen, kan du bare dra og slippe det fra en av de importerte mappene til mappen Favoritter.
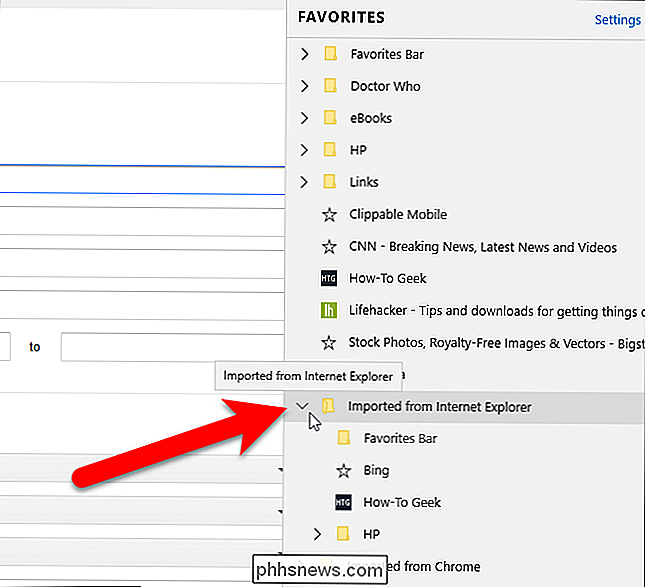
Nå viser vi deg hvordan du eksporterer bokmerker til en HTML-fil og importerer bokmerker fra en HTML-fil ved hjelp av Edge Manage. Last ned kant Administrer og kontroller at Edge er stengt før du installerer og kjører Edge Manage.

Velg en mappe med Favoritter for å eksportere. Hvis du velger Toppmappe (standardvalg), velges alle Favoritter i alle undermapper, inkludert favorittfeltet.
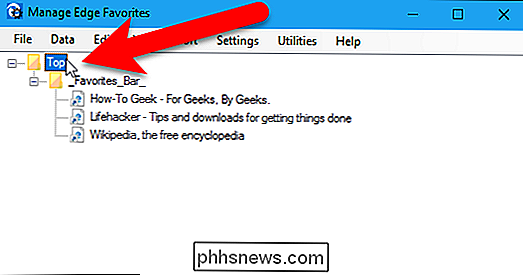
For å eksportere bokmerker til en HTML-fil, gå til Data> Eksporter til HTML-fil.
For å importere bokmerker fra en HTML-fil du eksporterte fra Microsoft Edge eller en annen nettleser, gå til Data> Importer fra HTML-fil.
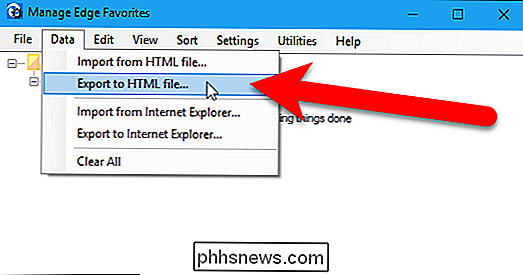
Hvis du eksporterer bokmerker til en HTML-fil, vises dialogboksen Lagre som. Naviger til hvor du vil lagre HTML-filen. Filnavnet er som standard bookmark.htm, men du kan endre dette hvis du vil. Som vi har gjort, la vi til nettleserens navn og datoen til filnavnet. Klikk på "Lagre".
Hvis du importerer en HTML-bokmerkingsfil, velger du HTML-filen i dialogboksen Åpne som viser og klikker "Åpne".
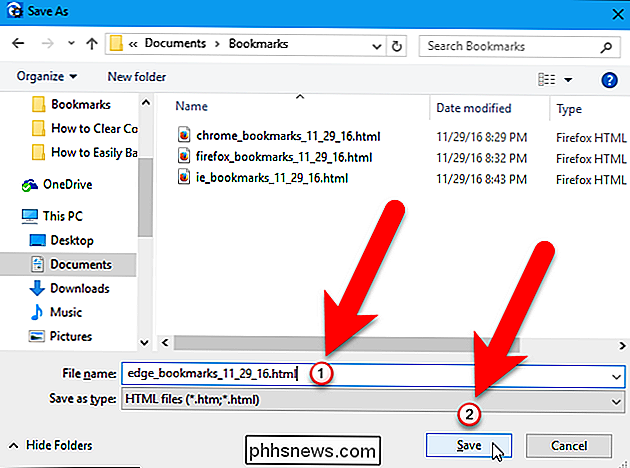
En dialogboks vises når eksporten (eller importen) er fullstendig. Klikk på "OK" for å lukke det.
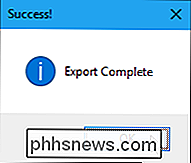
Importerte bokmerker legges i toppmappen, men du kan dra og slippe dem til en annen mappe.
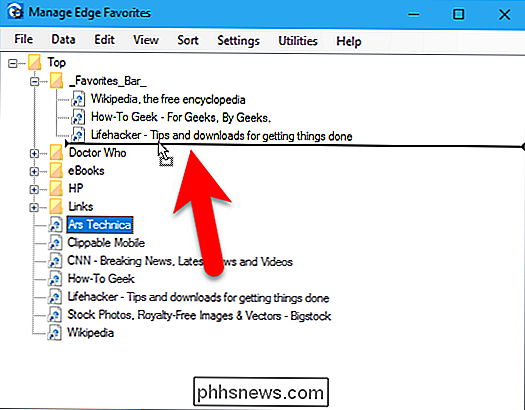
Hvis du har importert eller omorganisert bokmerker, må du lagre endringene dine . For å gjøre dette, gå til Arkiv> Lagre endringer og klikk deretter "OK" i dialogboksen Suksess som vises.
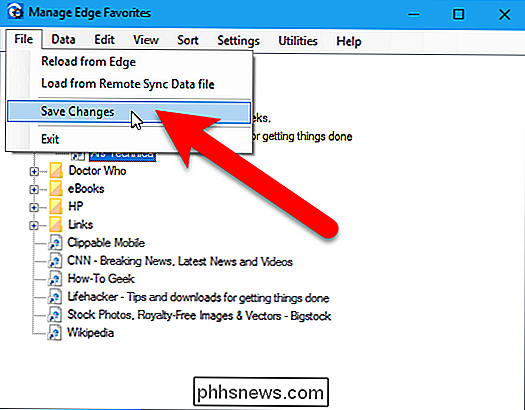
Lukk kant Administrer enten ved å gå til Arkiv> Avslutt eller ved å klikke på "X" øverst til høyre Edge Manage har mange andre funksjoner for å administrere favorittene dine, for eksempel å vise alle dine favoritter og mapper i et grafisk tre, flytte favoritter og mapper rundt med dra og slipp, endre navn på favoritter og mapper, og importere Favoritter fra en HTML-bokmerkingsfil, akkurat som du nettopp eksportert. Se deres nettsted for ytterligere funksjoner og beskrivelser av alternativene som er tilgjengelige i programmet.
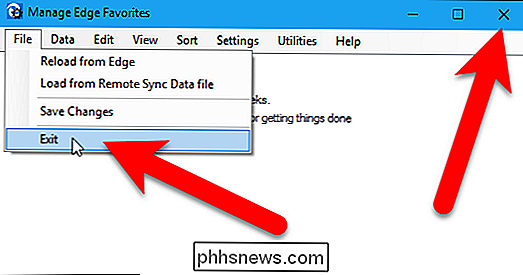
Opera
Opera har ikke en innebygd måte å eksportere bokmerker til i en HTML-fil. Det er imidlertid et tillegg tilgjengelig på den offisielle Opera-tilleggswebsiden, kalt bokmerkerimport og eksport. Gå til nettsiden for tillegget og klikk på "Legg til i Opera".
En knapp for tillegget legges til i verktøylinjen til høyre for adressefeltet. Normalt vil du klikke på denne knappen for å åpne tillegget. Når du først installerer tillegget, åpnes det automatisk på en ny faneblad.
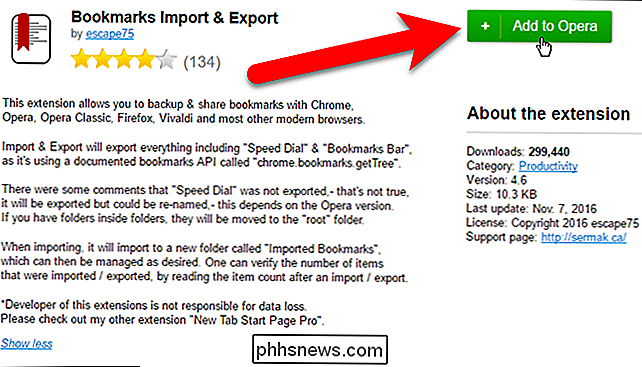
For å eksportere Opera-bokmerkene dine, klikk "Eksporter" på fanen Import og legg til bokmerker for bokmerker.
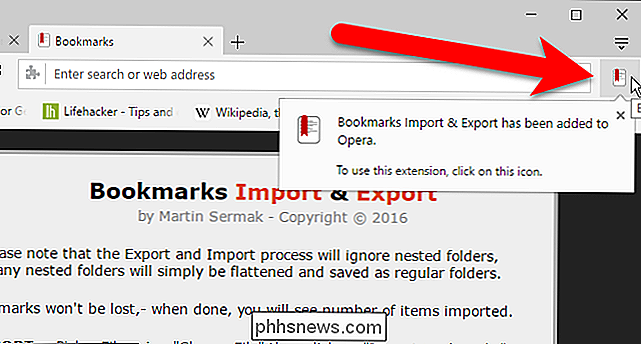
For å importere bokmerker fra en HTML-fil du eksporterte fra Opera eller en annen nettleser, klikk på "Velg fil" -knappen for å velge en HTML-fil som skal importeres i dialogboksen Åpne, og klikk deretter på "Import" -knappen.
Når du eksporterer bokmerkene dine til en HTML-fil, vises dialogboksen Lagre som etter at du har klikket på Eksporter. Naviger til hvor du vil lagre HTML-filen. Filnavnet er som standard Bookmarks.html, men du kan endre navnet, legge til informasjon som dato og nettlesernavn. Klikk på "Lagre".

En popup vises når nedlastingen av de eksporterte bokmerkene er fullført og antall bokmerker som er lagret, vises under Import / Eksporter-boksen.
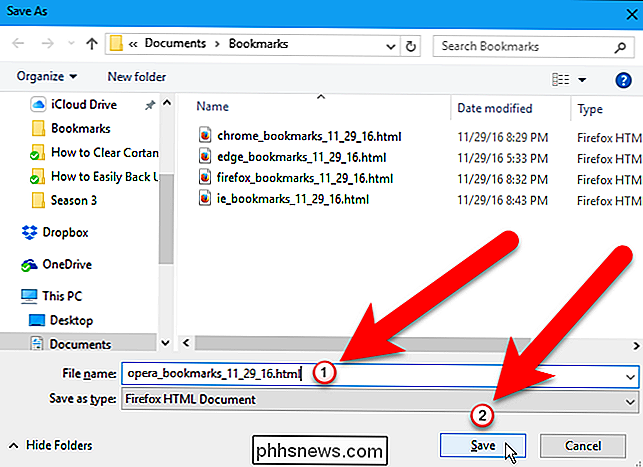
For å lukke Add-on-boken Import og eksport av bokmerker, klikk på "X" på høyre side av fanen.
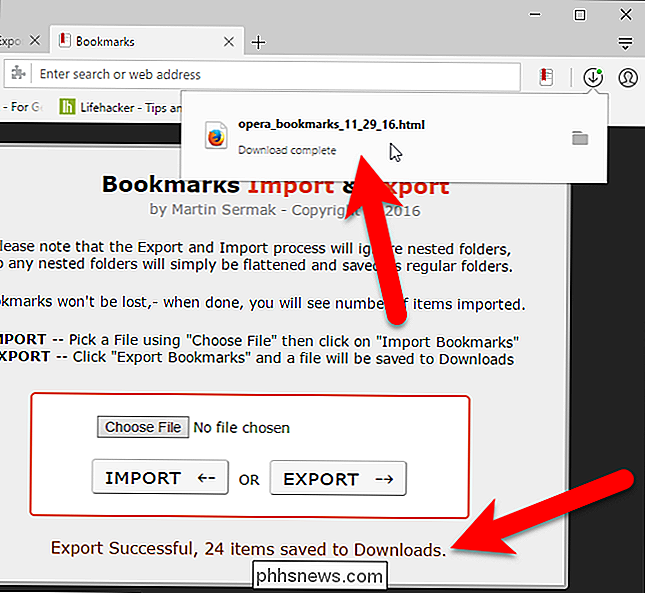
Hvis du har importert bokmerker, legges de inn i en mappe som heter Importerte bokmerker. (Du kan administrere bokmerkene dine ved å klikke på Opera-menyen og gå til Bokmerker> Vis alle bokmerker.)
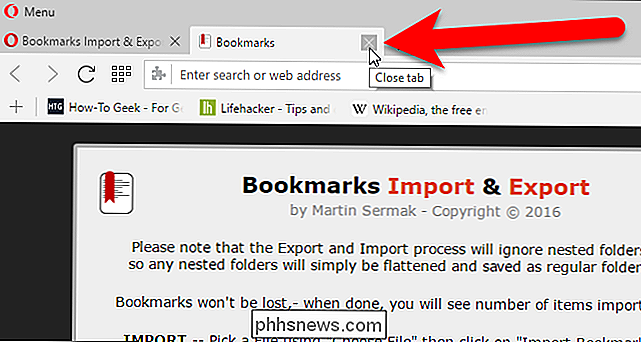
Lagre HTML-bokmerkefilen på et trygt sted hvis du bruker det som en sikkerhetskopi. Mens nettlesere har cloudsynkroniseringsløsninger som synkroniserer favorittene dine mellom en datamaskin, har de fleste nettlesere ikke et "rulle tilbake" -alternativ. Hvis du ved et uhell sletter bokmerker på en datamaskin eller synkroniseringstjenesten gjør en feil, kan du miste bokmerkene dine. En sikkerhetskopi-HTML-fil lar deg få dem tilbake.
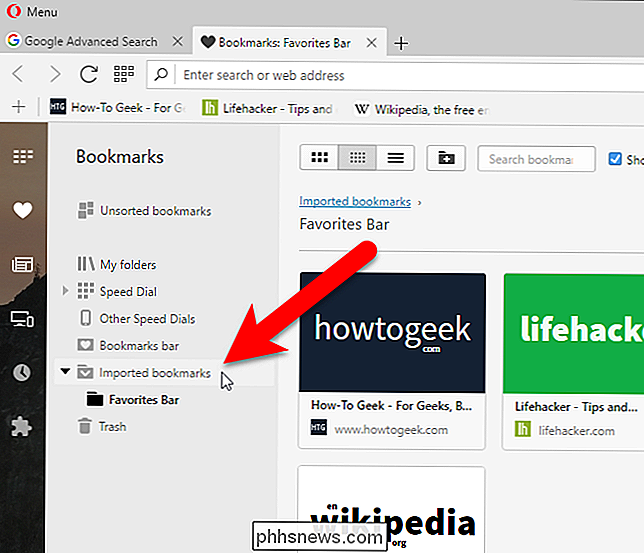

Slik lytter du podcaster til raskere og langsommere hastigheter på iPhone
Vi har alle våre favoritt podcaster, men vi har ikke alltid tid til å lytte til dem. Du kan imidlertid øke hastigheten på podcaster til 1,5x eller 2x hastighet og bris gjennom dem raskt. Podcaster-appen som følger med iOS-enhetene, lar deg faktisk øke avspillingshastigheten til en tittel med 1,5x eller 2x.

Slik lager du en Live Ubuntu USB-stasjon med vedvarende lagring
En Linux-USB-stasjon er normalt en blank skifer hver gang du starter den. Du kan starte opp, installere programmer, lagre filer og endre innstillinger. Men så snart du starter opp, slettes alle endringene dine, og du er tilbake til et nytt system. Dette kan være nyttig, men hvis du vil ha et system som dukker opp der du sluttet, kan du opprette en levende USB med vedvarende lagring.



