Slik lager du en Live Ubuntu USB-stasjon med vedvarende lagring

En Linux-USB-stasjon er normalt en blank skifer hver gang du starter den. Du kan starte opp, installere programmer, lagre filer og endre innstillinger. Men så snart du starter opp, slettes alle endringene dine, og du er tilbake til et nytt system. Dette kan være nyttig, men hvis du vil ha et system som dukker opp der du sluttet, kan du opprette en levende USB med vedvarende lagring.
Hvor vedvarende lagringsplass fungerer
Når du oppretter en USB-stasjon med utholdenhet, Jeg vil tildele opptil 4 GB av USB-stasjonen for en vedvarende overleggsfil. Eventuelle endringer du gjør i systemet, for eksempel å lagre en fil på skrivebordet ditt, endre innstillingene i et program eller installere et program, blir lagret i overleggsfilen. Når du starter opp USB-stasjonen på hvilken som helst datamaskin, vil filene, innstillingene og installerte programmene være der.
Dette er en ideell funksjon hvis du vil beholde et levende Linux-system på en USB-stasjon og bruke på forskjellige PCer. Du trenger ikke å konfigurere systemet ditt helt fra starten hver gang du starter. Du trenger ikke utholdenhet hvis du bare bruker en USB-stasjon for å installere Ubuntu og deretter kjøre den fra harddisken din etterpå. Det er noen begrensninger. Du kan ikke endre systemfiler, som kjernen. Du kan ikke utføre store systemoppgraderinger. Du kan heller ikke installere maskinvaredrivere. Du kan imidlertid installere de fleste applikasjoner. Du kan til og med oppdatere de fleste installerte applikasjoner, slik at du kan være sikker på at din vedvarende USB-stasjon har den nyeste versjonen av nettleseren du foretrekker.
Persistens virker ikke med hver Linux-distribusjon. Det gjør med Ubuntu og Ubuntu-baserte Linux-distribusjoner, samt Fedora Linux. Prosessen for å sette opp persistens er lik på alle støttede Linux-distribusjoner. Bare last ned den riktige ISO-filen og følg instruksjonene nedenfor hvis du vil bruke en annen Ubuntu-smak eller Fedora.
Slik lager du en vedvarende Ubuntu-USB-stasjon på Windows
Du trenger en stor nok USB-stasjon for å sette opp standhaftighet. Ubuntu hevder at den trenger 2 GB lagringsplass på USB-stasjonen, og du trenger også ekstra plass til den vedvarende lagringen. Så, hvis du har en 4 GB USB-stasjon, kan du bare ha 2 GB vedvarende lagring. For å få maksimal mengde vedvarende lagring trenger du en USB-stasjon på minst 6 GB i størrelse.
Rufus-verktøyet som Ubuntu offisielt anbefaler for å lage levende Ubuntu-USB-stasjoner på Windows, gir ikke støtte for skaper systemer med vedvarende lagring. Mens vi anbefaler at du bruker Rufus til å lage de fleste USB-stasjonene i Ubuntu, må vi bruke et annet verktøy for denne bestemte jobben.
Last ned Ubuntu ISO-filen du vil plassere på USB-stasjonen og Linux Live USB Creator-applikasjonen .
Sett inn USB-stasjonen du vil bruke i datamaskinens USB-port, og start programmet "LiLi USB Creator" som du nettopp har installert.
Velg USB-stasjonen du vil bruke i "Trinn 1: Velg din nøkkel "-boksen.
Gi din nedlastede Ubuntu ISO-fil. Klikk på "ISO / IMG / ZIP" -knappen under "Trinn 2: Velg en kilde", bla til .ISO-filen på datamaskinen din, og dobbeltklikk på den.

Bruk alternativene i "Trinn 3: Persistens" seksjon for å velge hvor mye plass du vil bruke til vedvarende lagring på USB-stasjonen. Dra glidebryteren helt til høyre for å velge maksimal lagringsplass.

Du har nå konfigurert alle innstillingene du må konfigurere. For å opprette din levende USB-stasjon med vedvarende lagring, klikk på lynikonet under "Trinn 5: Opprett".

RELATERT:
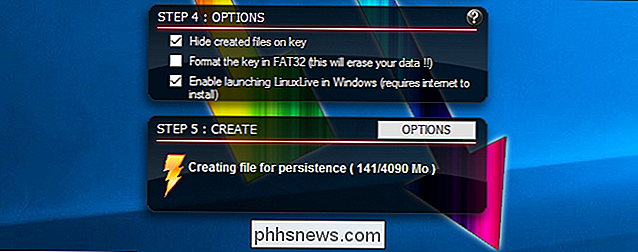
Slik starter du datamaskinen fra en plate eller USB-stasjon Gi verktøyet litt tid til opprett stasjonen. Når prosessen er ferdig, vil du se en "Din LinuxLive-nøkkel er nå opp og klar!" -melding. Du kan nå enten starte datamaskinen på nytt og starte fra USB-stasjonen eller koble fra USB-stasjonen, ta den til en annen datamaskin og starte den der.
For å bekrefte at vedvarende lagring fungerer som den skal, starter du USB-stasjonen og lager en mappe på skrivebordet, eller lagre en fil på skrivebordet. Deretter slår du av systemet og starter opp USB-stasjonen igjen. Du bør se mappen eller filen du plasserte på skrivebordet.
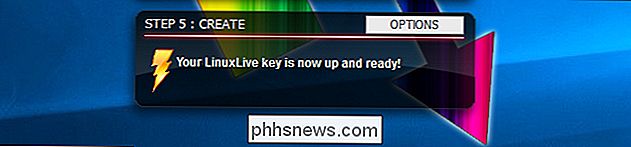

Hva er forskjellen mellom GPT og MBR når partisjonering av en stasjon?
Konfigurer en ny disk i Windows 10 eller 8.1, og du blir spurt om du vil bruke MBR (Master Boot Record ) eller GPT (GUID-partisjonstabell). I dag forklarer vi forskjellen mellom GPT og MBR og hjelper deg med å velge den rette for din PC eller Mac. GPT tar med seg mange fordeler, men MBR er fortsatt den mest kompatible og er fortsatt nødvendig i noen tilfeller.

Slik setter du opp Kwikset Kevo Fob for å låse opp døren uten telefonen
Under normale omstendigheter er Kwikset Kevo avhengig av telefonen din for å vite om den skal låse opp døren. Men hvis du helst vil bruke en dedikert nøkkelfob for det (eller som sikkerhetskopi når du glemmer telefonen din), kan du sette opp Kwikset Kevo Fob for å gi telefonen en pause. RELATED: Slik installerer og installerer du Kwikset Kevo Smart Lock Fob er en direkte erstatning for telefonen, og for bare $ 25 er det ikke så ille med en investering hvis du ikke har telefonens Bluetooth på hele tiden.



