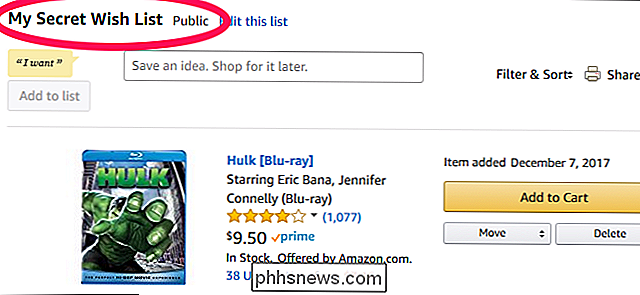Slik aktiverer du et rutenett i iOS-kameraet for perfekt rett bilder.

Hvis du liker å bruke ditt iPhone-kamera i stedet for bare selfies og portretter, vil du sannsynligvis sørge for at du rammer alt så rett som mulig. Dette er mye enklere hvis du aktiverer IOS 'kameranett.
Et rutenett er en ganske typisk funksjon på de fleste digitale kameraer og telefoner. Det overlapper bare et rutenett over toppen av displayet, som gjør at du bedre kan justere bildene dine slik at de er rett og dermed sparer tid senere for å rette dem i etterbehandling (hvis du til og med kommer til det).
Hvis du for eksempel vil ta et bilde av en feiende vista med en fjern horisontlinje, kan det ofte være vanskelig å få det lined opp helt rett. Med et rutenett aktivert, kan du imidlertid justere horisonten med et av rutenettens linjer, noe som garanterer et rett bilde.
Det er ikke akkurat intuitivt å slå ruten på og av i iOS. Faktisk er det litt ubeleilig, siden det ikke engang er i selve appen, det er i iOS 'Innstillinger.
For å starte, åpne Innstillinger-appen og bla ned til Bilder og kamera.
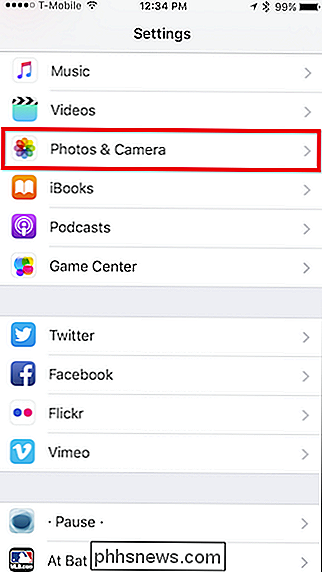
Tapp inn i Photos & Camera-innstillinger, rull ned til Kamera-delen og trykk på Grid-bryteren.
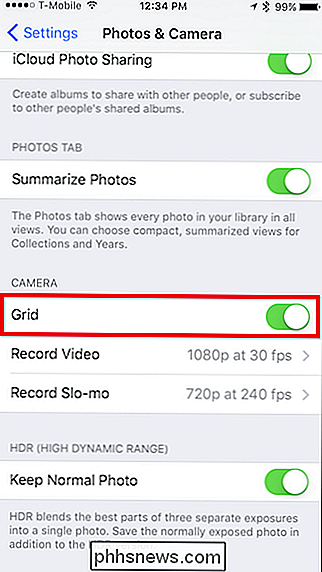
Bare avslutt innstillingene, åpne kameraprogrammet, og du vil nå ha et enkelt 3 × 3 rutenett som muliggjør enklere innramming.

Uten rutenettet, ville det være litt vanskeligere å holde kameraet rett med toppen av gjerdet.
Hvis du bestemmer deg senere, vil du heller ikke bruke rutenettet, så bare repeter trinnene over og slå av den .
Det er nok å si at det ville være fint å bare aktivere eller deaktivere rutenettet på iPhone med en enkel knapptrykk fra selve kameraappen. Dette er en av de tingene som er merkelig vanskeligere enn nødvendig, men i det minste eksisterer funksjonen, og du kan kysse skarpe bilder farvel.

Slik endrer du Standard Picture Viewer i Windows
Som standard, når jeg dobbeltklikker på et bilde i Windows, åpner Windows Photo Viewer bildet! Det er fint, men jeg vil helst åpne det med et annet bildevisningsprogram, for eksempel Photoshop, GIMP, etc.Hvis dette problemet også irriterer deg, er det en enkel måte å endre standard bildevisningsprogram i Windows til programmet du ønsker! Egentl

Slik sender du penger til venner ved hjelp av Facebooks nye pengeoverføringsfunksjon
Du kan ikke innse det på grunn av den stilig lanserte lanseringen, men visste du at du kan sende penger til vennene dine ved hjelp av Facebooks nye Messenger Betalingssystem? Det er riktig, bare ved å klikke på det lille myntikonet nederst på hjørnet av chatten din, kan du overføre nesten alle pengene du vil ha til noen på vennelisten din på et øyeblikk.