Slik nullstiller du hele nettverket ditt i Windows 10 og starter fra begynnelsen

Hvis du lider av nettverksproblemer i Windows 10 som du ikke kan synes å fikse, oppdaterer Windows 10 Anniversary Update Nå inneholder en funksjon som lar deg tilbakestille nettverket ditt tilbake til hvordan det var da du først installerte Windows.
Tilbakestilling av nettverket ditt bør virkelig brukes som en siste utvei i feilsøkingsprosessen. Før du prøver det, bør du først prøve noen grunnleggende løsninger. Kjøring av det innebygde nettverksproblemet kan ofte løse dine problemer, eller i det minste peke deg mot trinn du kan ta som kan hjelpe. Windows inneholder også noen gode kommandolinjeverktøy som kan hjelpe deg med å finne ut hvor problemet ditt ligger. Men hvis alt annet feiler, eller du bare vil ta nettverket ditt tilbake til begynnelsen, kan det hende at du tilbakestiller nettverket ditt.
Når du tilbakestiller nettverket, vil Windows glemme Ethernet-nettverket ditt sammen med alle Wi-Fi-ene nettverk og passord. Det vil også glemme flere tilkoblinger, for eksempel VPN-tilkoblinger eller virtuelle brytere, som du har opprettet. Tilbakestilling vil deaktivere og deretter installere alle nettverkskortene dine og sette andre nettverkskomponenter tilbake til de opprinnelige innstillingene. Du må selv løpe gjennom spørsmålene du så da du først installerte Windows der du velger om du vil at PCen skal kunne oppdages i nettverket.
Når du har oppbrukt de andre feilsøkingsinnstillingene, er det enkelt å tilbakestille nettverket . Åpne Windows-innstillinger ved å trykke på Start og klikke på Innstillinger-knappen (eller bare ved å trykke på Windows + I på tastaturet). På skjermbildet for Windows Innstillinger klikker du på "Nettverk og Internett."
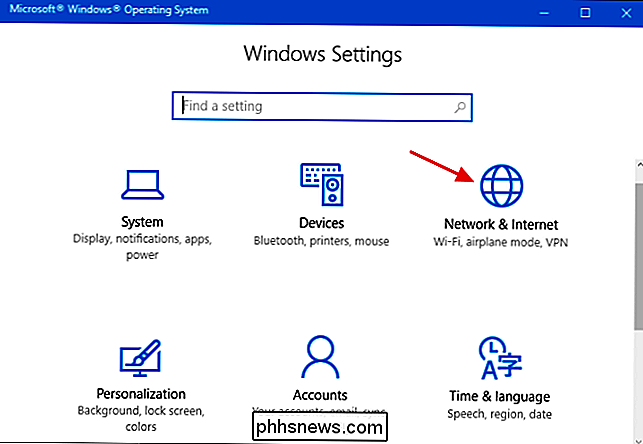
På siden "Nettverk og Internett" velger du kategorien "Status" til venstre og deretter, til høyre, rull ned og klikk på "Nettverksreset" link.
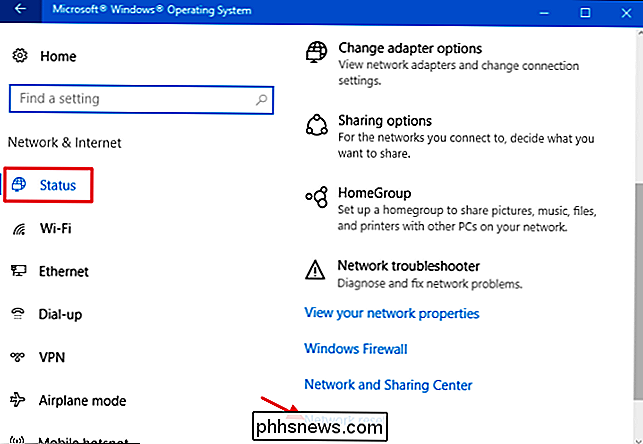
Skjermbildet "Nettverksåterstilt" advarer deg om hva som vil skje når nettverket ditt er tilbakestilt, og lar deg også vite at en omstart vil være nødvendig. Klikk på "Tilbakestill nå" -knappen for å tilbakestille nettverket og start datamaskinen på nytt.
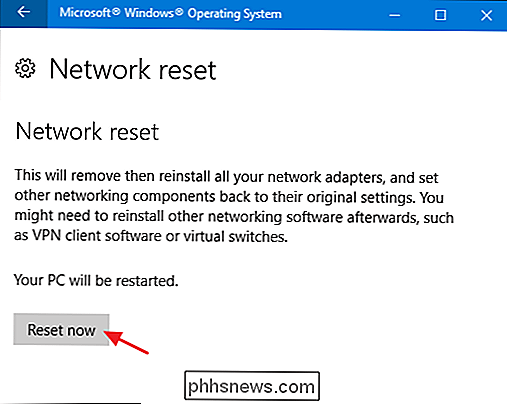
Når du blir bedt om å bekrefte nettverksgjenopprettingen, klikker du på "Ja" -knappen.
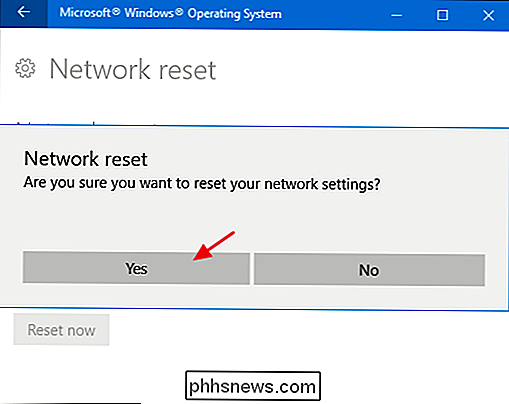
Og det er alt der. Etter at du har startet på PCen, går Windows deg gjennom å sette opp nettverket ditt. Igjen, å tilbakestille nettverket ditt burde virkelig være en siste utvei slags ting. Men hvis alle de andre feilsøkingsinnstillingene dine har feilet, kan en full tilbakestilling bare være svaret.

Slik justerer du bevegelsesfølsomhet på SkyBell HD-dørklokken
Hvis SkyBell HD-video-dørklokken din er litt overfølsom og du vil tone det litt, kan du justere bevegelsesfølsomheten slik at at du får riktig melding om når noen kommer opp til døren. Bevegelsessensoren på SkyBell kan være litt uforutsigbar første gangen du setter opp enheten, avhengig av hvor du setter den opp og hva som er i omgivelsene område.

Slik aktiverer du Wi-Fi-oppringing på iPhone
Wi-Fi-anrop gjør at iPhone kan plassere og motta telefonsamtaler og tekstmeldinger via et Wi-Fi-nettverk. Hvis du har et svakt mobilsignal, men et solidt Wi-Fi-signal, vil iPhone automatisk bytte over og rute samtaler og tekster via Wi-Fi. Apple la til støtte for Wi-Fi som ringer til iPhone med iOS 8, og det støttes nå på mange bærere.



