Slik aktiverer du Wi-Fi-oppringing på iPhone

Wi-Fi-anrop gjør at iPhone kan plassere og motta telefonsamtaler og tekstmeldinger via et Wi-Fi-nettverk. Hvis du har et svakt mobilsignal, men et solidt Wi-Fi-signal, vil iPhone automatisk bytte over og rute samtaler og tekster via Wi-Fi.
Apple la til støtte for Wi-Fi som ringer til iPhone med iOS 8, og det støttes nå på mange bærere. I USA støtter AT & T, MetroPCS, Sprint, T-Mobile, Verizon og Vodafone det. Du kan bare bruke dette hvis mobiloperatøren støtter den.
Hva du trenger å vite
RELATERT: Hvordan du kan enkelt øke din mobiltelefonsignal hjemme
Dette er deaktivert som standard, slik at du ' Måtte aktivere det før det vil gjøre noe. Når du har aktivert den, vil den "bare virke", og telefonen din vil automatisk bytte til Wi-Fi når det er nødvendig. Du får se dette angitt i statuslinjen - for eksempel vil det si "T-Mobile Wi-Fi" i stedet for "T-Mobile LTE" hvis du bruker T-Mobile, og telefonen din er for øyeblikket koblet til Wi- Fi i stedet for LTE-mobilnettet. Slå et nummer eller send en tekstmelding på vanlig måte mens "Wi-Fi" vises i statuslinjen, og den vil koble til via Wi-Fi-tilkoblingen i stedet for den mobile enheten.
Den bytter automatisk mellom mobil og Wi-Fi-nettverk når du beveger deg fra et område som dekkes av Wi-Fi, slik at du ikke trenger å gjøre noe annet eller til og med tenke på det.
Dette virker bare hvis din operatør har aktivert den nødvendige støtten til slutt . Bæreren skal kunne rute samtaler og tekster automatisk over Internett.
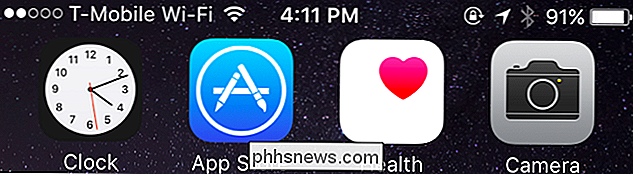
Hva du trenger
Du trenger bare to ting for å bruke denne funksjonen:
- En bærer som støtter Wi- Fi-ringe : I USA tilbyr AT & T, MetroPCS, Sprint, T-Mobile, Verizon og Vodafone denne funksjonen. Den støttes også av ulike andre mobiloperatører rundt om i verden. Ta kontakt med Apples offisielle liste over mobiloperatører som støtter Wi-Fi-ringer for å se om operatøren tilbyr denne funksjonen.
- En iPhone 5c eller nyere : Eldre iPhones støtter ikke dette. Du trenger en iPhone 5c, iPhone SE, iPhone 5, iPhone 6, iPhone 6 Plus, iPhone 6, iPhone 6 Plus, iPhone 7, iPhone 7 Plus, iPhone 8, iPhone 8 Plus, iPhone X eller en nyere modell til Bruk denne funksjonen.
Slik aktiverer du Wi-Fi-anrop
For å aktivere Wi-Fi-anrop, gå til Innstillinger> Telefon> Wi-Fi-anrop på iPhone. Aktiver glidebryteren "Wi-Fi-ringer på denne iPhone".
Hvis du ikke ser et "Wi-Fi-anrop" -alternativ under Anrop på telefonskjermen, er denne funksjonen utilgjengelig for deg, fordi mobiltelefonen din ikke bruker Støtter det.
Du bør også trykke på "Oppdater nødadressen" og sørge for at leverandøren har en korrekt adresse. Hvis du noensinne ringer 911 over et Wi-Fi-nettverk, vil de berørte personene se samtalen din i forbindelse med nødadressen du angir her.
Hvis du noen gang støter på et problem med Wi-Fi-anrop, kan du besøke dette skjermbildet igjen og deaktivere det med en rask trykk.
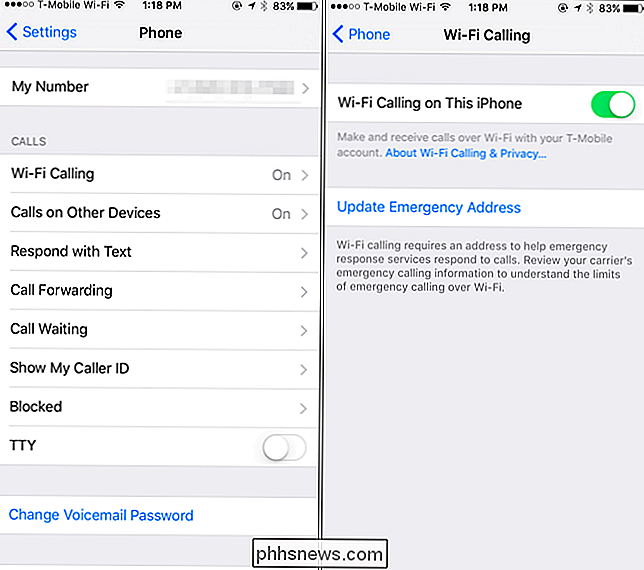
Bruke Wi-Fi-ring sammen med kontinuitet
RELATERT: Slik lager du Mac og IOS-enheter sammen sømløst med kontinuitet
Wi-Fi-anrop fungerer vanligvis ikke med funksjonen kontinuitet. Du kan ikke plassere eller motta anrop på din Mac eller en annen iOS-enhet som en iPad hvis du aktiverer Wi-Fi-anrop.
Apple korrigerer sakte dette sakte. I USA tillater bare AT & T, T-Mobile og Sprint deg å bruke standardkontinuitetsfunksjoner sammen med Wi-Fi-ringer. Ta kontakt med operatørens kart og kontroller om funksjonen "Wi-Fi Calling on supported iCloud-connected devices" tilbys av din operatør.
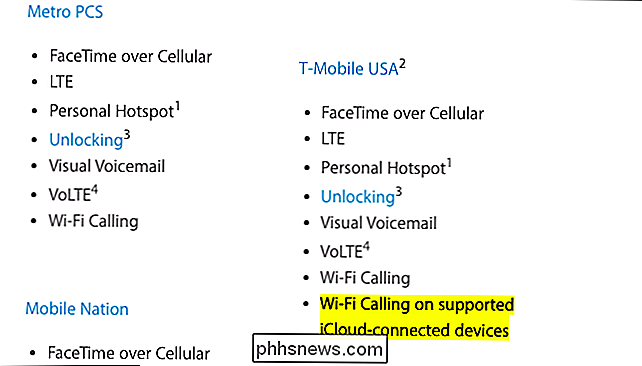
Du kan aktivere denne funksjonen fra telefonskjermbildet i Innstillinger-appen. Under alternativet Wi-Fi-anrop på telefonskjermbildet, trykk på «Samtaler på andre enheter». Trykk på «Legg til Wi-Fi-anrop for andre enheter», og andre enheter som er logget på med iCloud-kontoen, vil kunne ringe og motta anrop normalt med Wi-Fi-oppringing aktivert. Flyselskapene må gå ut av deres måte for å aktivere dette, og dette alternativet tilbys i dag bare av få transportører.
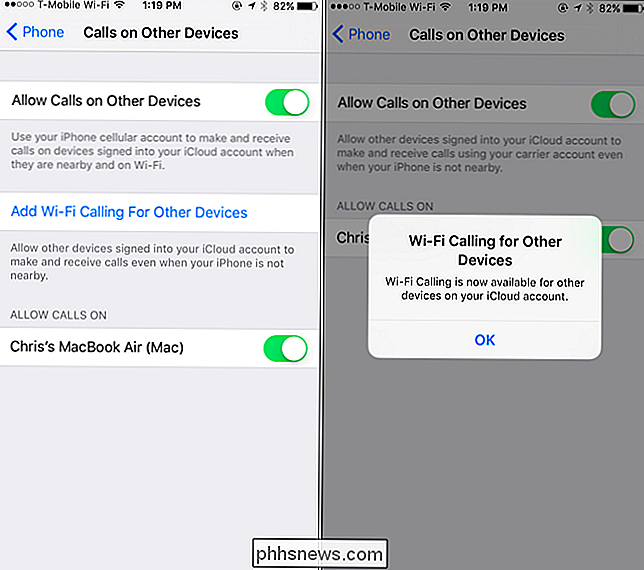
Wi-Fi-anrop er ikke en whiz-bang-funksjon du vil legge merke til mye etter at du har aktivert det, men det gjør at iPhone fungerer mye bedre i områder med lav mobilmodtagelse, men et solidt Wi-Fi-signal.
Image Credit : Omar Jordan Fawahl på Flickr

Slik setter du en foretrukket kontaktmetode for kontakter i iOS 10
Hvis du er fan av å organisere kontaktlistelignende, kan du si at duker duplikatene dine eller grupperer kontakter for en renere liste- Du vil gjerne vite at iOS 10 nå lar deg endre standardhandlingen på de blå hurtigkoblingsknappene på en kontaktes side. Endre standardhandling for Blue Connect-knappen på en kontaktside Når du ' ser på en kontaktes side, vil du se fire blå knapper under kontaktens navn for å raskt koble til dem via melding, telefon, video eller e-post.

Hvorfor tar det lengre tid for en datamaskin å svare på et feil passord versus en korrekt?
Har du noen gang lagt inn feil passord på datamaskinen ved et uhell og lagt merke til at det tar litt tid å svare i forhold til å skrive inn den riktige? Hvorfor det? Dagens SuperUser Q & A-post har svaret på en nysgjerrig leser spørsmålet. Dagens Spørsmål & Svar-sesjon kommer til oss med høflighet av SuperUser-en underavdeling av Stack Exchange, en fellesskapsdrevet gruppe av Q & A-nettsteder.



