Slik sender du spillene dine online med damp

Twitch.tv raskt blitt en av de beste destinasjonene for spillestreaming på nettet, med videosider som YouTube følger tett bak. Men du har sannsynligvis allerede et anstendig streaming-program på datamaskinen din: Steam.
Valve har muligheten til å sette opp sitt eget fellesskap av streamere, og har lagt muligheten til å enkelt kringkaste spillene dine til venner eller alle som ønsker å se på Dampklient som egen streamingklient. Dette gjør det enkelt for brukerne å raskt komme seg opp og strømme med bare noen få innstillingsjusteringer, og her er alt du trenger å vite for å komme i gang.
Sett opp kontoen din for streaming
For å starte, åpne kontoen din Innstillinger ved å klikke på "Steam" -alternativet i menyen, og velg "Innstillinger" fra rullegardinmenyen.
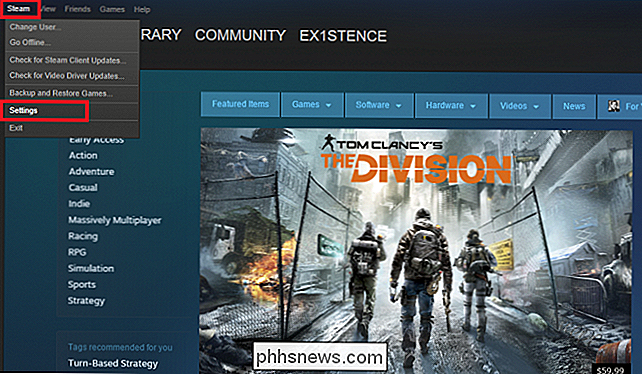
Deretter finner du kategorien "Broadcasting" fra kontopanelet, fremhevet nedenfor.
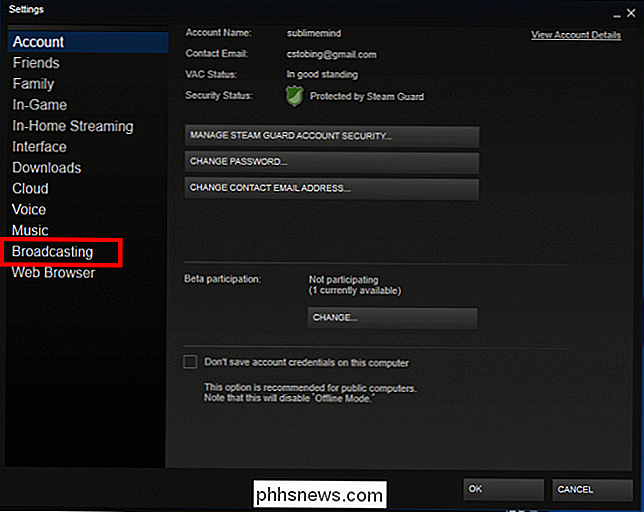
Som standard, Kontoen din vil bli satt til "Uttak av kringkasting". For å aktivere streaming, velg blant ett av de tre følgende alternativene.
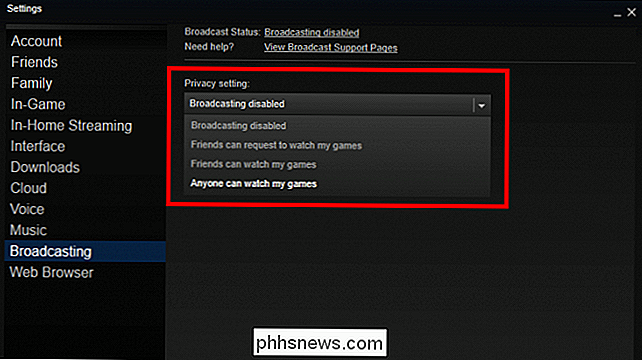
RELATED: Slik bruker du Steam Home Streaming
Det første alternativet for hvordan sendingen din deles er "Venner kan be om å se spillene mine ”. Dette begrenser sendingen din, slik at bare personer på vennelisten din kan se at du sender, og selv da må de få en forespørsel med deg for å se strømmen før den åpnes i klienten. Neste er alternativet for "Venner kan se på spillene mine", noe som betyr at alle på vennelisten din kan slippe inn på kringkasting uten å be om tilgang først.
Sist, det er muligheten for "Alle som kan se på spillene mine." Dette alternativet gjør at sendingen din er fullt offentlig på spillets "Community Hub" -side. Alle som ruller gjennom "Broadcasts" -delen av spillets nav, vil se strømmen din og kan stille inn uten å være på vennelisten din eller be om tilgang først.
Endre innstillingene for kvalitet og båndbredde
Nå som du er satt opp til kringkasting, er det på tide å konfigurere strøminnstillingene som passer best til datamaskinens strøm- og bredbåndshastigheter. For å justere videooppløsningen til strømmen din, velg rullegardinmenyen for "Video Dimensjoner".
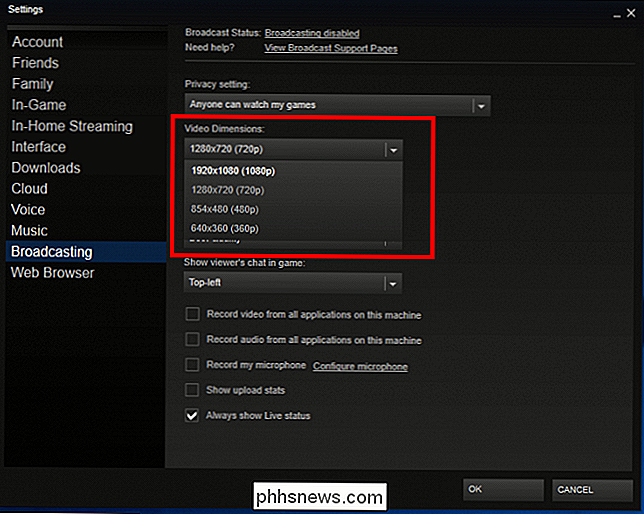
Det er fire alternativer, alt fra 360p til 1080p, og du velger det, avhenger av din PCs kraft. Valve har ikke gitt ut noen harde retningslinjer eller spesifikasjonskrav som du må kjøre kringkasting, sannsynligvis på grunn av det store spekteret av spill som Steam-tjenesten støtter.
For eksempel, streaming av et lite ressurs 2D-spill som Terraria i 1080p ville ta mindre av systemets ressurser for å koble både spillet og kringkastingen samtidig, så det ville være mulig å streame det i 1080p på en eldre maskin uten å bremse noe ned. Hvis du forsøkte å gjøre det samme med Divisjonen, streaming i 1080p med grafikksettet til Ultra, kan du få den samme PCen til knærne.
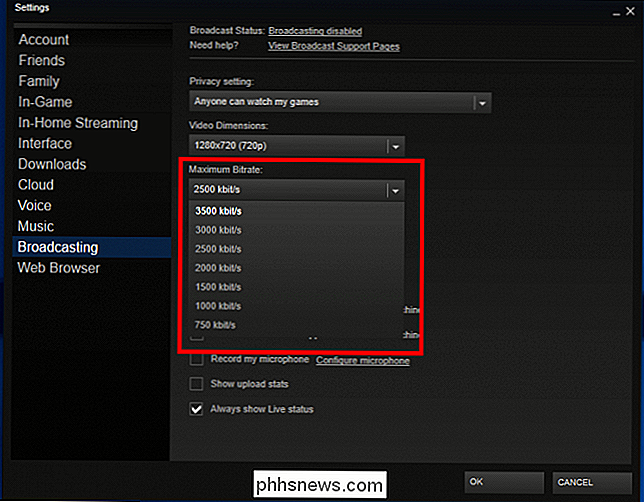
Deretter må du velge Maksimal bithastighet som din stream vil kringkaste med. Dette styrer hvor mye Internett-båndbredde kringkasting din vil bruke til å få video fra datamaskinen din og på nettet, og det vil også diktere den generelle kvaliteten på hvordan strømmen din ser ut til andre seere. Hvis du for eksempel strømmer til en videodimensjon på 1080p, men begrenser bitrate til bare 750 kbit / s, selv om seere vil se vinduet med en full oppløsning på 1920 x 1080 piksler, vil kvaliteten på selve videoen fortsatt være kornig og pixelert.
Hvis du har en rask bredbåndstilkobling (hvor som helst over 60 Mbps), vil maksimal bithastighet på 3500 kbit / s være bra. Hvis du er usikker på om tilkoblingen din er rask nok, kan du prøve flere forskjellige bithastigheter for å finne den som passer best til tilkoblingen din.
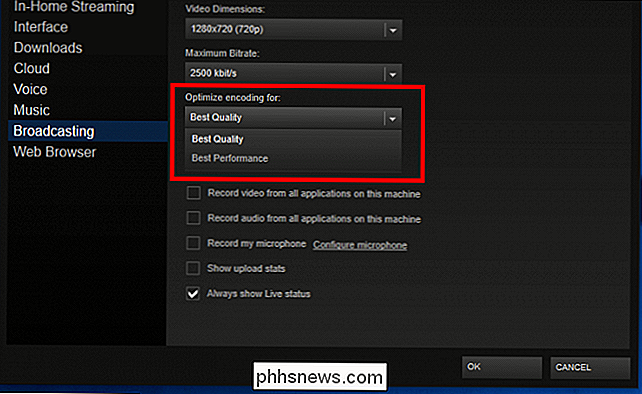
Det er mulig å finjustere disse innstillingene ytterligere ved hjelp av menyen "Optimer koding for". Denne innstillingen gir deg to valg: Beste kvalitet eller best ytelse. Igjen, Valve har ikke gitt ut detaljer om hvordan disse to innstillingene faktisk endrer sendingen din på programvare siden av ting, så den eneste måten å finne ut hva som fungerer best er å prøve begge og se hvilket alternativ systemet ditt kan håndtere ved belastning.
Deretter kan du velge hvor visningspratvinduet vises i spillvinduet. De fire alternativene hviler i hvert hjørne av skjermen (øverst til venstre, nederst til høyre, osv.), Eller velg "Av" for å deaktivere chat helt.
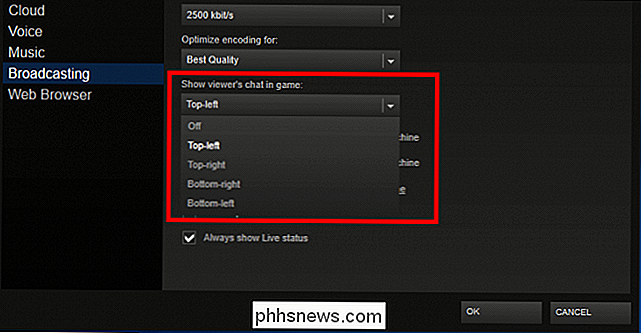
Sist, det er muligheten til å kontrollere hva seere kan se mens sendingen din er bo. Som standard sender Steam kun videoen og lyden som kommer fra spillet ditt, og ingenting annet. Hvis du klikker ut av spillvinduet under en kringkasting, vil seerne se en "Vennligst stå ved" -melding som går bort når du er tilbake i spillet.
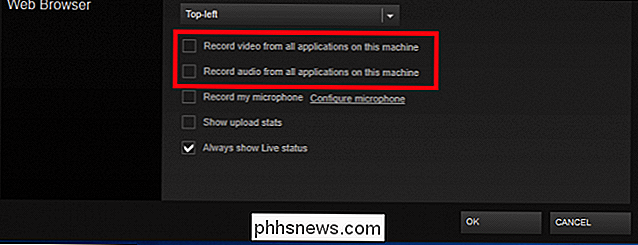
For å gi seere muligheten til å se eller høre innhold fra andre vinduer som er aktive på skrivebordet, kryss av av boksene for "Ta opp video fra alle programmer på denne maskinen" og "Ta opp lyd fra alle programmer på denne maskinen", fremhevet ovenfor. Med disse to valgene valgt, vil eventuelle bevegelser du gjør på skrivebordet ditt i andre vinduer bli synlige som en del av kringkastingen.
Få mikrofonen klar til streaming
Strømmen er selvfølgelig ikke så spennende hvis vi kan ikke høre brukeren i den andre enden av spillet. For å konfigurere innstillingene for mikrofonen for en kringkasting, start ved å merke av i boksen for å "Record my microphone".
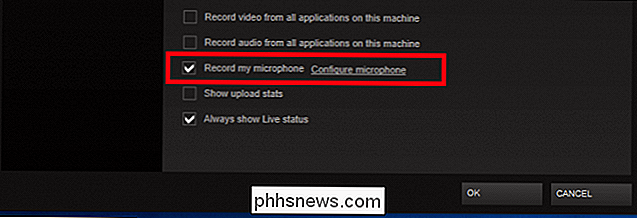
Klikk deretter på "Konfigurer mikrofon" -linken ved siden av boksen. Dette vil ta deg til "Voice" -fanen i Innstillinger.
Konfigurering av mikrofonen i Steam er den samme prosessen som å konfigurere den i Windows. For å starte, klikk på "Endre enhet" -knappen, som tar deg til lydkontrollpanelet som finnes i din nåværende Windows-konstruksjon.
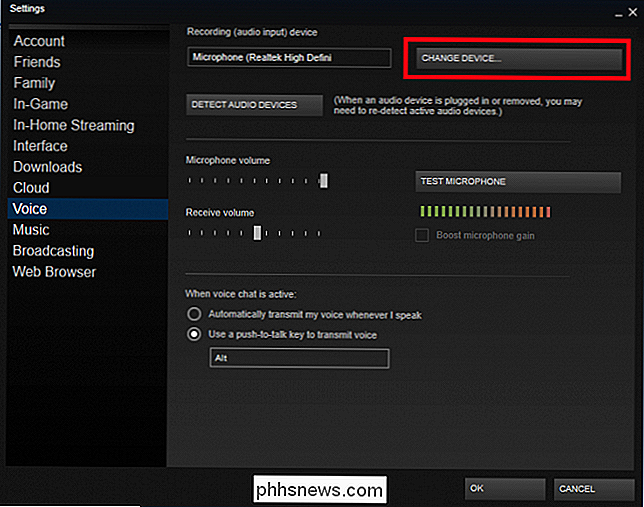
Hvis mikrofonen er riktig installert, vises den i listen over tilgjengelige lydenheter.
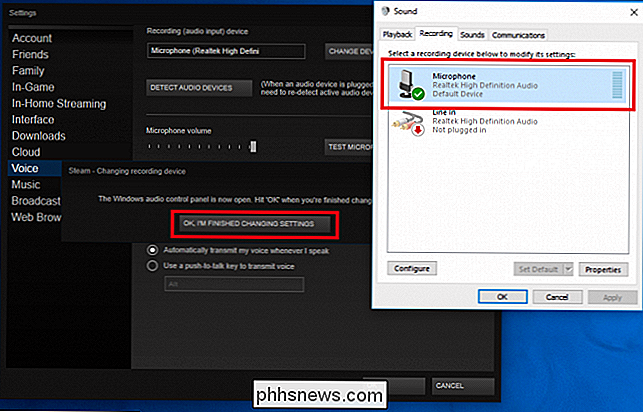
Klikk på mikrofonen du vil bruke, og velg "OK, jeg er ferdig med å endre innstillinger" når du er ferdig.
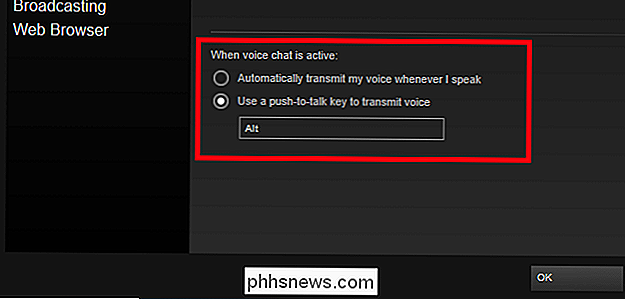
RELATED: Slik kobler du et headset til en bærbar datamaskin, en tablet eller en smarttelefon med en enkelt lydkontakt
Endelig er det mulighet for å bytte mellom automatisk taletransmisjon og bruk en trykknapp for å aktivere mikrofonen når du vil snakke. Det første alternativet oppdager automatisk når det hører støy fra mikrofonen, og registrerer så lenge mottaksvolumet skyves forbi en bestemt terskel.
Den andre slår bare på mikrofonen når du trykker på en tast. For å endre hvilken nøkkel den er, klikk på innstillingen fremhevet ovenfor, og trykk deretter på tasten du vil bruke. Trykk på "OK" -knappen, og alle innstillingene dine blir automatisk lagret. Nå vil et hvilket som helst spill du starter i Steam automatisk starte kringkasting.
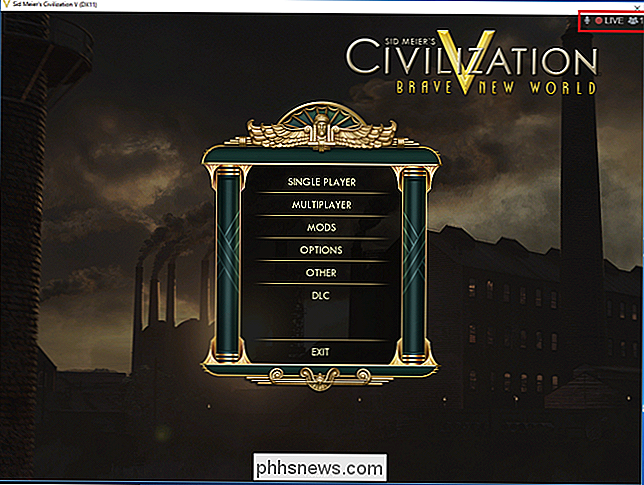
For å bekrefte at du har satt opp alt riktig, se etter et lite "Live" -ikon som vises øverst til høyre i spillet neste gang det startes. Dette er også hvor du finner informasjon om hvor mange seere som er innstilt, og om lyden fra mikrofonen blir hentet.
Slik ser du andre spillutsendelser
For å se en venns kringkasting, bare finn navnet på vennelisten din, og høyreklikk på navnet sitt. Hvis de har kringkasting aktivert, vises alternativet "Watch Game" fra rullegardinmenyen. Klikk dette, og du vil bli tatt til strømmen deres i Steam-klienten.
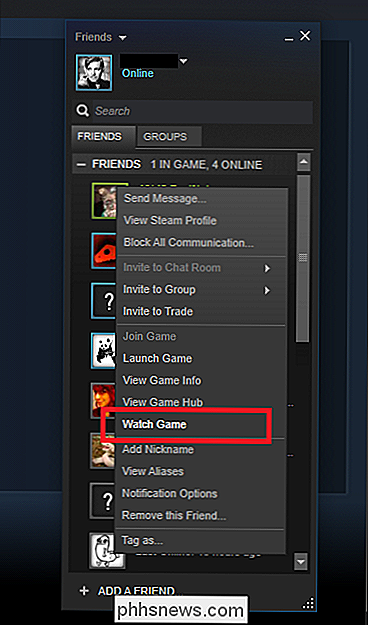
For å se andre folks offentlige sendinger som ikke er på vennelisten din, er det to alternativer tilgjengelig.
Den mest praktiske metoden er å se strømmen i Steam-klienten selv. Åpne Steam, og klikk på "Community" -knappen fra menyen øverst i vinduet.
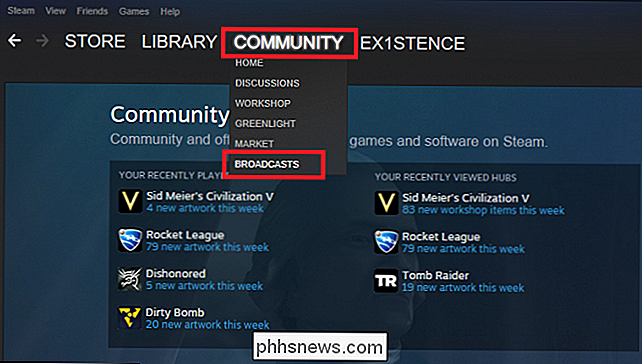
Velg "Broadcasts" fra rullegardinmenyen, og eventuelle åpne strømmer som sendes, lastes inn i en rullbar liste.
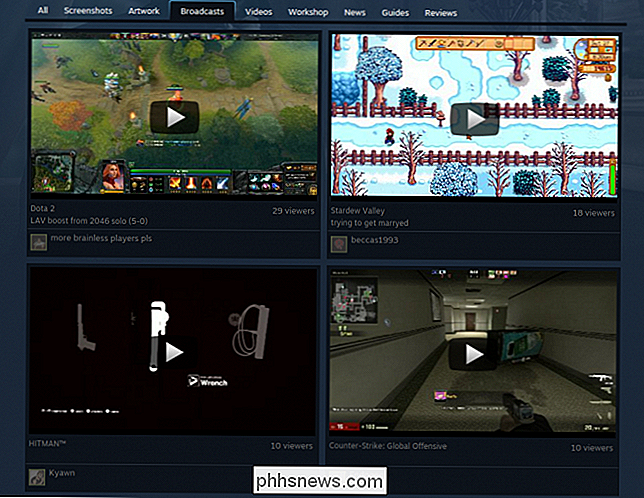
Hvis du ikke er hjemme eller ikke har tilgang til Steam-klienten, serverer Valve også sendinger på Steam Community-nettstedet. For å få tilgang til offentlige sendinger, klikk på linken her eller besøk URL-adressen "//steamcommunity.com/?subsection=broadcasts" i en nettleser.
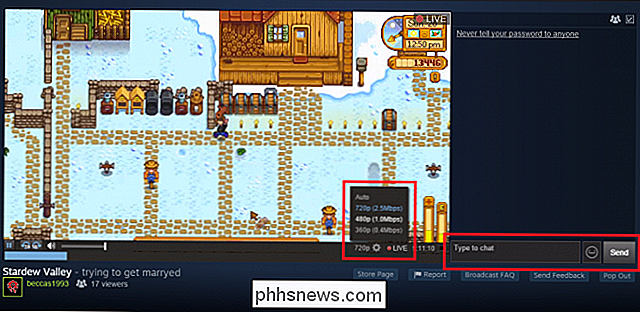
Når sendingen er lastet, kan du endre kvaliteten på strømmen ved å Klikk på tannhjulikonet nederst til høyre og chatte med kringkaster ved å skrive inn det uthevede chattevinduet.
Begrensninger av dampens kringkasting
Dessverre har Steam ennå ikke å legge til støtte for brukere som kjører klienten i Linux eller OSX, selv om selskapet sier at det har planer om å integrere kompatibilitet med disse operativsystemene i nær fremtid. Også, kringkastingsspill fungerer bare på dampkontoer som har minst ett verifisert kjøp ($ 5 eller mer) knyttet til brukernavnet sitt. Dette bekrefter deg som en "ikke-begrenset" konto, et verktøy som Valve bruker til å kutte ned på samfunnsmishandling.
Til slutt, i motsetning til Twitch.tv, er det ingen muligheter for å legge til tilpassede overlegg til strømmen din. Damp er kun i stand til å spille inn spillet og eventuelle vinduer / programmer du har kjørt sammen med spillet. For å streame med overlegg eller med webkameraet ditt plassert et sted på vinduet, vil du være bedre i å streame med et program som XSplit til Twitch i stedet.
Selv om det å se streaming av folk som spiller videospill, kanskje ikke er for alle, er det ingen benektning Det er et stort marked for det som bare fortsetter å vokse om dagen. Takket være Steam er det en enkel prosess å hoppe inn på denne trenden, og gir deg muligheten til å dele dine favorittspillingsmomenter med dine nære venner eller noen andre som kanskje slipper å se.

Hvorfor sier Google Mozilla Thunderbird mindre sikker?
Noen ganger når du leter etter et svar på en ting, kommer du til å finne noe annet, ganske overraskende. Case in point, Googles erklæring om at Mozilla Thunderbird er mindre sikker, men hvorfor sier de det? Dagens SuperUser Q & A-post har svaret på et forvirret leserspørsmål. Dagens Spørsmål & Svar-sesjon kommer til oss med høflighet av SuperUser-en underavdeling av Stack Exchange, en fellesskapsdrevet gruppe av Q & A-nettsteder.

Slik fjerner eller skjuler du søk- og nettlesingsloggen
Trenger du å rydde Google-søkeloggen din for å holde søkene dine vekk fra nysgjerrige øyne? Eller søker du etter noe du vet ville få deg i trøbbel hvis noen fant ut? Vel denne artikkelen vil hjelpe deg å unngå å bli fanget! Denne artikkelen har blitt oppdatert siden den ble skrevet først i 2007 med en hel masse ny informasjon fram til slutten av 2014. Tidligere



