Slik sletter du en tabell i Word

Hvis du har satt inn et bord i Word, og du nå vil slette det, kan det hende du har funnet det ikke så greit å slette hele bordet uten å slette annet innhold rundt bordet. Vi viser deg et par måter rundt denne begrensningen.
For å slette et bord, velg du først hele tabellen.
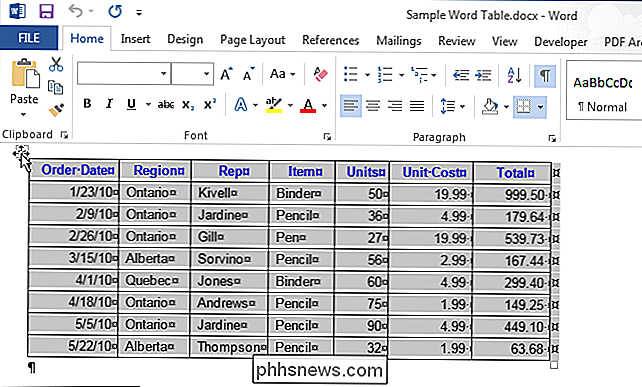
Klikk kategorien "Layout" under "Tabellverktøy".
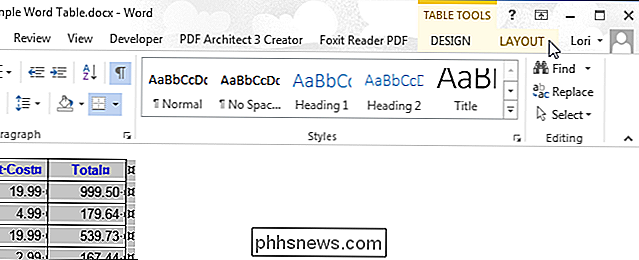
Klikk på "Slett" i delen "Rader og kolonner" og velg "Slett tabell" for å slette tabellen. Du kan også bruke alternativene "Slett kolonner" og "Slett rader" for å slette hele tabellen så lenge hele tabellen er valgt.
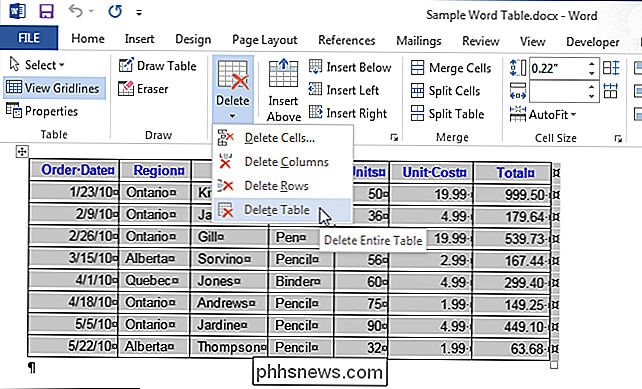
En annen måte å slette hele bordet på når du har valgt det, er å klikke på " Klipp "i" Utklippstavlen "-delen av" Hjem "-fanen. Du kan også trykke på "Ctrl + X".
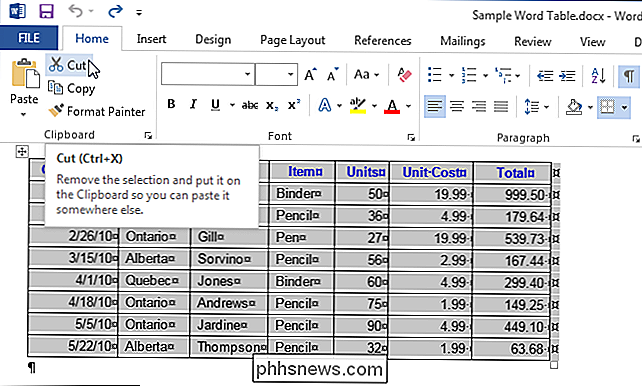
Hvis du trykker på "Slett" -tasten på tastaturet, slettes ikke hele det valgte tabellen. Det vil bare slette innholdet i cellene. Men hvis du har valgt minst ett avsnitt før eller etter bordet, så vel som tabellen, kan tabellen slettes ved hjelp av "Slett" -tasten.

Finn et papirklipp og unbend det slik at en del av det er stikker og peker ut. Deretter finner du det svært små hullet på undersiden av Amazon Echo. Forbered deg på motbydelig når du vrir på Amazon Echo. Fest papirklippet ned i hullet og trykk ned. Du vil føle et klikk, akkurat som en knapp trykk. Hold det i fem sekunder.

Hvorfor kan jeg ikke installere tredjepartsapplikasjoner på min Android-telefon?
Det er ganske mulig å installere tredjepartsprogrammer på Android-telefonen din uten å bruke Play-butikken for å laste ned og installere dem, men dagens spørsmål kommer fra en leser som har gått inn i en ganske nysgjerrig situasjon hvor selve "installasjonsknappen" selv ikke er tilgjengelig. Les videre når vi knuser tilfelle av den frosne knappen.



