Microsoft skaper et nytt konsollfargevalg for Windows 10s Fall Creators Update, men eksisterende Windows-systemer vil ikke få det automatisk.

Et nytt, offisielt verktøy lar deg installere dette nye fargevalgssystemet og andre for enkel tilpasning av kommandopromptvinduene.
Du kan tilpasse kommandopromptet gjennom egenskapsvinduet, men verktøyet nedenfor vil raskt installere flotte farger ordninger, som sparer deg for problemer med å fargekoordinere kommandoprompten selv.
Få Windows Console ColorTool
RELATERT: Slik tilpasser du Windows Command Prompt
Dette er et åpen kildekodeverktøy som er hostet på Microsofts GitHub-depot. Du kan laste den ned fra prosjektets utgivelsesside.
Når du har lastet ned den, pakker du inn innholdet i .zip-filen til en katalog på datamaskinen. Både colortool.exe og ordningsmappen skal være i samme katalog.
Dette verktøyet fungerer på alle versjoner av Windows 10, ikke bare Fall Creators Update. Den fungerer også på Windows 7, men du må installere Microsofts .NET Framework 4-pakke før du kjører den.
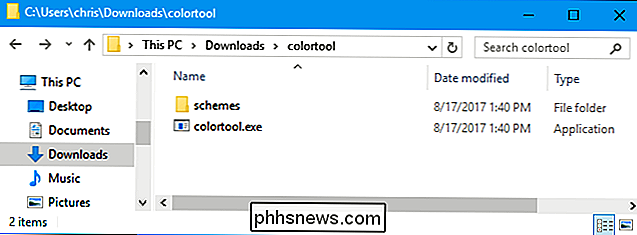
<
Slik endrer du et vindus fargeskjema
Først vil du bytte til katalogen som inneholdercolortoolkommandoen du nettopp lastet ned. Kjør kommandoencdetterfulgt av banen til katalogen. Hvis banen har mellomrom i den, må du legge den i anførselstegn.
cd C: Brukere Navn Directory
RELATED: Slik redigerer du systemet PATH for enkel kommandolinjens tilgang i Windows
(For enklere bruk, vil du kanskje plassere colortool.exe fil- og ordningsmappen i en katalog i PATH. Du vil da kunne kjøre kommandoen colortool fra spørringen uten å endre til katalogen først .)
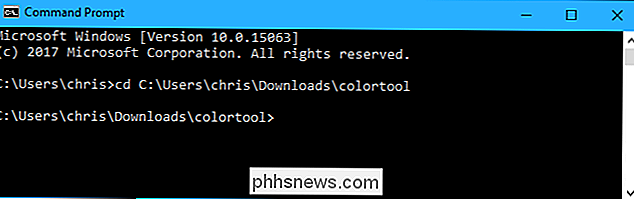
For å endre det nåværende vinduets fargeskjema, kjør følgende kommando:
colortool name_of_scheme
Erstatt "name_of_scheme" med navnet på en ordningsfil som finnes i systemmappen. For eksempel heter den nye standardfargesystemet "campbell" og den gamle ordningen heter "cmd-arv". Så, for å installere det nye fargeskjemaet, kjører du:
colortool campbell
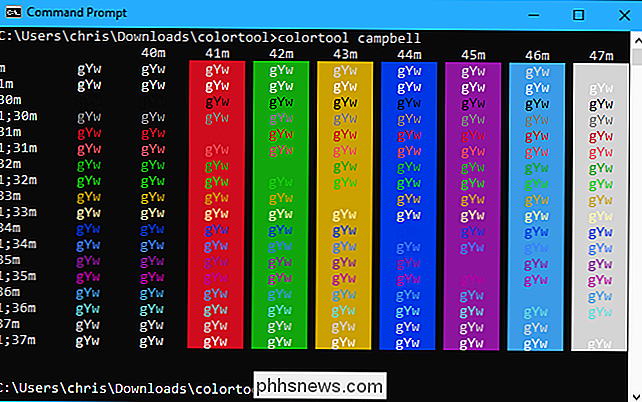
Når du har kjørt kommandoen, må du høyreklikke på kommandolinjens tittellinje og velge "Egenskaper".
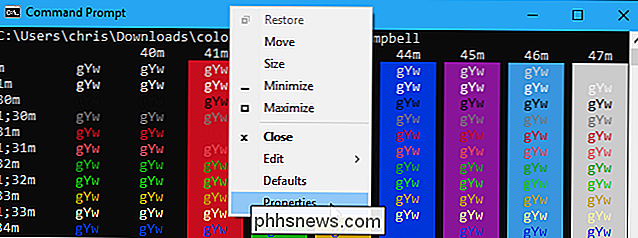
Når vinduet Egenskaper åpnes, klikker du umiddelbart på "OK" for å lagre fargeendringen. Du trenger ikke å endre noen innstillinger i Egenskaper-vinduet.
Ja, dette er litt rart, men det er slik Kommandoprompt fungerer, slik at kommandoen colortool ikke umiddelbart kan endre fargevalg uten deg åpner vinduet Egenskaper og lagrer endringene.
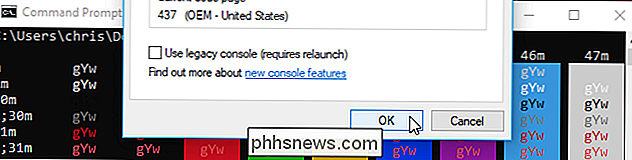
Den medfølgende solarized_dark og solarized_light ser også ganske fin ut, mens deuteranopia fargevalg er ment å gjøre rød og grønn ser klarere for brukerne med deuteranopi (rødgrønn fargeblindhet). Prøv å eksperimentere med dem!
Slik endrer du standard fargeskjema
Kommandoen ovenfor vil bare endre fargeskjema for det nåværende vinduet. Du må ha et annet kommandoalternativ for å endre standardfargeskjemaet Kommandoprompt åpnes med.
For å endre kommandopromptets standardfargevalg, kjør følgende kommando:
colortool -d name_of_scheme
For å endre begge standardfargeskjemaet og det aktuelle vinduets fargeskjema, kjør følgende kommando:
colortool -b name_of_scheme
Du må også åpne Egenskaper-vinduet og klikke "OK" etter at du har kjørt disse kommandoene. Få flere fargeskjemaer
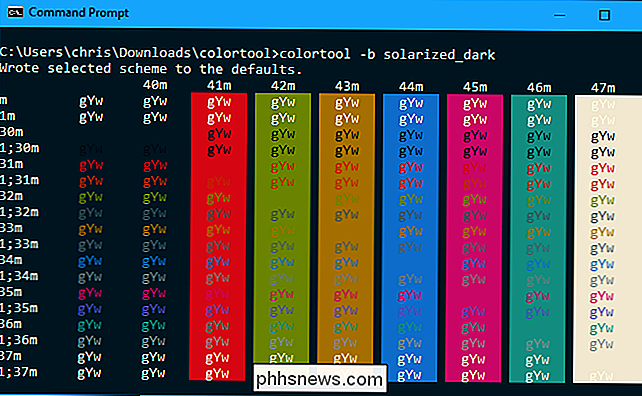
Du er ikke begrenset til bare en håndfull farger som følger med dette verktøyet. Du kan laste ned et fargevalg i .itermcolors-format, plassere det i systemkatalogen, og aktivere det ved å skrive colortool etterfulgt av navnet.
Mike Griese, Microsoft-ansatt og colortool-utvikler, anbefaler å bruke iTerm2 Color Schemes-depotet til finn og last ned nye fargeskjemaer. Rull ned på lagerets hovedside, og du vil se en lang liste over fargevalgsnavn og skjermbilder.
Når du har funnet en du liker, klikker du på "systemkatalogen" på repositoryets GitHub-side og finner .itermcolors-filen med det navnet. Klikk på filen for å vise den.
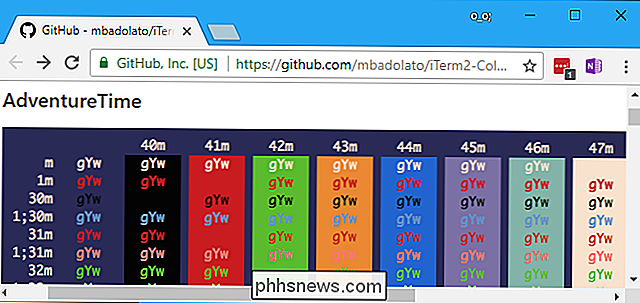
Klikk på "Raw" -knappen på siden for å vise den rå .itermcolors-filen.
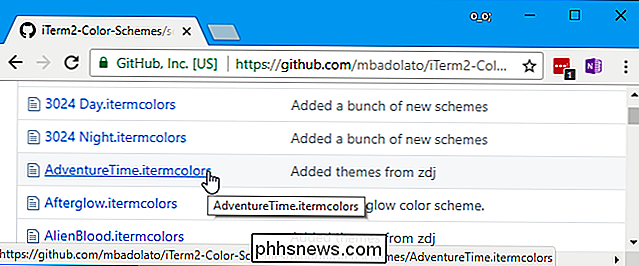
Høyreklikk siden og velg "Lagre som" for å lagre .itermcolors-filen.
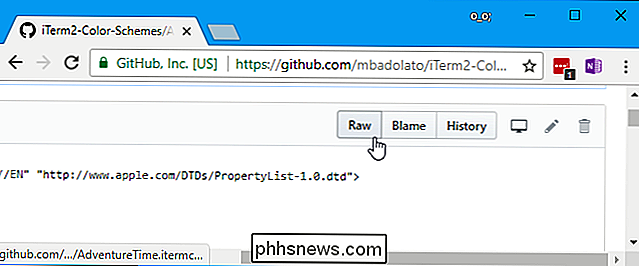
Lagre det i systemkatalogen, og kontroller at det har .itermcolors filtype. Nettleseren din kan gi den en .txt filutvidelse som standard.
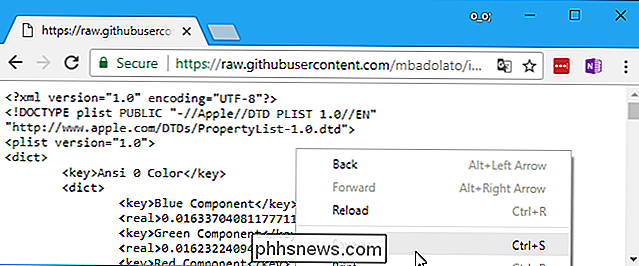
Du kan da aktivere det for det nåværende vinduet, angi det som standard eller gjøre begge endringene ved å kjøre riktig colortool-kommando:
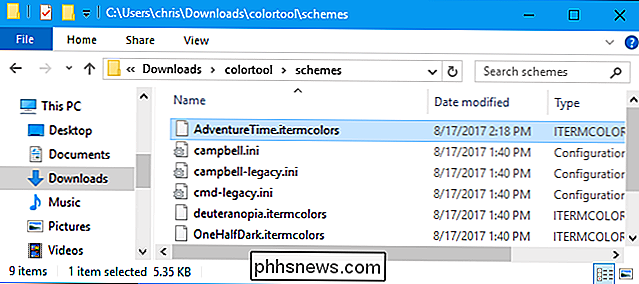
colortool name_of_scheme colortool -d navn_of_scheme colortool -b navn_of_scheme
Som alltid må du åpne Egenskaper-vinduet og klikke "OK" for at endringen skal tre i kraft.
Etter at Fall Creators Update er utgitt, vil nye Windows 10-installasjoner bruke "campbell" fargeskjema som standard. Eksisterende Windows-installasjoner vil fortsette å bruke det eldre fargeskjemaet for å minimere overraskelsesendringer, slik at verktøyet er den eneste måten å få den nye på, bortsett fra å installere Windows på nytt.
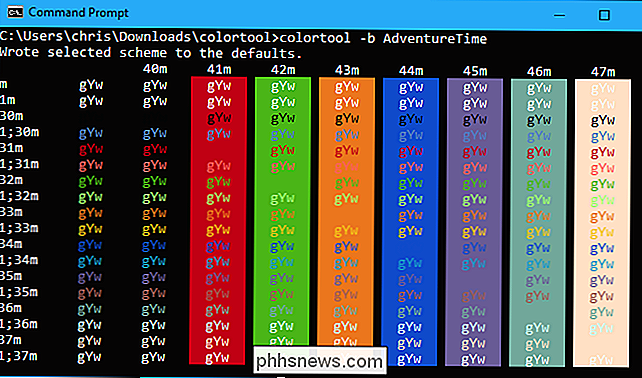

Slik kobler du deg til en datamaskin på iPhone eller iPad
Når du først plugger iPhone eller iPad til en datamaskin, blir du bedt om å "stole på" datamaskinen på enheten din . Dette gir iTunes og andre administrasjonsverktøy på datamaskinen muligheten til å få tilgang til bildene, filene, innstillingene, kontaktene og andre data. Din iPhone eller iPad husker denne avgjørelsen og vil automatisk stole på den datamaskinen i fremtiden.

Slik bruker du flere Dropbox-kontoer på en PC
Dropbox er go-to-tjenesten for sky lagring og filsynkronisering, men det er også en av de dyrere alternativene der ute når du har brukt opp gratis lagring tildeling. Og du kan bare bruke flere kontoer på en maskin hvis du kommer til den pricier forretningspakken. Men det er noen muligheter for å komme seg rundt dette.



