Slik lager du et smarttelefonfoto som om det ble tatt med en DSLR

Smarttelefonkameraer har kommet langt, men de er fortsatt ingen konkurranse om en DSLR. Det største problemet er faktisk ikke sensoren, skjønt-det er linsen.
De fleste smarttelefoner har noe som tilsvarer en 35mm-linse på en DSLR. Hvis du tar et bilde på samme sted med en smarttelefon og en DSLR med en 35mm linse på, ser bildene seg ganske like ut. Saken er at DSLR-er kan bruke dusinvis av forskjellige linser.
Utseendet folk flest ønsker å gjenskape med smarttelefonen, er det for et objektiv med bred blenderåpning, som en 85mm f / 1.8. Den nye iPhone 7 kan gjøre dette i kameraet med portrettmodus, men for alle andre må vi vende oss til Photoshop.
Effekten i virkeligheten
Før du dykker inn i Photoshop, la oss se på effekten vi er kommer til å gjenskape i virkeligheten. Nedenfor er et bilde jeg tok av min bror Freddie med en 85mm f / 1.8 på en Canon 5DIII.

Freddie ansikt og øyne er i fokus, men bakgrunnen er helt ute av fokus. Selv skuldrene og baksiden av håret hans er litt sløret. Dette er hva slags utseende vi skal.
Trinn 1: Velg et bilde
RELATERT: Slik tar du gode selvportretter og selfies
Denne effekten fungerer best med en godt synlig headshot . Andre emner er mye vanskeligere å jobbe med, og ingen tid i Photoshop kan lagre et dårlig, overeksponert bilde.
Jeg bruker denne enkle selfie. Det er langt fra perfekt, men det er det slags bilde som denne effekten vil fungere godt på. Bildet av meg er fint, men bakgrunnen er bare for opptatt.

Åpne bildet du vil bruke i Photoshop, og la oss komme i gang.
Trinn to: Bruk effekten
Velg bakgrunnslaget og gå til Layer> Duplicate Layer, eller trykk Control + J på tastaturet (Command + J på en Mac).
Neste, gå til Filter> Blur Gallery> Iris Blur. Dette er Photoshop-filteret som emulerer effekten av et brillåpningsobjektiv.

Det skjer mye her, så la oss slå den ned:
- Klikk og dra på den indre sirkelen for å flytte midtpunktet på uskarphetet rundt
- Klikk og dra på den ytre ringen for å endre mengden av uskarphet som blir brukt.
- Klikk og dra på de store kontrollhåndtakene for å justere overgangsområdet for uskarphet.
- Klikk og dra på den lille kontrollhåndtak på den faste ringen for å justere rotasjonen og størrelsen på det ufargede området.
- Klikk og dra noe annet sted på den faste ringen for å justere størrelsen på det uskarpe området.
- Klikk og dra på Diamant på den faste ringen for å justere hvor firkantet eller avrundet formen på det uklare området er.
- Klikk hvor som helst utenfor det nåværende området for å legge til en ny pinne.
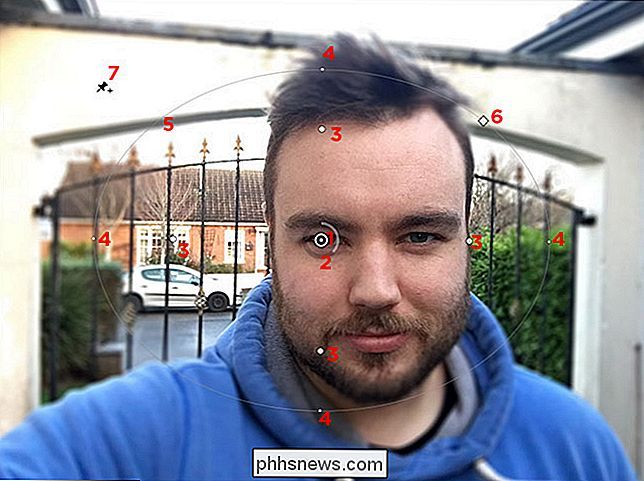
Vi ønsker at effekten skal senteres på fagets ansikt , så start med å flytte pinnen til omtrent nesen.

Juster deretter størrelsen på det ufargede området, slik at det bare dekker fagets hode. Du må sannsynligvis rotere den for å få den beste passformen.
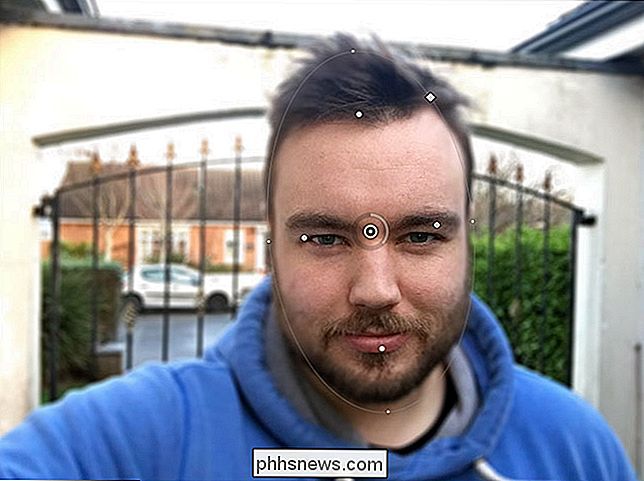
Dette begynner å se bra.
Nå må vi justere overgangsområdet slik at falloffet ser naturlig ut. Flytt de store håndtakene slik at de sitter omtrent på motivets hake, templer og hår. Du må sannsynligvis tilpasse noen av de andre variablene, inkludert rundheten, for å få en god passform.
Du kan se forsøket nedenfor.

For å fullføre, må du tilpasse uskarpheten til effekten ser bra ut. Jeg har gått med en verdi på 10px, men du bør gå med det som fungerer for bildet ditt.

Og her er min ferdige effekt.

Du kan se hvor mye mer jeg skiller seg ut mot bakgrunnen med dette før og etter GIF. Ved å holde effekten subtil, ser det naturlig ut:

En smarttelefon vil aldri konkurrere med en DSLR, men med Photoshop kan vi gjøre en rimelig jobb med å fakse den. Den redigerte versjonen er et mye sterkere bilde enn originalen.

Macer har mange fordeler. Kanskje du liker enkelheten til macOS, den sexy industrielle designen, eller jobber i et kreativt felt hvor de er stort sett et krav. Men hvis du også er en gamer, lurer du kanskje på: Kan de håndtere spillene du vil spille, så vel som Windows? Kan du spille spill på en Mac?

Hva er "coreaudiod", og hvorfor kjører det på min Mac?
Så du så noe som heter "coreaudiod" mens du surfer på Aktivitetsmonitor. Hva gjør det, og kan det forårsake problemer? RELATERT: Hva er denne prosessen, og hvorfor kjører den på min Mac? Denne artikkelen er en del av vår pågående serie som forklarer ulike prosesser som finnes i Aktivitet Overvåk, som kernel_task, hidd, mdsworker, installd, WindowServer, blued, launchd, dbfseventsd og mange andre.



