Slik lager du egendefinerte fliser til Android's Quick Settings-meny

Android 7.0 Nougat gir mange nye funksjoner og forbedringer til bordet, for eksempel muligheten til å tilpasse Android's Quick Settings-panel med tilpassede fliser som inneholder unike skifter og til og med app eller webgenveier.
Innføringen av den nye Quick Settings Tile API gjør det ikke bare mulig å tilpasse panelet, men lar utviklere også lage tilpassede verktøy som er designet spesielt for området Quick Settings. Et slikt verktøy kalles "Egendefinerte hurtige innstillinger", og det tillater brukere å bygge nettopp det: egendefinerte fliser for hurtiginnstillingsområdet, inkludert appgenveier, nettleserkoblinger og mer. Det er et utrolig kraftig, men likevel brukervennlig verktøy.
RELATED: Slik tweak og omorganisere Android's Quick Settings Dropdown
Denne veiledningen ble skrevet for Android 7.0 Nougat, men appen vi bruker også Fungerer med Android 6.0 Marshmallow-like under et litt annet sett med bak-scener reglene. Du må aktivere System UI-tuner før du bruker Tilpassede hurtiginnstillinger, men ellers bør bør fungere som det gjør på Android 7.0. Hvis enheten din er forankret, kan den også legge til og slette nye fliser automatisk. For uautoriserte enheter må du imidlertid gjøre dette manuelt (som er hva vi skal gjøre i denne veiledningen).
Før du begynner med egendefinerte hurtiginnstillinger, må du installere den og få den satt opp . Når du starter den opp for første gang, vil appen veilede deg gjennom å gi den tillatelse til å endre systeminnstillingene slik at det kan skape fliser.
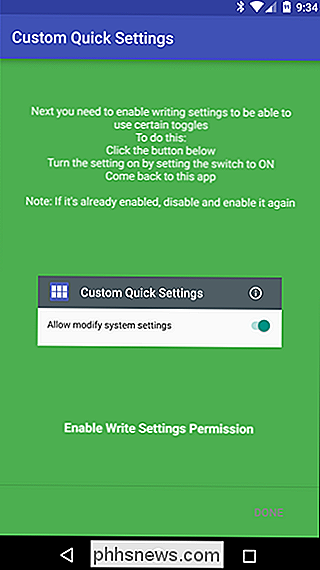
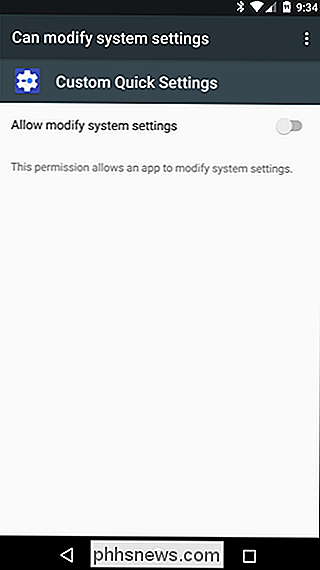
Det er verdt å merke seg at det er to versjoner av Tilpassede hurtiginnstillinger: gratis og pro. Mens den gratis versjonen er flott å komme i gang med, frigjør pro-versjonen ($ 1.50) appens fulle potensial med flere egendefinerte ikoner og mer detaljerte tilpassede handlinger. Jeg bruker pro-versjonen i denne håndboken, men du bør kunne følge med gratisversjonen.
Hvis det er en ting du bør vite om Tilpassede hurtiginnstillinger før du hopper inn, er det at det kan være en lite ømfintlig. Dermed mener jeg at hvis du ikke gjør ting i en bestemt rekkefølge, kan det få litt buggy og krasj. Hvis du følger med i rekkefølge, virker det imidlertid perfekt.
Det er også verdt å nevne at det på en gang dupliserte Bluetooth-ikonet mitt, og jeg er ikke sikker på hvorfor. En omstart løst problemet og jeg kunne ikke replikere det, så jeg er ikke sikker på hva som forårsaket det. Uansett vil en rask omstart avhjelpe det når du er ferdig med å lage din egendefinerte flis.
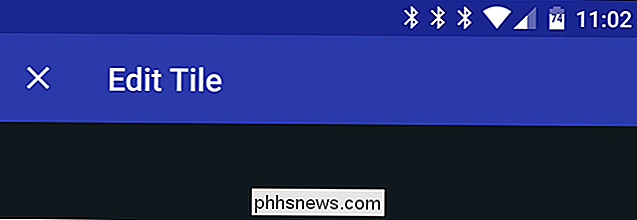
Okay! Så med det, la oss komme i gang. Med appen i forgrunnen trykker du på det lille plustegnet i nederste høyre hjørne.
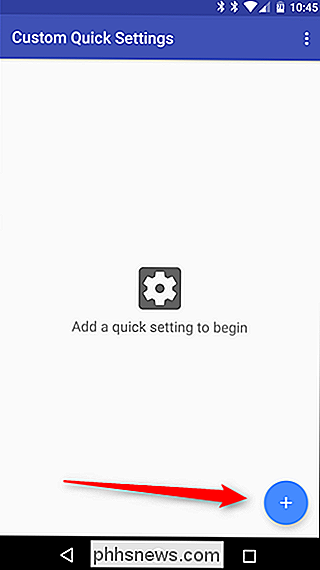
Dialogboksen "Add Tile" viser deg nøyaktig hva du skal gjøre: Dra ned meldingsskyggen to ganger for å vise hurtiginnstillingsmenyen, trykk deretter på "Rediger".
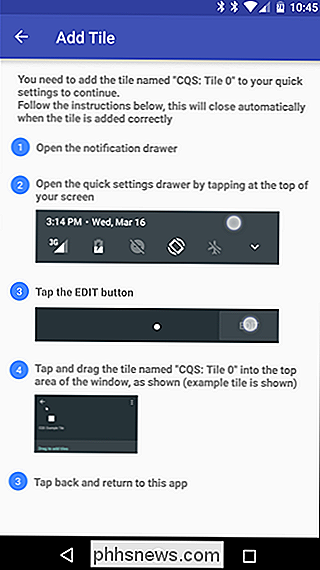
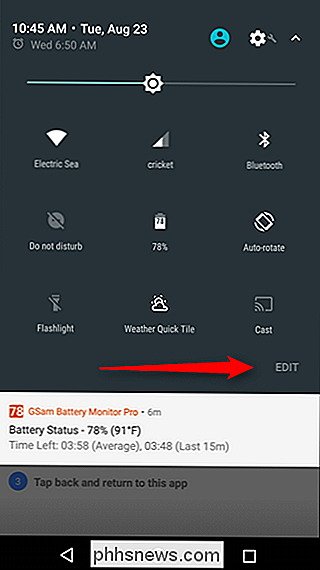
På Rediger-menyen, bla ned og finn fliser med tittelen "CQS: Tile 0" og dra den til toppseksjonen. Når det er på plass, trykker du på tilbakeknappen.
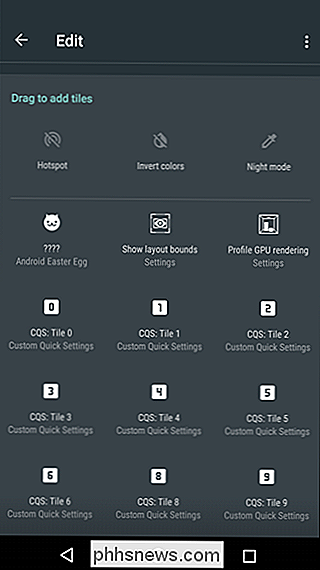
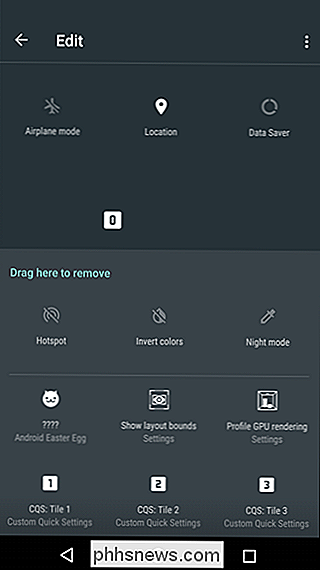
Appen skal oppdage den nye flisen og automatisk bytte til "New Tile" -redigeringsmenyen i appen Tilpassede hurtiginnstillinger, hvor du begynner å tilpasse den nye knappen.
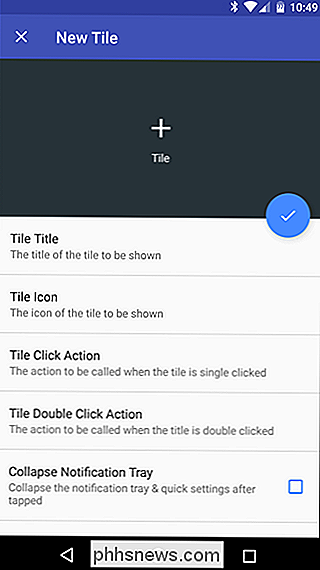
Første ting først: la oss legge til en tittel. Jeg skal skape en rask innstilling for Pokémon GO, fordi du aldri vet når en vill sjelden Pokémon vil gyte, og du må få tilgang til appen akkurat det andre. For å holde det kort og søtt, jeg Jeg skal bare nevne det "PoGo" -remember, dette går i et lite område, så kortfattet er nøkkelen med fliser navn. Trykk på delen "Tile Title" for å gi navnet et navn.
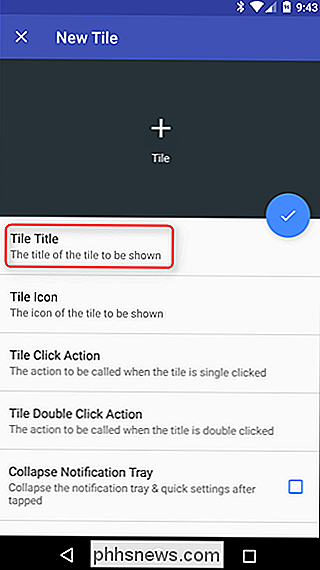
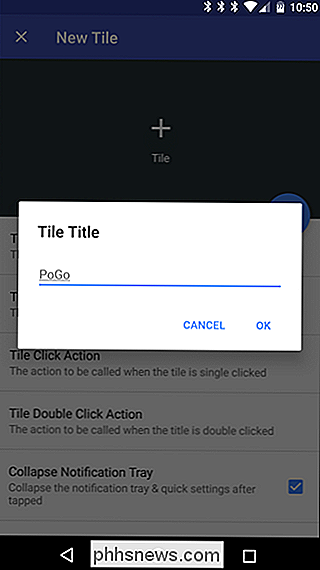
Legg deretter til et ikon. Bare klikk på "Tile Icon" -knappen, som vil vise en liste over alternativer: Innebygde ikoner, Tilpasset ikon, App-ikon eller Ikon Pack. Det er verdt å merke seg at noen av disse bare er tilgjengelige i proversjonen av appen (som Custom Icons). Jeg skal bare bruke appens lagerikon, så velg "App Icon" her.
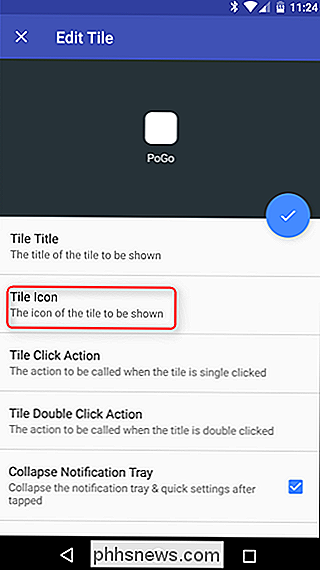
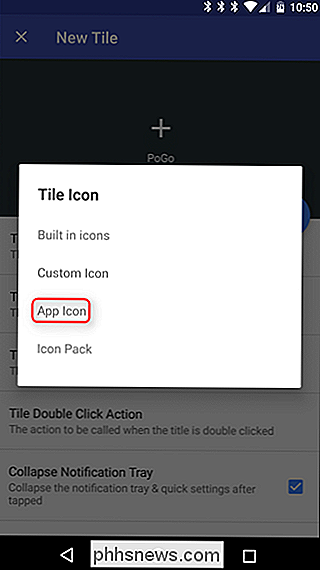
En liste vil generere, så bla til appen du vil bruke, og trykk på den. Merk at QS-området bare støtter hvite ikoner, så tilpassede hurtiginnstillinger vil i utgangspunktet bare utvitke lagerikonet. Det fungerer bra med noen apps - for det meste de som har gjennomsiktig bakgrunn og et enkelt ikon, som Chrome-men for Pokemon Go, jeg kommer til å bli sittende fast med en firkant. Jeg har det bra med det.
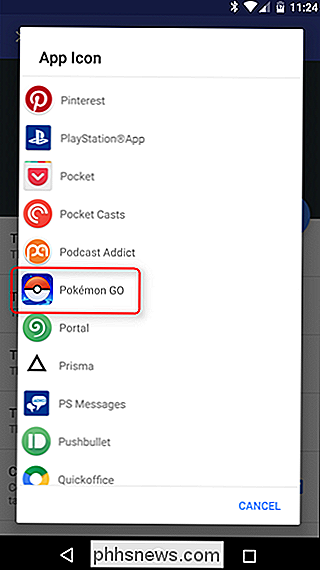
Nå for viktige ting: handling. Trykk på "Tile Click Action" -knappen for å definere hva du vil at denne snarveien skal gjøre. Igjen er det en rekke alternativer her: Ingen, Launch app, Launch andre, Launch URL, og Bytt. mens "ingen", "app" og "bytt" er alle ganske selvforklarende, er "andre" litt vag. Dette er i utgangspunktet en forhåndsinnstilling som kan utføre ting som Nova-handlinger eller andre aktiviteter.
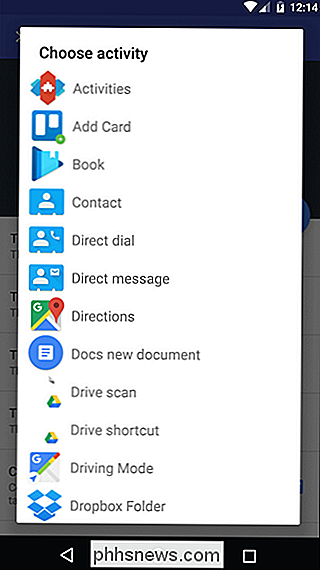
For enkelhets skyld legger vi imidlertid bare til en app. Gå videre og trykk på "Launch App."
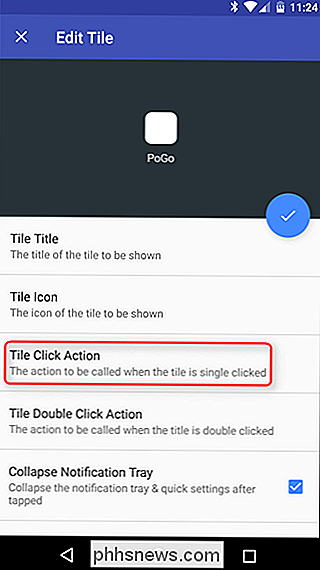
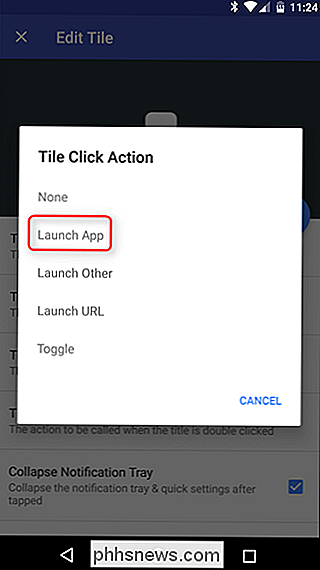
En annen liste vil generere, så bare bla ned til appen du vil legge til i menyen.
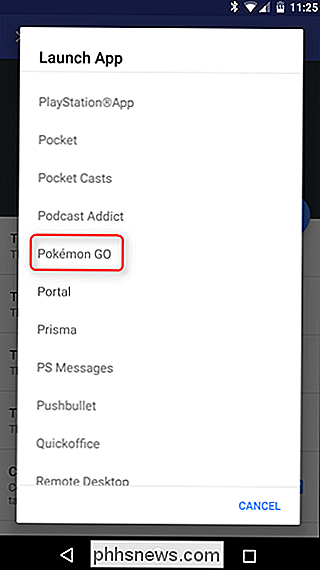
Herfra kan du også angi en dobbeltklikk handling. I utgangspunktet betyr dette å trykke på flisen to ganger kan gjøre en sekundær handling, noe som gjør denne snarveien super nyttig. Jeg skal faktisk bruke dette alternativet til å starte en egendefinert nettadresse - gå videre og trykk på "Tile Double Click Action", og deretter "Launch URL" (forutsatt at du vil legge til en URL til flisen din, hvis ikke, hopp over dette trinnet) .
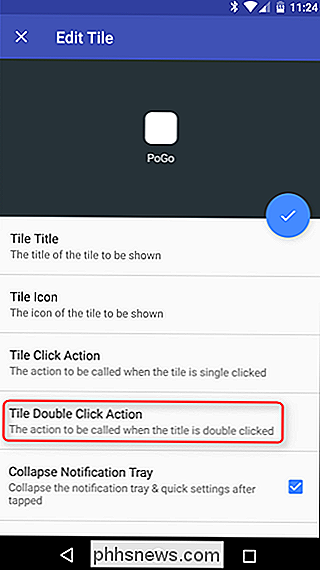
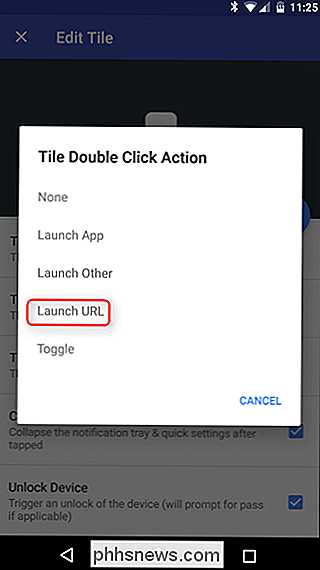
Jeg legger til PoGoToolkit som min sekundære handling, fordi evolusjonskalkulatoren er veldig nyttig når du prøver å bestemme hvilken av dine 74 Eevees som skal utvikles. Når du har lagt til nettadressen, klikker du bare på "OK".
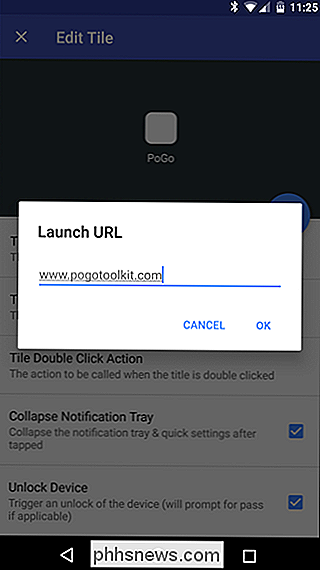
Til slutt er det noen få ekstra alternativer du kan velge: Skjul varslingsbrett og låse opp enhet. De er ganske selvforklarende: Hvis du vil lukke skuffen etter å ha utført den påtatte kommandoen, kontroller du den første boksen; Hvis du også vil at den skal låse opp telefonen, sjekk den andre. Lett peasy.
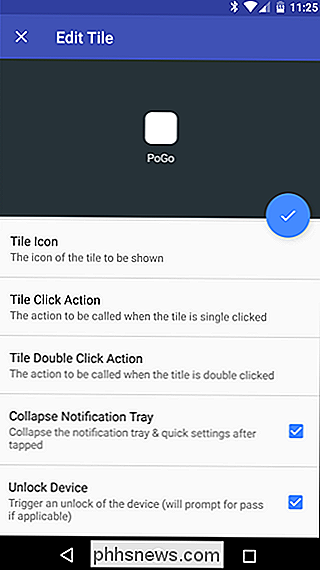
Med det er din tilpassede flis ferdig. Bare trykk på det sirkulære merketiket øverst. Ferdig.
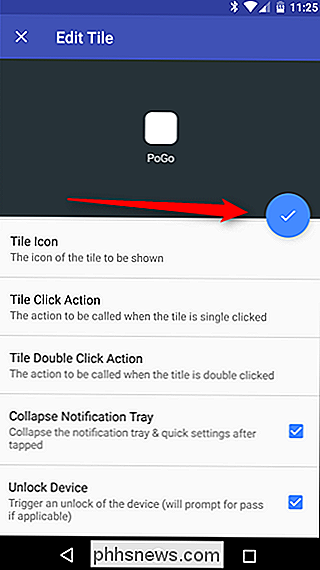
Den nye flisen vil nå være på plass i Hurtiginnstillinger-menyen. Gå ut av appen for tilpassede hurtiginnstillinger, dra ned skyggen og gi den en gå.
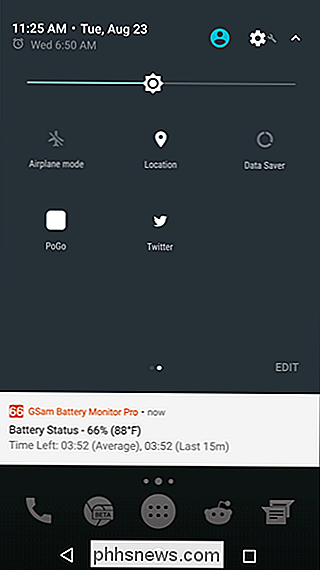
Dette er bare toppen av isfjellet for det som virkelig er mulig med Quick Settings API. Da Android 7.0 får adopsjon, vil vi sannsynligvis se flere og flere utviklere slippe unike og interessante apper som bruker denne nye APIen. Dessverre er det fortsatt uklart hvordan dette vil fungere med produsentskinn (Samsung og LG har begge deaktivert System UI-tuner på Marshmallow, så apps som tilpassede hurtiginnstillinger virker ikke), så det er noe vi bare må vente med å finne ut.

Slik lager du raske lysbildefremvisninger og prosjekter med bilder
Vi har snakket om Apples nye Photos-program siden den nylig ble utgitt som en del av en større OS X-systemoppdatering. I dag vil vi dekke hvordan du lager lysbildefremvisninger og andre prosjekter som kalendere, kort og bøker. Bilder er ikke altfor komplisert. Det er ment å være OS Xs go-to innfødt fotohåndteringsverktøy.

Slik sjekker du alderen på Windows-installeringen din
Nysgjerrig når du installerte Windows, og hvor lenge har du chugging sammen uten systemoppdatering? Les videre da vi viser deg en enkel måte å se hvor lenge i Windows-installasjonen din er. Kjære hvordan-til-geek, Det føles som om det har vært for alltid siden jeg installerte Windows 7 og jeg Jeg begynner å lure på om noen av ytelsesproblemene jeg opplever har noe å gjøre med hvor lenge siden den ble installert.



