Slik setter du inn eller merker en partisjon som aktiv i Windows
Har du flere partisjoner på datamaskinen din med forskjellige operativsystemer installert? I så fall kan du endre den aktive partisjonen i Windows, slik at når datamaskinen starter, laster den riktig operativsystem. Dette kalles et dual-boot eller multi-boot system.
Endring av den aktive partisjonen er en ganske avansert oppgave, så hvis du planlegger å gjøre dette, trenger du sannsynligvis ikke forklaringen ovenfor! Endre kun den aktive partisjonen hvis det finnes et operativsystem som ligger på den partisjonen, ellers vil du ha en ikke-fungerende datamaskin.
Det er også noen ting å merke seg om å markere en partisjon som aktiv:
- En logisk stasjon eller utvidet partisjon kan ikke markeres som aktiv, bare primære partisjoner kan endres til aktiv.
- Du kan bare ha en aktiv partisjon per fysisk harddisk. Å prøve å gjøre ellers vil forårsake alle slags problemer.
- Hvis du har flere fysiske harddisker på datamaskinen, kan du markere en partisjon som aktiv på hver disk, men bare den aktive partisjonen på den første harddisken som oppdages av BIOS, starter datamaskinen. Du kan gå inn i BIOS og endre rekkefølgen for å oppdage harddisker.
I tillegg til de ovennevnte notatene, er det flere ting som må være på plass for at systemet skal starte opp. Bare å sette en partisjon til aktiv sikrer ikke at systemet starter opp riktig.
- Den aktive partisjonen må ha en oppstartssektor som ble opprettet av operativsystemet
- Den aktive partisjonen skal inneholde oppstartsladeren og oppstartsfilene for operativsystemet og må kjenne plasseringen til operativsystemet på den fysiske harddisken
- Det faktiske operativsystemet må være plassert på riktig sted på harddisken
Når datamaskinen starter opp, vil den se etter en aktiv partisjon på de primære partisjonene først. Oppstartssektoren, som ligger i begynnelsen av den aktive partisjonen, vil kjøre oppstartsladeren, som kjenner plasseringen til operativsystemstartfilene. På dette tidspunktet vil operativsystemet starte opp og kjøre.
Sett Active Partition via Disk Management
Åpne Computer Management ved å gå til Kontrollpanel, klikke på System og vedlikehold, og klikk deretter Administrative Tools .

Du kan også klikke på Classic View og deretter Administrative Tools . Klikk nå på Diskhåndtering under Lagring .
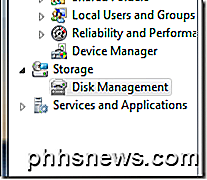
Et annet alternativ er å gå til skrivebordet ditt, høyreklikk på Computer eller Denne PC og velg Administrer . Du får se Diskbehandling i venstremenyen som vist ovenfor. Høyreklikk på den primære partisjonen du vil markere som aktiv, og velg Mark partisjon som aktiv .
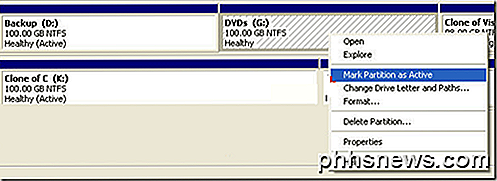
Angi aktiv partisjon via kommandolinje
Hvis du skrudd noe opp i Windows og merket feil partisjon som aktiv, vil du ikke lenger kunne starte datamaskinen. I tilfelle der du ikke kan merke en partisjon som aktiv ved hjelp av Windows, må du sende oss kommandolinjen.
Avhengig av din versjon av Windows kan det være litt vanskelig å komme til kommandolinjen. Les innlegget mitt ved å starte Windows på nytt i sikker modus for å komme til systemgjenopprettingsalternativene for Windows XP, Vista, 7, 8 og 10. Hvis du kjører Windows 8, leser du innlegget mitt ved oppstart til systemgjenoppretting. Når du er der, må du gå til Feilsøking, deretter Avanserte alternativer, og deretter klikke på Kommandoprompt .
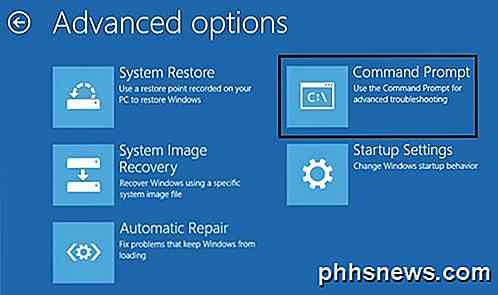
Først kommer du inn i kommandoprompten ved å bruke en oppstartsdiskett og skrive diskpart ved spørringen.
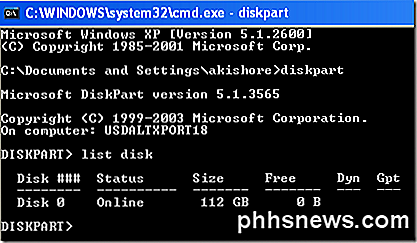
Skriv inn liste over disketter i DiskPart-spørringen . Du vil se listen over disker som er koblet til datamaskinen din. Skriv inn i velg disk n, hvor n er disknummeret. I mitt eksempel vil jeg skrive inn velg disk 0 .
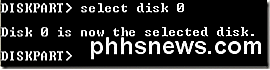
Nå som vi har valgt riktig disk, skriver du inn listepartisjon for å få en liste over alle partisjonene på den disken. For å velge partisjonen vi vil angi som aktiv, skriv inn velg partisjon n, hvor n er partisjonnummeret.
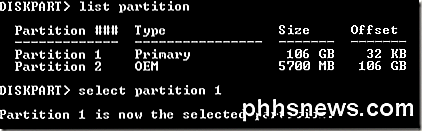
Nå som vi har valgt disken og partisjonen, kan vi markere den som aktiv ved bare å skrive ordet aktivt og trykke på Enter. Det er det! Nå er partisjonen satt.
De fleste er kjent med å bruke FDISK for å markere en partisjon som aktiv, men det er nå en eldre og utdatert kommando. Du bør bruke DISKPART til å administrere disk og partisjoner på en moderne Windows-datamaskin.
Sett Active Partition via MSCONFIG
I tillegg til de to metodene ovenfor, kan du bruke MSCONFIG til å angi den aktive partisjonen. Merk at denne metoden bare fungerer for primærpartisjoner på samme harddisk som MSCONFIG ikke vil oppdage partisjoner på andre harddisker. Også den andre partisjonen kan bare ha Windows installert for å sette den som aktiv.
Hvis du ikke er kjent med MSCONFIG-verktøyet, kan du lese min forrige veiledning om bruk av MSCONFIG. Åpne MSCONFIG og klikk på Boot- kategorien.
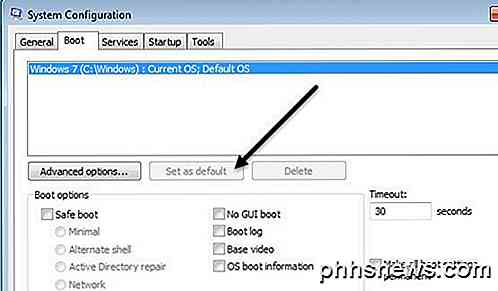
Du vil se operativsystemene som er oppført og den aktive vil ha nåværende operativsystem; Standard OS etter navnet på operativsystemet. Klikk på det andre operativsystemet, og klikk deretter på Set som standard .
Det finnes andre metoder for å angi en aktiv partisjon som å bruke en Linux-live-CD, men disse er mye mer kompliserte og normalt ikke nødvendige. Selv om de innebygde systemgjenopprettingsalternativene ikke tillater deg å komme til ledeteksten, kan du alltid bruke en sekundær datamaskin til å opprette en oppstartbar USB-systemgjenopprettingsstasjon. Hvis du har problemer, vær så snill å legge inn en kommentar. Nyt!

Slik skjuler du Facebook Online Status
Her er et enkelt tips som jeg nettopp funnet ut selv om dagen: skjul din online status på Facebook! Hvorfor er dette nyttig? Nå, siden Facebook har bygget chat i nettgrensesnittet (for eksempel Google Hangouts som kjører inne i Gmail), kan vennene dine begynne å chatte med deg når du logger deg på Facebook.Perso

Slik flyttes du Steam-biblioteket ditt til en annen mappe eller harddisk
Hvis du har et stort Steam-bibliotek, kan det hende at du har tomt plass, eller kanskje du har det plassert på en gammel, tregere spinnharddisk. Uansett hva du kan, kan du smertefritt flytte dampsamlingen til et nytt sted. Det er lett å skaffe seg en stor sprudlende spillsamling via Steam, spesielt hvis du deltar i det ulike salget som Valve har hvert år.



