Slik legger du til "Åpne med notisblokk" i Windows-kontekstmenyen for alle filer

Hvis du vil åpne en filtype som ikke er registrert med Notisblokk, må du klikke gjennom flere alternativer for å lage det skjer. Dette kan være en problemfri, så hvorfor ikke legge til et "Åpne med Notisblokk" -alternativet rett på din kontekstmeny?
Kontekstmenyen du får når du høyreklikker en fil i Windows gir allerede mye verdi, men hvorfor ikke sparke det opp et hakk? Vi har vist deg hvordan du legger til et hvilket som helst program i kontekstmenyen for å åpne apper raskt, og hvordan du tilpasser "Send til" -menyen. Men hvis du noen gang har ønsket å åpne en fil for en rask visning i Notisblokk, kan du spare deg selv for å måtte vade gjennom vinduene "Åpne med" ved å legge til et "Åpne med Notisblokk" -alternativet til standard kontekstmeny for alle filer. Slik gjør du det.
MERK: Hvis du befinner deg i å redigere config-filer med Notisblokk ofte, kan det være lurt å installere gratis og åpen kildekode Notepad ++. Det vil automatisk legge til et "Åpne med Notisblokk ++" -alternativet i kontekstmenyen, og det gjør vanligvis en bedre jobb med formatering av konfigurasjonsfiler og annen kode.
Legg til "Åpne med Notisblokk" i Kontekstmenyen ved å redigere Registeret manuelt
For å legge til "Åpne med Notisblokk" -alternativet i kontekstmenyen, trenger du bare å gjøre et par raske endringer i Windows-registret.
Standard advarsel: Registerredigering er et kraftig verktøy og misbruker det kan gjengi din systemet ustabilt eller til og med uvirksomt. Dette er en ganske enkel hack, og så lenge du holder deg til instruksjonene, bør du ikke ha noen problemer. Når det er sagt, hvis du aldri har jobbet med det før, bør du vurdere å lese om hvordan du bruker Registerredigering før du begynner. Og absolutt sikkerhetskopiere registret (og datamaskinen din!) Før du gjør endringer.
Åpne Registerredigering ved å trykke Start og skrive "regedit." Trykk Enter for å åpne Registerredigering og gi det tillatelse til å gjøre endringer på PCen.
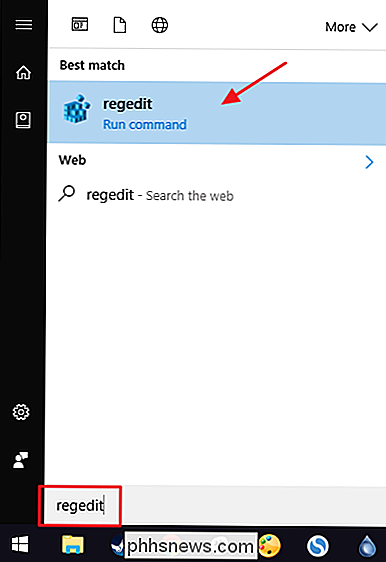
I Registerredigering, bruk venstre sidebjelke for å navigere til følgende nøkkel:
HKEY_CLASSES_ROOT * shell
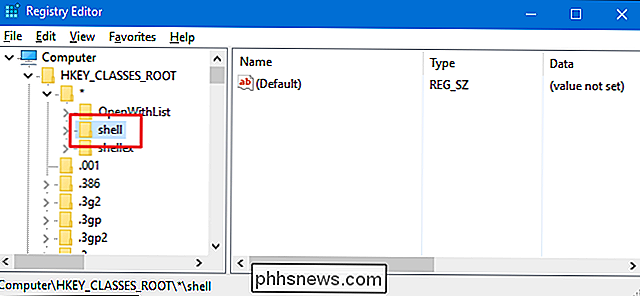
Deretter oppretter du en ny nøkkel inne ishell-tasten. Høyreklikk påshell-tasten og velg Ny> Nøkkel. Navngi den nye nøkkelen "Åpne med Notisblokk."
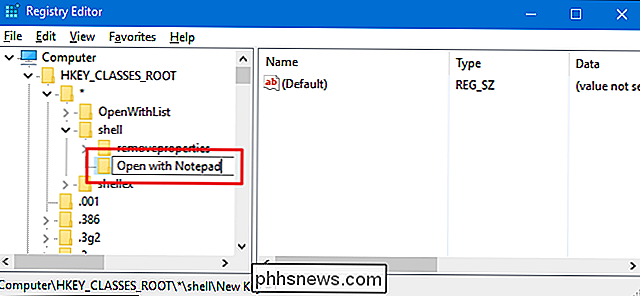
Nå skal du lage en ny nøkkel i den ene. Høyreklikk den nyeÅpne med Notisblokk-tasten og velg Ny> Nøkkel. Navngi den nye nøkkelen "kommando".
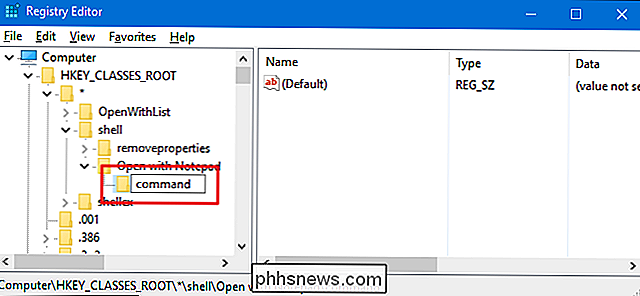
Med den nyekommandoen-tasten som er valgt, dobbeltklikker du på(Standard)i høyre rute for å åpne egenskapssiden .
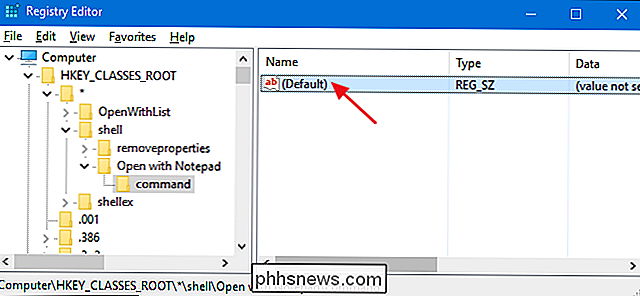
I boksen "Verdi data" skriver du inn følgende tekst og klikker deretter "OK".
notepad.exe% 1
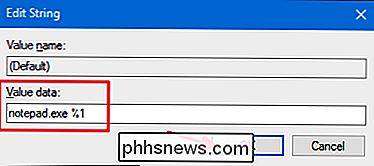
Endringene bør skje umiddelbart. For å teste det ut, høyreklikker du bare på en fil og ser om du ser kommandoen "Åpne med Notisblokk".
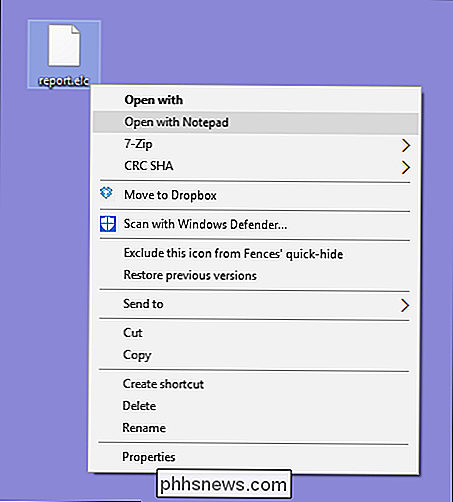
Hvis du vil vende om endringene når som helst, bare gå tilbake til registret og slettÅpne med Notisblokknøkkel du opprettet. Dette vil også slettekommandoen-tasten du opprettet inni.
Last ned våre One-Click Registry Hacks
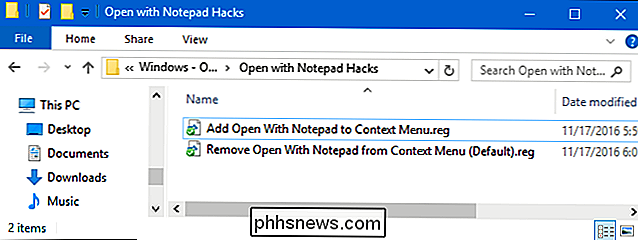
Hvis du ikke har lyst til å dykke inn i registret selv, har vi opprettet et par registerhack du kan bruke. "Legg til med notisblokk til kontekstmeny" hack lager nøklene du trenger for å legge til kommandoen "Åpne med Notisblokk". "Fjern Åpne med Notisblokk fra Kontekstmeny (Standard)" hack sletter disse tastene, fjerner kommandoen og gjenoppretter standard. Begge hackene er inkludert i følgende ZIP-fil. Dobbeltklikk på den du vil bruke og klikk gjennom instruksjonene.
Åpne med Notisblokkhacker
RELATED: Slik lager du dine egne Windows-registryhacker
Disse hackene er egentlig bareshell-tasten, fjernet til de nye nøklene og verdiene vi snakket om i forrige seksjon og deretter eksportert til en .REG-fil. Kjører hackene oppretter eller sletter bare nøklene for å legge kommandoen til kontekstmenyen. Og hvis du liker å feire med registret, er det verdt å ta deg tid til å lære å lage dine egne registerhacker.

Slik lagrer eller overfører du favorittregistreringstaster til en annen PC
Hvis du bruker Windows-registret mye, har du sikkert lagt merke til noen favorittsteder. Registerredigering lagrer favorittene dine, og du gjettet det - registret, så det er enkelt å sikkerhetskopiere dem eller overføre dem til en annen PC. RELATERT: Hvordan bokmerke steder i Windows-registret Standard advarsel: Registerredigering er et kraftig verktøy og misbruker det kan gjøre systemet ustabilt eller ubrukelig.

Slik stenger du noen på Twitter
Blokkering av noen på Twitter er ganske ekstrem. Du vil ikke kunne se tweets, men de vil heller ikke kunne se din. Hvis noen er eneste forbrytelse, er Tweeting for mye (og du kan ikke følge dem fordi de er vennen din eller du vil kunne sende meldinger til dem), så er blokkering av dem litt over toppen.



