Hvordan lage skjemabokstaver i Word
Noen ganger kan det være lurt å lage et brev som du vil sende til mange forskjellige personer, men du vil at enkelte deler av det skal individualiseres for hver adressat: deler som hilsen, navn, adresse osv. I Word parlance, dette betyr at du bør opprette et skjema brev, som er veldig enkelt å gjøre.
Før du begynner med formularbokstaver, bør du sørge for at du allerede har en database med alle feltene du vil inkludere. En database kan være så enkel som et Excel-regneark med kolonner for fornavn, etternavn, adresse osv. Word kan importere data fra Excel, Access og tekstdokumenter. Hvis du ikke allerede har et databaseoppsett, kan du alltid opprette det i Word, som jeg vil vise deg hvordan du gjør.
For å starte, opprett et dokument som har standardteksten i den som eksempelet Julebrev under:

Legg merke til hvordan det ikke er noen hilsen, adresse osv. Fordi de alle vil bli lagt til senere som felt i vårt formularbrev. Det første du må gjøre er å klikke på Velg mottakere på kategorien Mailings :
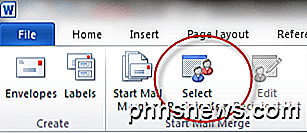
Her legger du til folkene som vil motta brevet eller importerer en liste fra en databasefil.
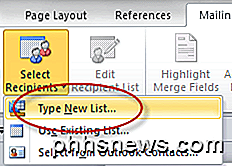
Du kan klikke på Skriv ny liste hvis du vil opprette listen inne i Word selv. For å importere, klikk på Bruk eksisterende liste . I dette eksemplet skriver vi bare inn listen.
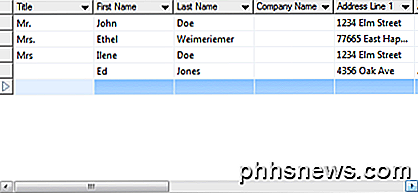
Merk: Når du går for å lagre mottakerlisten, vil Word be deg om et sted på harddisken for å lagre datafilen som skal opprettes.
Når du lagrer mottakerlisten, vil du legge merke til at mange ikoner som er på Mailings- båndet, kan klikkes nå. For å begynne å legge til felt i skjemabrevet, klikk et sted i dokumentet for å angi hvor du vil at feltet skal plasseres, og klikk deretter på Adresseblokk.
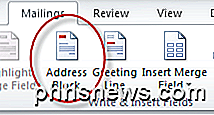
Dette vil hente dialogboksen Sett inn adresseadresse.
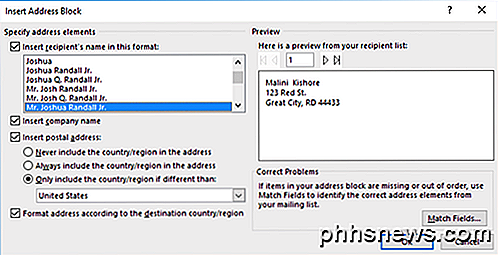
Klikk på OK for å gå med standardformatet, og du bør få noe som ser slik ut:
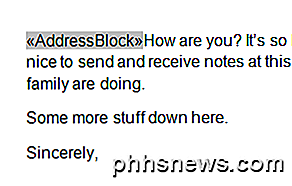
Deretter legger du til en Enter etter adresseblokken for å flytte teksten din nedover en linje, og deretter klikke på ikonet Hilsenlinje:
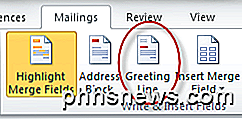
Dette vil hente dialogboksen Sett inn hilsenlinje .
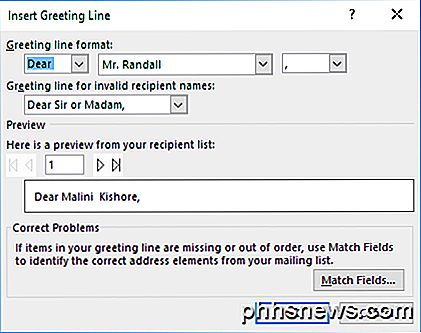
Igjen, la oss gå med standardformatet og bare klikk på OK- knappen.
Deretter fremhever hvor det står
, høyreklikk musen, velg Stikkord og merk av i boksen ved siden av Ikke legg til mellomrom mellom avsnitt i samme stil . Dette vil gjøre adresseblokken henger sammen riktig i stedet for å ha en tom linje mellom hver del av den.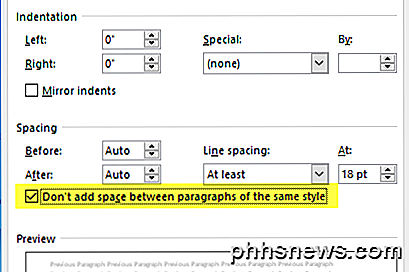
Deretter klikker du på ikonet for forhåndsvisning, som ligger på fanen Mailings i båndet.
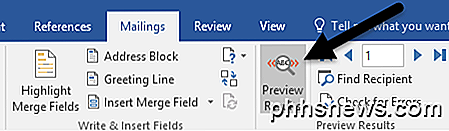
I stedet for adresseblokkfeltindikatoren, bør du nå se det faktiske innholdet som er oppført i Word-dokumentet.
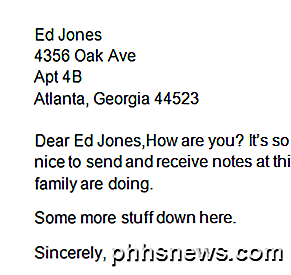
Når du er ferdig forhåndsvisning, klikker du på Forhåndsvisning av resultatikonet for å slå av forhåndsvisning. For å se hvordan du legger til andre felt, klikker du rett forbi
i dokumentet ditt for å gjøre det din nåværende posisjon, og klikk deretter på ikonet Sett sammen flettefelt .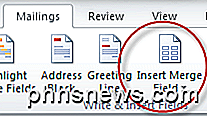
Du bør få noe slikt:
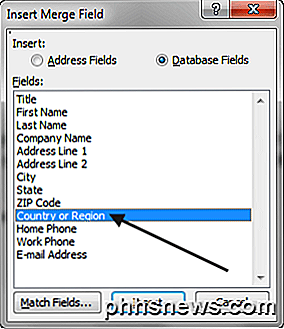
Velg Land eller Region, og klikk deretter på Sett inn- knappen.
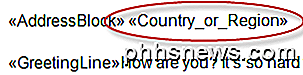
Prøv å klikke på Preview Results- ikonet igjen for å se hvordan det ser ut. Her er mitt eksempel nedenfor:
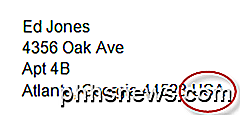
Nå som skjemabrevet er riktig konfigurert, kan du gjøre mer avanserte ting som å sette opp regler. Regler vil tillate deg å vise litt tekst for bestemte mottakere og gjemme den for andre. For å komme i gang, klikk på Regler- knappen.
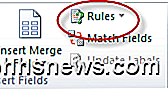
Du får se en rullegardinmeny med flere alternativer som Spør, Fyll inn osv.
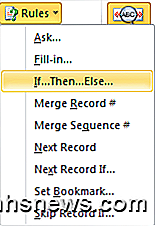
For vårt eksempel, la oss velge If ... Then ... Else, som vil bringe oss til følgende dialog:
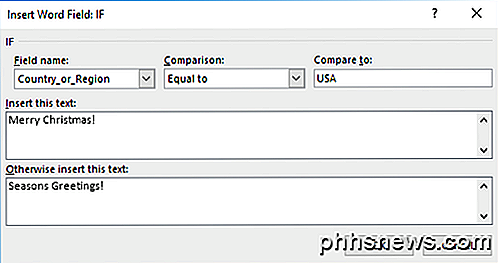
Endre feltnavnet : til Country_or_ Region, og skriv USA inn i feltet Sammenlign til:. Deretter legger du til tekst i boksene der den står. Sett inn denne teksten, og sett inn denne teksten, ellers. I dette eksemplet hvis mottakeren bor i USA, vil de få teksten God Jul inn i brevet, mens alle andre vil få meldingen Årstider Hilsener .
Slik ser det ut når du har klikket på OK- knappen og deretter knappen Preview Results .
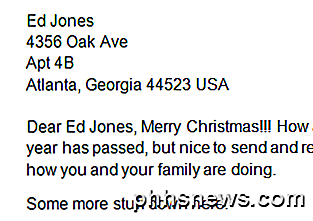
Merk deretter delen Preview Results :
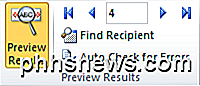
Her kan du klikke på pilknappene (når Preview Results er slått på) til venstre og høyre for nummeret for å bla gjennom alle bokstavene som skal sendes ut. På denne måten kan du forsikre deg om at alle bokstavene dine ser rett før du skriver ut eller sender e-post.
is for matching field names in a database with header names in your recipients list. Merk: Kampvalgfeltmenyvalget under Regler er for å matche feltnavn i en database med overskriftsnavn i mottakerlisten.
For å gjøre det enklere å se hvor du har satt inn felt i dokumentet ditt, bruker du Highlight Merge Fields- knappen.
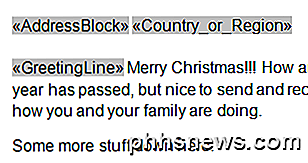
Det er en veksle du kan slå av og på etter eget skjønn. Til slutt, når du er fornøyd med brevet, klikker du på Fullfør og flett ikonet:

Du bør få denne rullegardinmenyen med tre alternativer.
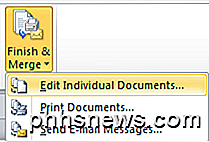
Velg Rediger individuelle dokumenter for å få Word til å slå sammen alle brevene dine sammen i et stort dokument som du kan se over før du skriver ut eller sender som en e-post.
Som du kan se, er det ikke lenger å skrive skjemabokstaver med Word, og det er en gang du kan lage og sende dokumenter raskt og enkelt. Hvis du har noen spørsmål, vær så snill å kommentere. Nyt!

Slik bytter du en hvilken som helst webside i en webapp på en Chromebook
Chrome OS har lenge vært mer enn "bare en nettleser." Siden det i hovedsak krever en aktiv internettforbindelse for de fleste aktiviteter, Internett-applikasjoner er ryggraden i Chrome OS-økosystemet, men visste du at du faktisk kan slå noen -siden til en egen webapp, som kan lanseres fra oppgavelinjen?

7 Awesome og gratis arkivbilder
Hvis du noensinne har trengte et godt lager bilde for ditt nettsted, blogg, nyhetsbrev, plakat eller noe annet, har du sannsynligvis innsett hvor mange nettsteder det er der som krever mye penger for å laste ned et enkelt bilde.Gitt, hvis du trenger regelmessige bilder av virkelig høy kvalitet, er det sannsynligvis verdt å abonnere på en av disse nettstedene, men hvis du bare trenger et par bilder en eller to ganger i året, hvorfor betale alle pengene? Det



