Slik legger du til en kalkulator til Microsoft Word

For å gjøre grunnleggende aritmetikk i Word må du normalt åpne Windows-kalkulatoren for å få svarene dine, og deretter sette dem inn manuelt i Word. Det er imidlertid en tredjeparts tillegg for Word som gir en popup kalkulator som beregner tall i dokumentet ditt og automatisk setter inn svaret.
Hvis du for eksempel er en lærer som lager et regneark med noen grunnleggende matteproblemer for elevene dine, kan du enkelt lage en svarnøkkel for deg selv ved hjelp av denne popup kalkulatoren. Vi viser deg hvordan du installerer og bruker tilleggsprogrammet Popup Kalkulator.
Installere popup kalkulatoren i Word er litt annerledes enn å installere andre programmer, så vi går gjennom installasjonsprosessen. For å begynne, last ned Popup Kalkulator for Word fra sin hjemmeside og pakke ut .zip filen. Dobbeltklikk deretter på Instl_WordCalculator.exe-filen.
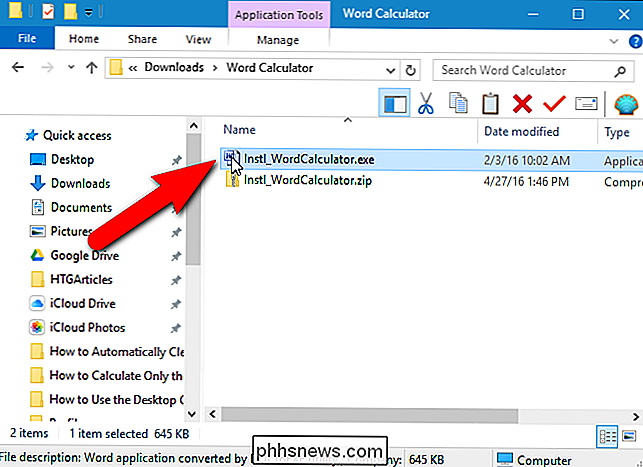
I dialogboksen Popup Kalkulator for Word som vises, klikk "Fortsett".
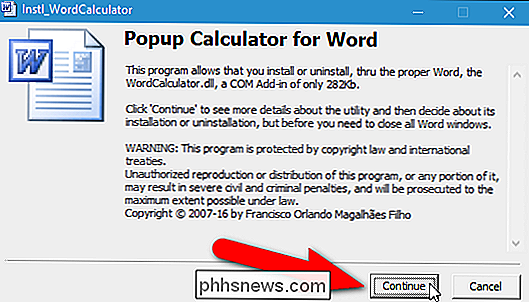
Et skrivebeskyttet Word-dokument vises med knapper for installasjon, avinstallering og spennende dokumentet. Klikk på "Install".
MERK: Hvis du bestemmer deg for å avinstallere popup-kalkulatoren i fremtiden, kjør du installasjonsprogrammet på nytt og klikker "Avinstaller" i dette dokumentet.
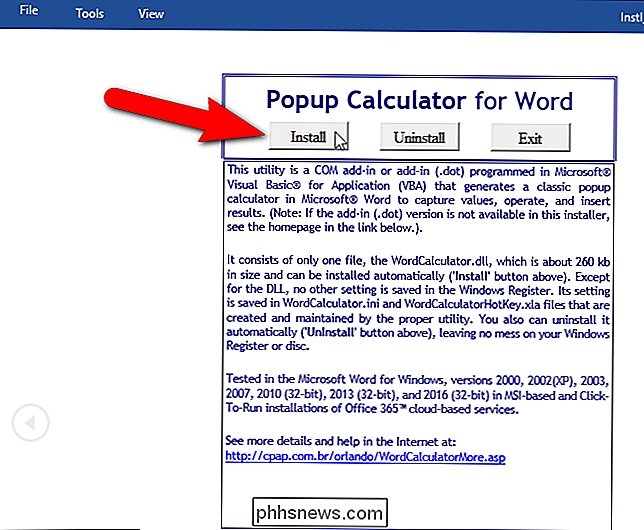
For å installere popup-kalkulatoren i Word, må starte Word med administrative rettigheter Installasjonsprogrammet vil imidlertid gjøre det for deg. Klikk bare på "OK" i installasjonsdialogboksen som vises, som vist nedenfor.

Hvis dialogboksen Brukerkontokontroll vises, klikker du "Ja" for å fortsette.
MERK: Du kan ikke se denne dialogboksen, avhengig av Innstillingene for brukerkontokontroll.
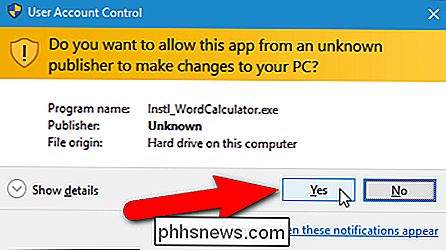
I dialogboksen Installasjon som COM-tilleggsinnstilling, godta standardvalget "EXCLUSIVE". Hvis du vil installere denne popup-kalkulatoren for alle brukere, merker du av for Alle brukere av denne Windows, inkludert de som ikke har administratornivå. Klikk på "Fortsett".
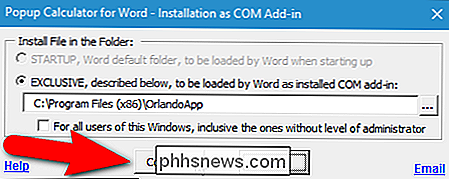
I dialogboksen Bruk lisensavtale leser du lisensen og klikker deretter "OK" for å fortsette.
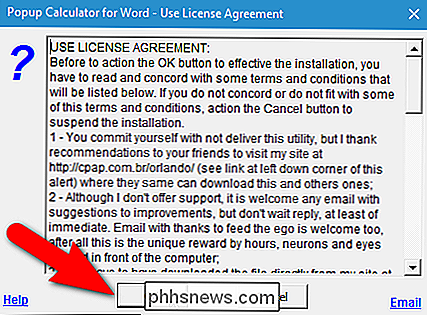
Installasjonen er ferdig og en påminnelsesdialogboksen viser deg at popup-kalkulatoren vil være tilgjengelig på høyreklikkmenyen når du starter om Word. Klikk på "OK".
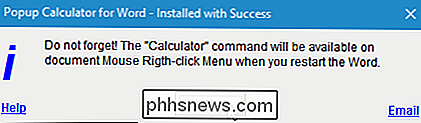
Start Word på nytt og åpne filen som inneholder tallene du vil beregne. Velg tallene som skal beregnes, høyreklikk på valget, og velg "Kalkulator" fra popup-menyen.
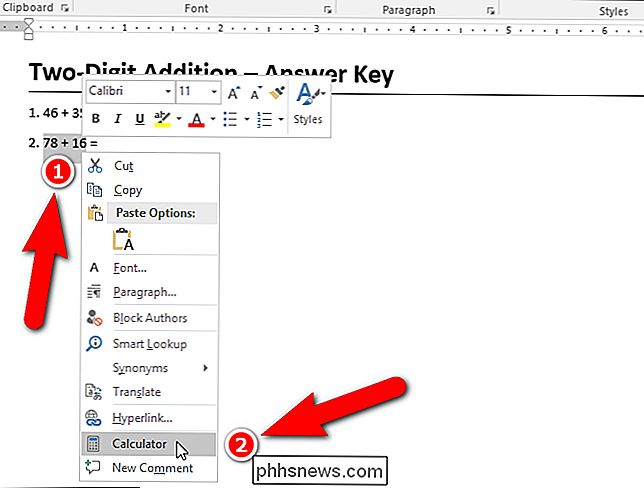
Dialogboksen for flere opptak viser totalopptaket og tallene som er tatt for å oppnå den totale. For å få tilgang til popup kalkulatoren, klikk "OK". Hvis du ikke vil åpne popup-kalkulatoren, klikker du på "Avbryt".
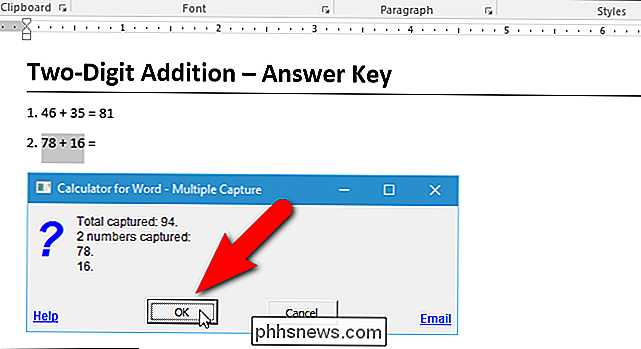
Kombinasjonsregnemaskinen vises med svaret.
MERK: Kombinasjonskalkulatoren kan ikke komme opp nær markøren. For å flytte kalkulatoren, klikk og hold på tittellinjen og dra kalkulatoren til den du vil ha den.
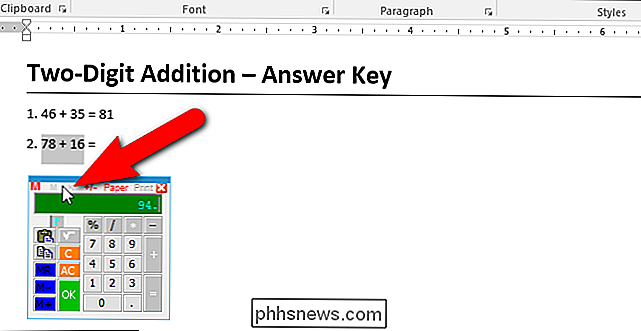
For å sette inn resultatet fra popup kalkulatoren, flytt først markøren til hvor du vil at resultatet skal vises. Mens popup-kalkulatoren er åpen, kan du klikke i Word-dokumentet for å aktivere det og deretter klikke der du vil sette markøren.
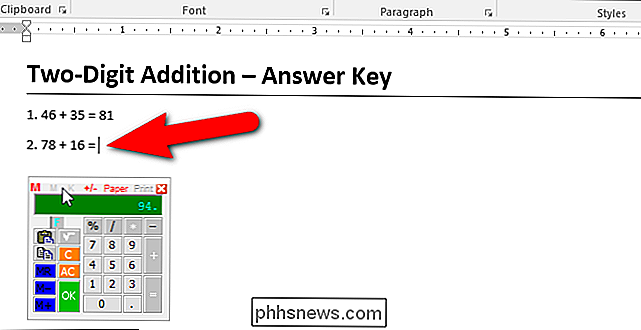
For å sette resultatet fra kalkulatoren ved markøren, kan du klikke på "OK" -knappen , eller trykk på pil ned eller på "Tab" -tasten på tastaturet.

Resultatet er satt inn ved markøren, og popup-kalkulatoren lukkes automatisk.
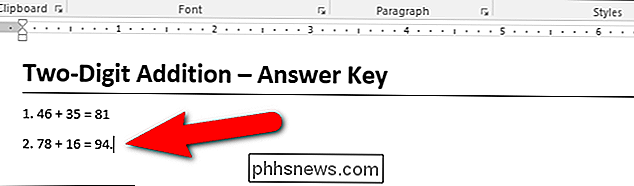
Alternativt kan du kopiere resultatet til Windows utklippstavlen i stedet ved å trykke "Shift" -tasten mens du klikker "OK" eller trykker på pil ned eller på "Tab" -tasten på tastaturet.
Hvis du har en talltastatur på tastaturet og vil bruke det for å utføre beregningen, må du ikke velg noen tall. Høyreklikk bare på markøren og velg "Kalkulator" fra popup-menyen.
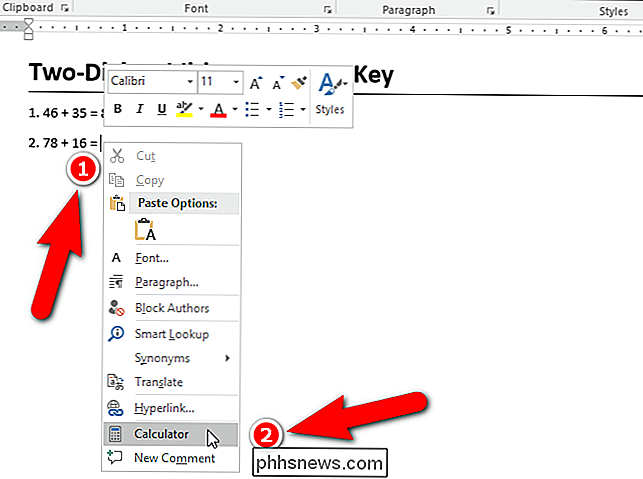
Når du ikke velger noe før du åpner popup-kalkulatoren, er tegnet eller ordet (ikke mellomrom) til venstre for markøren automatisk valgt. Igjen, klikk på Word-vinduet for å aktivere det og plasser markøren der du vil at resultatet settes inn.
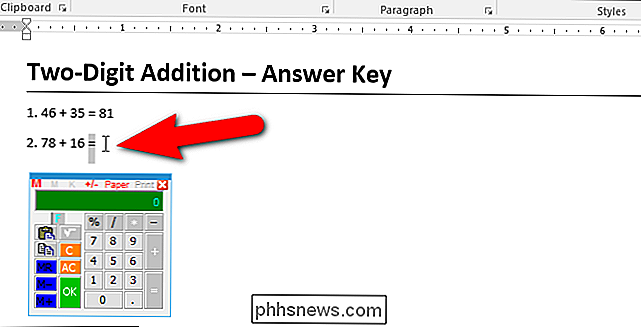
Bruk talltastaturet til å beregne tallene og trykk på pil ned eller "Tab" for å sette resultatet ved markøren.
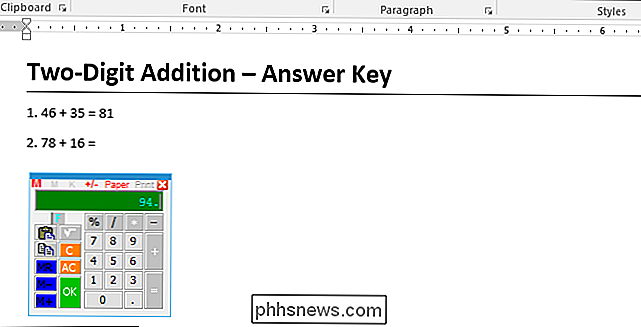
Popup-kalkulatoren kommer også med et papirbånd som noen manuelle kalkulatorer har, hvor du kan se historien om dine beregninger. For å få tilgang til papirbåndet, klikk på "Papir" på tittellinjen på kalkulatoren.
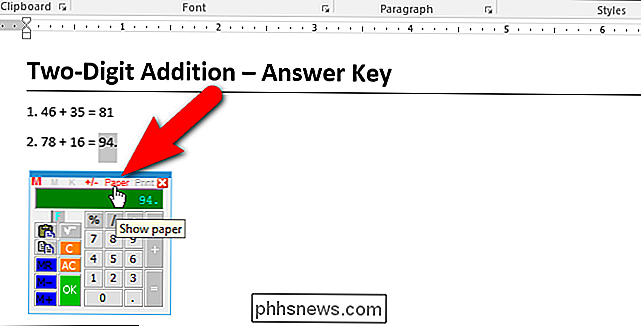
Papirbåndet dukker opp øverst på kalkulatoren. Du kan gjenbruk noen av de forrige tallene eller resultatene ved å klikke på dem.
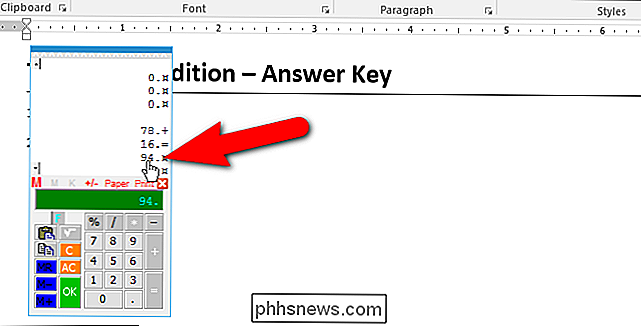
MERK: Hvis popup-kalkulatoren er for liten, kan du endre størrelsen ved å flytte markøren over et hjørne av kalkulatoren til den blir en toveis pil og klikk og dra hjørnet ut for å gjøre kalkulatoren større. Men neste gang du åpner kalkulatoren, kommer den tilbake til sin opprinnelige størrelse.
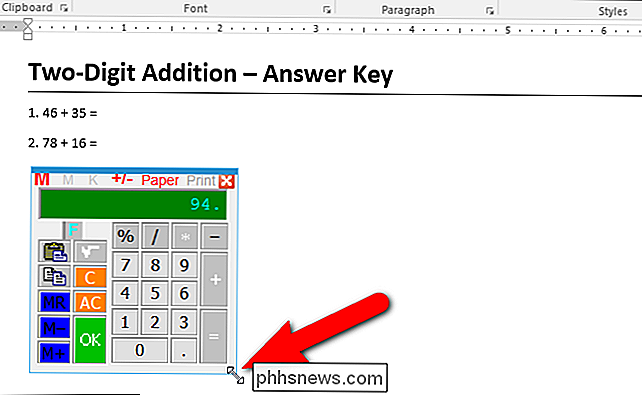
Jeg anbefaler ikke at du bruker Avslutt-kommandoen på menyen for å lukke kalkulatoren. For meg låste kalkulatoren opp. Hvis du møter en låst kalkulator, lukker du Word helt (lukk alle filer). Dette bør lukke alle åpne kalkulatorer også.

Slik krypterer du DNS-en for mer sikker nettlesing
Vi har vært å utnytte fordelene med tredjeparts DNS-servere for en stund nå, men en ekstra fordel som kan være interessant er at evnen til å kryptere alle dine DNS-forespørsler, ytterligere å beskytte deg mot enhver som spionerer på deg i midten. RELATED: 7 grunner til å bruke en tredjeparts DNS-tjeneste DNSCrypt, fra det store laget på OpenDNS , er den enkle løsningen som vi vil bruke for å legge til kryptering mellom datamaskinen og DNS-serveren.

Slik får du tilgang til utvikleralternativer og aktiverer USB-feilsøking på Android
Tilbake i Android 4.2 skjulte Google utvikleralternativer. Siden de fleste "vanlige" brukere ikke trenger tilgang til funksjonen, fører det til mindre forvirring for å holde den ute av syne. Hvis du trenger å aktivere en utviklerinnstilling, som for eksempel USB-feilsøking, kan du få tilgang til menyen Developer Options med en rask tur til Om-telefon-delen i Innstillinger-menyen.



