De enkleste måtene å lage animerte GIF på hvilken som helst plattform

Animerte GIF er alles nye favoritt måte å uttrykke seg på. De har blitt den bevegelige ekvivalenten til emoticonet, så det kan være nyttig å vite hvordan du lager din egen.
GIF og den animerte fetteren har eksistert i nesten 30 år. GIF-er, som står for Graphics Interchange Format, brukes ikke lenger mye for stillbilder, men den animerte varianten har overveldende vist at den er i bruk.
Hva er en animert GIF?
Det er en klar forskjell mellom GIF og animerte GIF. GIF-er trenger ikke å bevege seg, og var på en gang det vanlige bildekompresjonsformatet før de overlegne JPEG- og PNG-formatene kom sammen.
En animert GIF er egentlig ikke noe mer enn en serie bilder eller rammer som vises i rekkefølge , som en tegneserieflipbook. For eksempel er dette GIF i en spinnende verden virkelig bare 44 individuelle bilder vist i rask rekkefølge, looping uendelig for å gi inntrykk av at Jorden kontinuerlig roterer på sin akse.
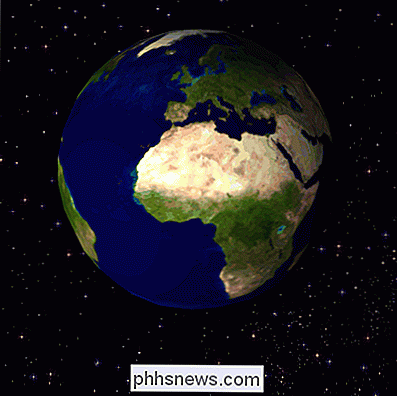
Hvis vi åpner dette bildet i en editor som for eksempel , kan vi se sammensetningen.
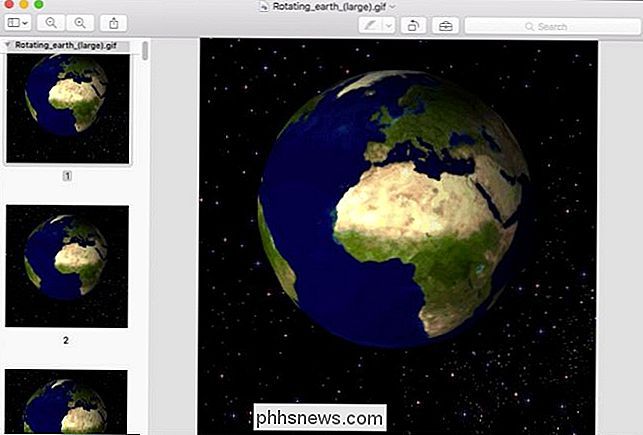
Å lage GIF pleide å være noe vanskeligere, men med formatets nyfødte popularitet, er det alle slags spesialiserte metoder for å rulle deg selv. I dag vil vi vise deg hvordan du gjør det på stasjonære og mobile enheter.
På skrivebordet: Bruk et GIF-Making-nettsted
Sannsynligvis er den enkleste metoden for å lage en animert GIF på en stasjonær datamaskin bare å bruke en av de mange nettsteder som har vist seg å utnytte det animerte GIF-fenomenet. Kanskje den mest kjente av disse nettstedene er Giphy, så vi bruker det som vårt eksempel i dag.
Når det gjelder å lage animerte GIF-er, gjør den vanskelige delen egentlig ikke GIF, men finner en kilde til GIF. Du må ha en slags videofil, eller en serie med stillbilder hvorfra du kan lage den. Den delen er utenfor rammen av denne artikkelen, så bare vet at du må ha en videofil for hånden, eller i det minste ha en video-URL, før du kan lage din egen animerte GIF. Giphy lar deg både laste opp videofiler og peke på videoer på nettet, noe som gjør GIF-opprettelsen til en bris.
Forutsatt at du har en slags favoritt videoklipp du vil bruke, la oss kort beskrive hva som er involvert.
Først kan ingen videofil du laster opp, overstige 100 MB. GIF er ment å være korte, så dette bør ikke være for mye av en begrensning. Hvis du laster opp noe over 100 MB, er det usannsynlig å være veldig effektivt som en GIF.
På Giphy-nettstedet klikker du på "Opprett" for å komme i gang.
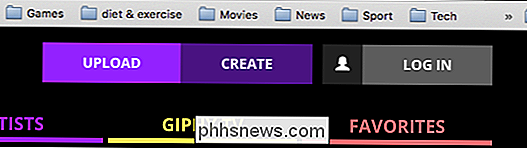
Dette åpner GIF Maker, som lar deg laste opp video filer eller direkte til en YouTube-kobling.

Hvis du faktisk vil lage en animert GIF fra en serie bilder og andre GIF-er, kan du bruke lysbildeseriealternativet.
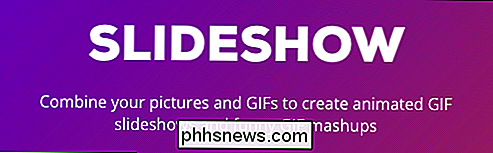
Giphy har to andre alternativer du kan bruke, inkludert muligheten til å legge til bildetekster i GIF-ene dine og redigere dem for å inkludere animerte klistremerker og filtre.
I dette eksemplet skal vi konvertere en videofil til en animert GIF. Vi har allerede en videofil på hånden, som vi slipper på Giphy-grensesnittet. Du kan også lime inn en YouTube-nettadresse hvis videoen er tilgjengelig på YouTube (selv om vi får en enda enklere måte å gjøre det i neste avsnitt).

Når du har lastet opp videofilen din (<100 MB),
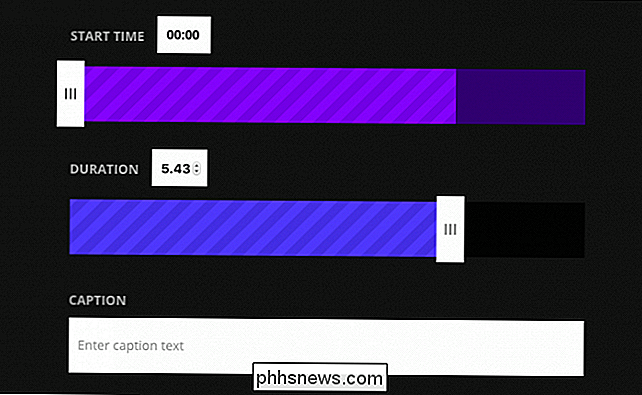
Legg til noen koder og en kildenavn, som begge er valgfrie, og klikk deretter på "Opprett GIF".
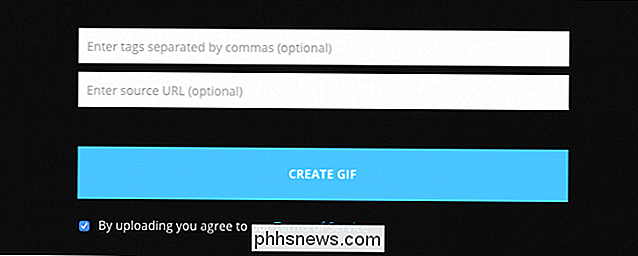
Når GIF-en din er gitt, vil du få en mulighet til å justere starttid og varighet. er opprettet, kan du dele den via et utvalg av sosiale nettverk, eller legge det inn på websiden din eller bloggen.
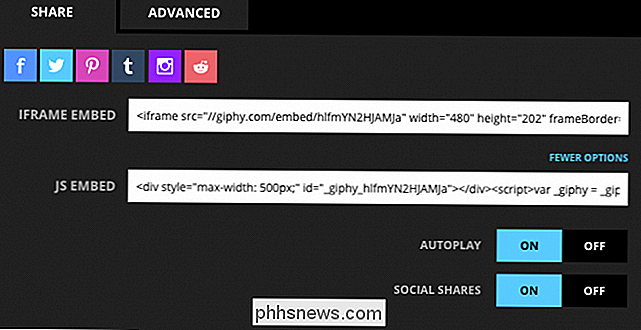
Kanskje mer nyttig, vil fanen Avansert gi deg muligheten til å laste ned GIF til datamaskinen.
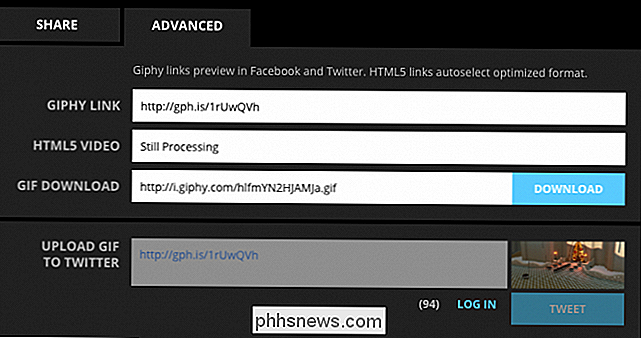
Giphy fungerer bra Hvis du bruker et skrivebord, men hvis du er i en mobiltelefon, kan du enkelt lage animerte GIF-filer ved hjelp av programmer som er spesielt utviklet for det formålet.
For YouTube-videoer: Konverter videoer med GIF.com
Giphy har et verktøy for å konvertere YouTube-videoer til GIF, men Giphy er ikke ideell for mobile plattformer. Det betyr ikke nødvendigvis at det er ganske enkelt å konvertere en YouTube-video til GIF på en hvilken som helst plattform. La oss bruke en Android-enhet til å demonstrere hvordan dette gjøres.
Merk at du må bruke YouTube i en nettleser for at dette skal fungere. Ikke prøv å gjøre det fra YouTube-appen.
Finn først en video du vil konvertere.
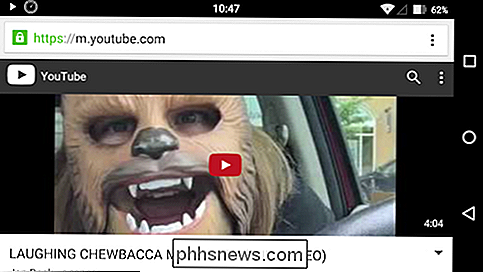
Pek på plasseringslinjen for å avsløre den fullstendige nettadressen og sett inn "gif" foran YouTube i nettadressen, som vist under. Trykk Enter.

Du blir transportert til gifs.com (et annet GIF-nettsted som du kan bruke til alle dine GIF-filer hvis du vil).
Du kan nå justere start- og sluttid som passer når og lenge lenge du vil at GIF skal løpe. Hvis du gjør dette på en mobil enhet, kan det være lettere å se videoen først, og noter disse start- og sluttidene.
Når du er klar, trykk på "Opprett GIF".
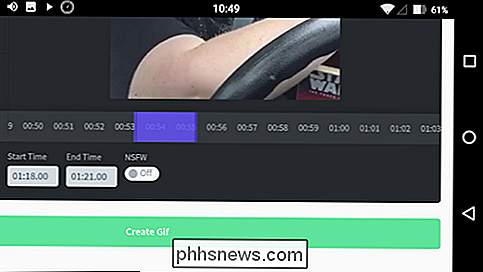
Du er Nå skal du bli spurt hvor du vil at GIF skal koble tilbake til, fra en rekke sosiale nettverk. I vårt spesielle tilfelle vil vi ha den faktiske fysiske GIF-filen, så vi trykker på "Anonym", og vi får lov til å lagre filen vår.
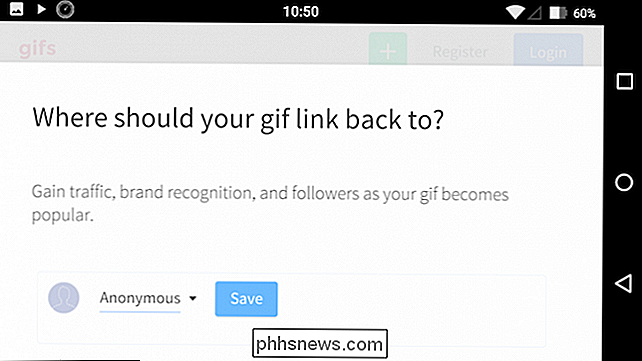
Når vi trykker på "Lagre", kan vi enten kopiere GIF-nettadressen eller laste ned GIF-filen. Trykk på "Hold for å kopiere" og velg deretter alternativet, som i vårt tilfelle er "Lagre lenke".
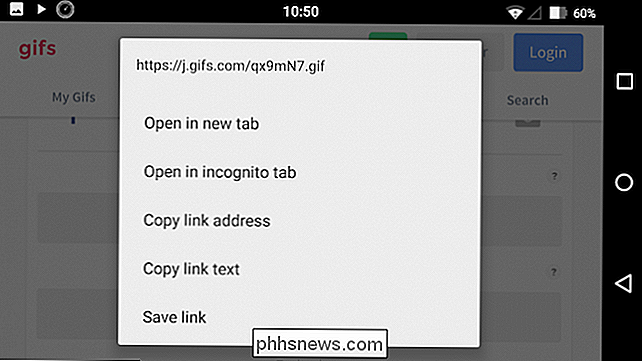
GIF-filen din blir nå lastet ned til enheten.
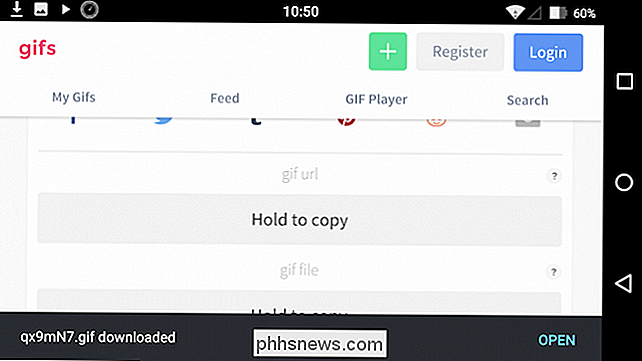
Det er trolig den enkleste måten å konvertere en del eller seksjon på av en YouTube-video til en animert GIF.
På iPhone og Android: GIF-Making Apps Abound
Som du kanskje antar, har både iOS og Android mange GIF-alternativer tilgjengelig. På iPhone ble vi avgjort på GifBoom, mens den på Android var den tilstrekkelig navngitte GIF-maker som sto ut fra resten.
La oss diskutere hver kort for å bare gi deg en ide om hva disse to appene tilbyr, spesielt de grunnleggende grunnleggende funksjonene Vi tror du trenger å vite om.
GIF Maker på Android
GIF Maker synes å være en av de enkleste og best karakteriserte GIF-appene vi fant for Android.
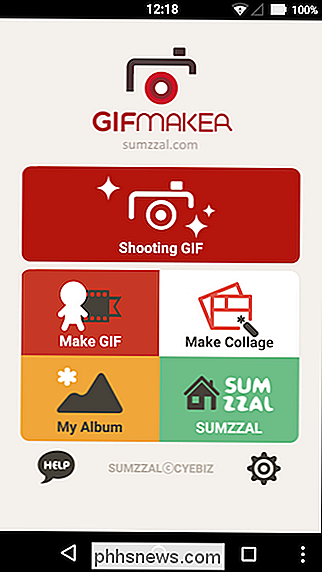
GIF Maker gir de to viktige funksjonene vi vil ha å se i et slikt program: muligheten til å ta opp en video for konvertering til en GIF, samt muligheten til å sammenkoble en GIF sammen fra filer du allerede har.
GIF Maker har i en GIF-maskin en rekke funksjoner Du kan utforske, inkludert muligheten til å skyte manuelt eller en selvtillit.
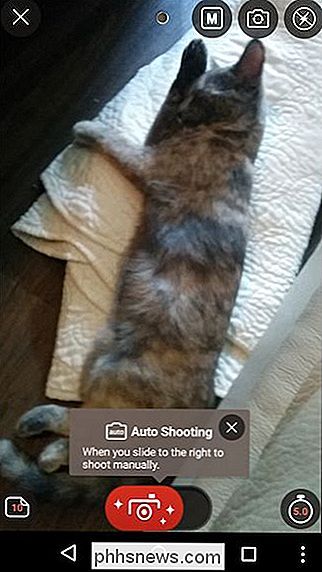
Hvis du vil lage en GIF fra eksisterende innhold, kan du velge en gruppe bilder og bestille dem til din smak.
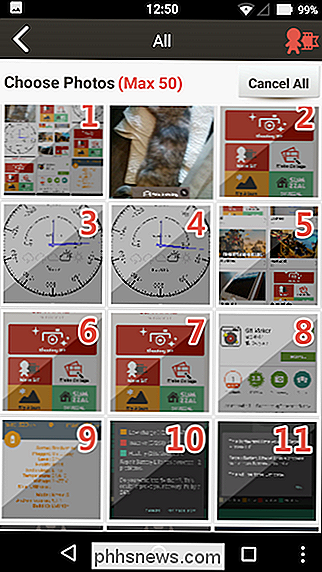
Uansett om du tar opp en ny GIF eller oppretter en, må du også redigere den før du kan lagre den.
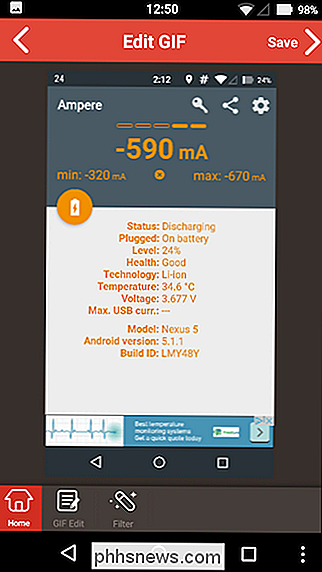
Når du er en gang Du er ferdig med å redigere, GIF Maker vil gi noen muligheter til hva du skal gjøre med det, inkludert muligheten til å dele den via de mest populære sosiale nettverkene.

GIF Maker er sannsynlig å tilfredsstille de fleste som bruker Android-plattformen, og best av alt er det gratis å bruke. Vi fant det ganske enkelt og greit å raskt lage GIF på bare noen få minutter.
GifBoom Pro på iPhone
Det finnes ganske mange GIF-titler i App Store, men til slutt fant vi en ( GifBoom Pro) som egentlig passer til regningen som ren den nevnte GIF Maker (det finnes en versjon av GifBoom tilgjengelig for Android i Play Store, men den er ikke så høyt rangert som GIF Maker).
Det finnes to smaker av GifBoom tilgjengelig for iPhone: GifBoom og GifBoom Pro. GifBoom er mer nettverksorientert og synes å være mer beregnet til deling. For å gjøre det enkelt å lage animerte GIF, utsette vi oss for det frittstående GifBoom Pro for våre formål.
GifBoom Pro-grensesnittet er dødt å bruke. Hvis du har noen GIF lagret på enheten din, vil de bli vist i hovedgrensesnittet.
Langs den nederste raden finner du fire knapper til (venstre mot høyre) åpne kameraet og lage en GIF, lag en GIF fra fortsatt media på telefonen din, opprett en GIF fra videoer, og det fjerde alternativet lar deg ta en eksisterende GIF og redigere den til din smak.
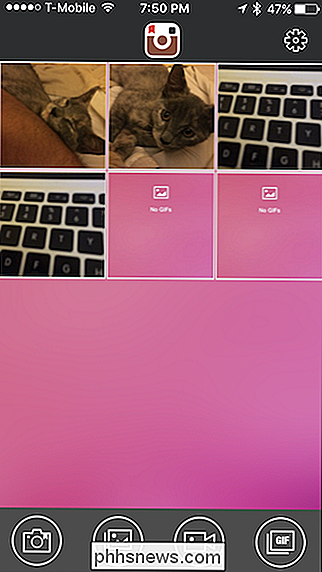
Hvis vi for eksempel trykker på kameraikonet, får vi en fullverdig GIF- Utvalgte kamera med flere alternativer.
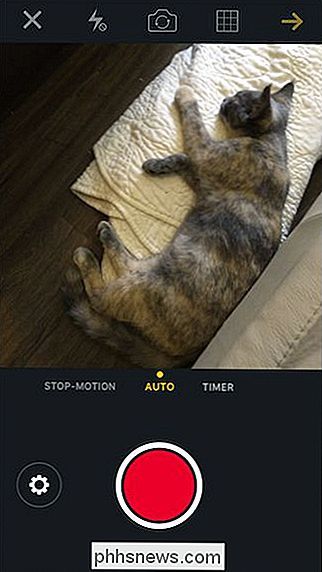
Her har vi tappet på bildealternativet, og vi kan nå gå gjennom og velge hver ramme i vår nye GIF (opptil 60).
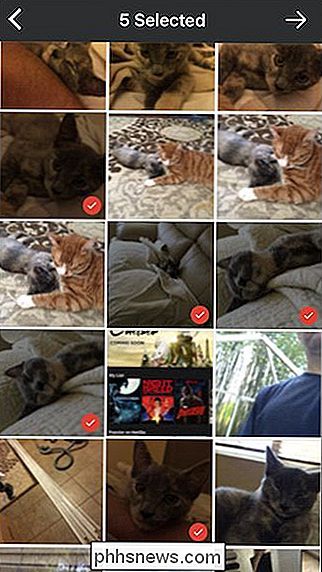
Når du har valgt bildene dine, kan du justere ting som hastigheten, legge til filtre, tekst og så videre.
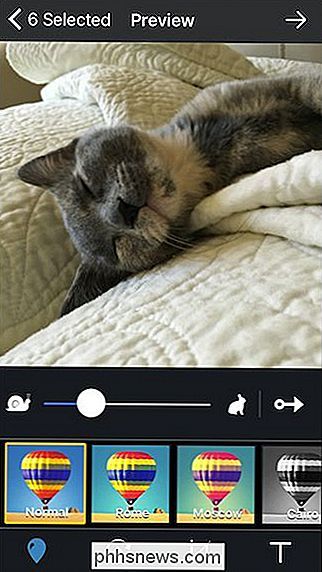
Til slutt kan du dele din nye skapelse blant en mengde sosiale nettverk, eller bare lagre det på enheten din for din egen private nytelse.
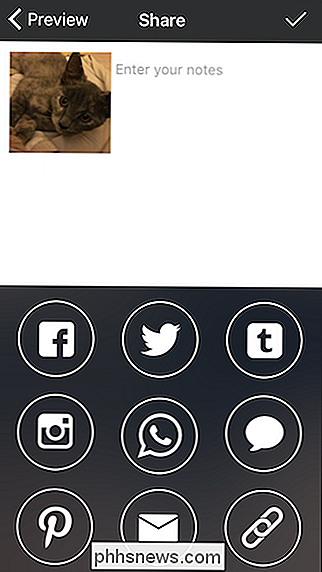
Begge disse apps, GIF Maker og GifBoom Pro, er veldig enkle å bruke, og du burde ikke ha noe problem å finne alle sine forskjellige funksjoner og alternativer.
Faktisk er GIF-opptaket som helhet, enten det er på en stasjonær datamaskin eller mobil plattform, blitt så enkelt som å lage en meme eller publisere en video på YouTube.
Virkelig, det eneste du har igjen for å finne ut er hva du vil gjøre.

Slik øker du Chromebookens batterilevetid
Chromebooks skal ha fantastisk levetid på hele dagen - men ikke alle gjør det. Følg disse tipsene for å klemme mer batterilevetid ut av Chromebook. De samme grunnleggende prinsippene gjelder om du prøver å øke en Windows-bærbar batterilevetid eller klemme mer tid ut av en MacBook. Men alle operativsystemer har sin egen måte å gjøre disse tingene på.

Hva er "Gruppepolicy" i Windows?
Gruppepolicy er en Windows-funksjon som inneholder en rekke avanserte innstillinger, spesielt for nettverksadministratorer. Den lokale gruppepolicyen kan imidlertid også brukes til å justere innstillingene på en enkelt datamaskin. Gruppepolicy er ikke laget for hjemmebrukere, så det er bare tilgjengelig på profesjonelle, ultimate og enterprise versjoner av Windows.



