Slik stresser du harddiskene i PCen eller serveren din

Hvilke av harddiskene dine er den raskeste, og er det virkelig så fort som produsenten lovet? Uansett om du har en stasjonær PC eller en server, vil Microsofts gratis Diskspd-verktøy stresstest og benchmark harddiskene dine.
MERK: En tidligere versjon av denne håndboken ble forklart ved hjelp av Microsofts gamle SQLIO-verktøy. Imidlertid tilbyr Microsoft nå bare "Diskspd" -verktøyet, som erstatter SQLIO, slik at vi har oppdatert denne håndboken med helt nye instruksjoner.
Hvorfor bruke Diskspd?
Hvis du vil vite IO-egenskapene til stasjonene dine, Diskspd er et utmerket verktøy. Diskspd vil fortelle deg den maksimale kapasiteten som en servers harddisker kan håndtere, eller peke på den raskeste harddisken du burde bruke for store arbeidsbelastninger (eller bare krevende PC-spill) på en stasjonær PC.
La oss for eksempel anta at Vi har tre stasjoner på en server: en F-stasjon, G-stasjon og C-stasjon. Hvis vi har vår MDF på F-stasjonen, kan LDF på G-stasjonen og OS på vår C-stasjon vurdere om oppsettet vårt er effektivt. For eksempel, hvis MDF-filen er den travleste filen som leser og skriver mest, vil vi at den skal være på den raskeste stasjonen.
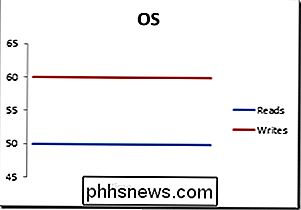
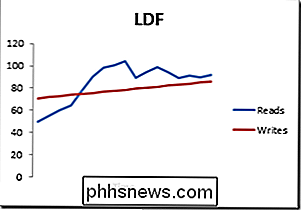
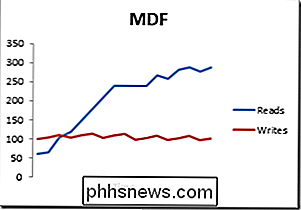
Bruk eksemplet ovenfor med grafene (som representerer skriver og leser for operativsystemet, LDF og MDF), ville vi plassere vår MDF-fil på den raskeste stasjonen siden vår MDF er den travleste. Hvis vår Diskspd-analyse viste at F var vår raskeste stasjon, ville vi plassere vår MDF-fil på stasjon F.
Hvor å laste ned Diskspd
Microsoft tilbyr dette fantastiske verktøyet gratis, og du kan laste det ned fra Microsoft Technet. Det er til og med åpen kildekode, slik at du kan laste ned og inspisere eller endre kildekoden fra GitHub.
Diskspd er testet for å fungere på desktopversjoner av Windows 7, 8, 8.1, 10, samt Windows Server 2012, 2012 R2 , og 2016 Teknisk forhåndsvisning 5.
Når du har lastet ned den, må du pakke ut innholdet til .zip-filen til en mappe på datamaskinen. Merk at arkivet inneholder tre forskjellige "diskspd.exe" -filer. Den i mappen "amd64fre" er for 64-biters Windows-PCer, mens den i mappen "x86fre" er for 32-bits Windows-PCer. Hvis du bruker en 64-biters versjon av Windows, og du sannsynligvis vil, vil du sannsynligvis bruke 64-bitersversjonen.
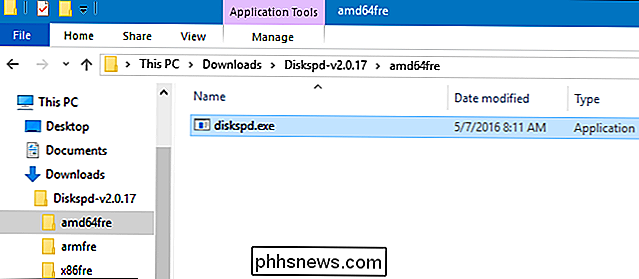
Hvordan utfører jeg et stresstest?
For å utføre en enkelt test , kan du bare påkalle en Diskspd-kommando fra en Administrator-aktivert kommandoprompt. I Windows 10 eller 8.1 høyreklikker du Start-knappen og velger "Kommandoprompt (Admin)". I Windows 7 finner du snarveien "Kommandoprompt" i Start-menyen, høyreklikker den og velger "Kjør som administrator".
Bruk førstcdfor å bytte til katalogen som inneholder Diskspd. exe du vil bruke:
cd c: path to diskspd amd64fre
I vårt tilfelle så det ut som kommandoen nedenfor.
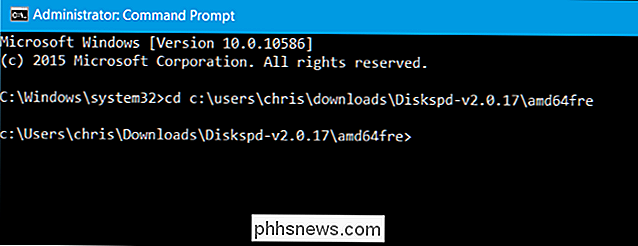
Kjør nå Diskspd-kommandoen med alternativene du vil bruke . Du finner en komplett liste over kommandolinjevalg og bruksinformasjon i 30-siders DiskSpd_Documentation.pdf-fil som er inkludert i Diskspd-arkivet du lastet ned.
Men hvis du vil komme raskt opp, er det et eksempel på en kommando . Følgende kommando angir blokkstørrelsen til 16K (-b16K), kjører en 30 sekunders test (-30), deaktiverer maskinvare- og programvareinnsamling (-Sh), latent statistikkstatistikk (-L), bruker to IO-forespørsler per tråd (- o2) og fire tråder (-t4) per mål, bruker tilfeldig tilgang i stedet for sekvensiell skriving (-r), utfører 30% skriveoperasjoner og 70% leseoperasjoner (-w30).
Den lager en fil ved c: testfile.dat på 50 MB i størrelse (-c50M). Hvis du vil benchmark D-stasjonen i stedet, for eksempel, vil du spesifisere d: testfile.dat
Diskspd.exe -b16K -d90 -Sh -L -o2 -t4 -r -w30-c50M c: testfile.dat
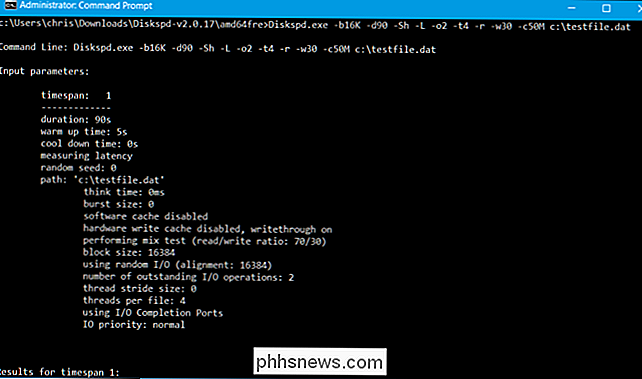
Etter hvor lenge du angir-30 sekunder i testen ovenfor, blir testresultatene skrevet ut til kommandoprompt, og du kan se dem.
Se resultatene, og du vil se gjennomsnittlig MB / s stasjonen som ble nådd under testen - hvor mange skriveoperasjoner ble utført en sekund, hvor mange lesoperasjoner ble utført en sekund, og total mengde inn / utgang (IO) operasjoner per sekund. Disse statistikkene er mest nyttige når du sammenligner flere stasjoner for å se hvilke som er raskere for bestemte operasjoner, men de vil også fortelle deg nøyaktig hvor mye IO en harddisk kan håndtere.
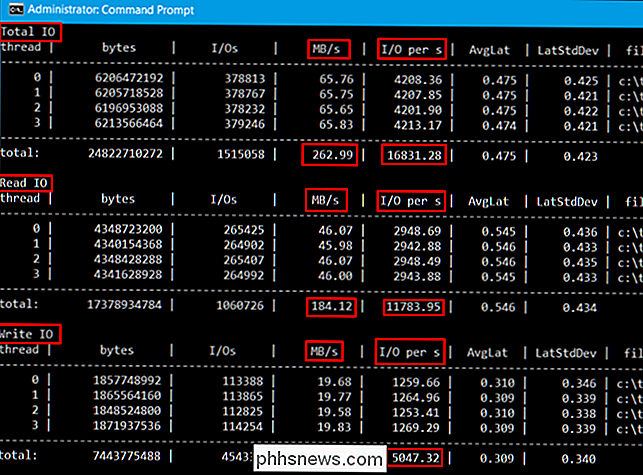
Du kan også dumpe resultatene til en tekstfil du kan se senere med> operatøren. For eksempel kjører kommandoen under samme kommando som ovenfor og plasserer resultatene i filen C: testresults.txt.
Diskspd.exe -b16K -d90 -Sh -L -o2 -t4 -r -w30 -c50M c: testfile.dat> c: testresults.txt
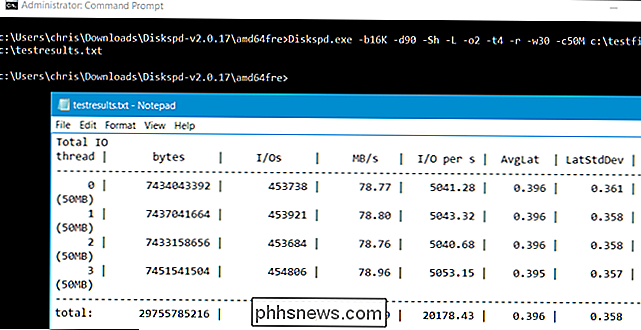
Gjenta denne prosessen for de andre stasjonene dine, og sammenlign.
Tilpasse stresstestkommandoen
Hvis du prøver å finne ut hvilken er den raskeste harddisk for en bestemt arbeidsbelastning, bør du opprette en kommando som best passer til denne arbeidsbelastningen. For eksempel, hvis det er en server som bare leser data og ikke skriver, bør du utføre en test på 100% leser som ikke måler noen skriveprestasjon. Kjør den stresstesten på tvers av flere stasjoner og sammenlign resultatene for å se hvilken som er raskere for den typen arbeid.
Merk at det er mange, mange andre kommandolinjealternativer du kan spesifisere for Diskspd.exe. Du finner den mest komplette, oppdaterte listen i dokumentasjonen som følger med den nedlastede Diskspd.exe-filen selv, men her er noen viktige alternativer:
- -w angir prosentandelen av skrive- og leseoperasjoner . For eksempel vil innspilling -w40 utføre 40% skriveoperasjoner og dermed 60% leseoperasjoner. Entering -w100 vil utføre 100% skriveoperasjoner. Hvis du sletter -w-bryteren eller skriver inn -w0, utføres 0% skriveoperasjoner og dermed 100% leseoperasjoner.
- -r eller -s avgjør om testen bruker enten tilfeldig tilgang eller sekvensielle operasjoner . Angi -r for tilfeldig tilgang eller -s for sekvensiell. Dette hjelper deg med å teste for enten tilfeldig filtilgang (ofte en masse små filer) eller sekvensiell filtilgang (ofte en stor fil som leses eller skrives alt på en gang).
- -t angir antall tråder som vil bli Kjør samtidig, for eksempel -t2 for to tråder eller -6 for seks tråder.
- -o angir antall utestående forespørsler per tråd, for eksempel -4 for fire forespørsler eller -o2 for to resultater.
- -d er varigheten av testene i sekunder, for eksempel -90 i 90 sekunder eller -d120 i 120 sekunder.
- -b er blokkstørrelsen på leser eller skriver slik som -b16K for en 16K blokkstørrelse eller -b64K for en 64K blokkstørrelse.
Ved hjelp av disse alternativene kan du justere referansekommandoen for å se hvordan disken din utfører under varierende belastninger. Når du har skrevet en kommando som du føler deg tilnærmelsesvis den typen arbeidsbelastning du utfører på PCen, kan du stresse teste flere stasjoner og se hvilke som gir den beste ytelsen.

Hvorfor bruker vi fortsatt analoge lydporte?
Når lekkasjer om hvordan chassiset til iPhone 7 kan se ut som hitoverskrifter tidligere i uka, hoppet teknologikolonnørene og bransjeanalytikere på sjansen til å rapporter at Apples neste enhet endelig kan dike sin 3,5 mm lydport helt. I stedet for å klamre seg til den nesten gamle teknologien, kunne den neste iPhone begynne å banke veien til en verden der vi endelig går forbi det å stole på ledninger for å høre på lydbøkene våre, podcaster eller spillelister helt og holdent.

Slik tar du et skjermbilde på Chromebooken din
Chromebooks er designet for å være ganske enkle maskiner, men visste du at de kommer med en rekke funksjoner du ikke ville forvente? Ta en skjermbilde av alt på skrivebordet ditt er en bris med disse raske snarveiene, og du kan til og med sette ut en liten del bare hvis du vil kutte ned beskjæringsperioden i bildetredigeren du velger.



