Hvordan se hvem som logget seg inn i en datamaskin (og når)

Har du noen gang ønsket å overvåke hvem som logger på datamaskinen og når? På profesjonelle utgaver av Windows, kan du aktivere påloggingsrevisjon for å få Windows-spor hvilke brukerkontoer logger på og når.
Innstillinger for innlogging av revisjonen sporer både lokale pålogginger og nettverkslogg. Hver påloggingshendelse spesifiserer brukerkontoen som logget på og tidspunktet påloggingen fant sted. Du kan også se når brukere logget av.
Merk: Logon-revisjon fungerer bare i Professional-utgaven av Windows, slik at du ikke kan bruke dette hvis du har en hjemmeutgave. Dette skal fungere på Windows 7, 8 og Windows 10. Vi skal dekke Windows 10 i denne artikkelen. Skjermbildene kan se litt annerledes ut i andre versjoner, men prosessen er stort sett den samme.
Aktiver Logon Auditing
RELATERT: Bruke Gruppepolicy Editor til Tweak PCen din
For å aktivere påloggingsrevisjon, Du skal bruke lokal gruppepolicyredigerer. Det er et ganske kraftig verktøy, så hvis du aldri har brukt det før, er det verdt å ta litt tid å lære hva det kan gjøre. Også, hvis du er i et bedriftsnettverk, gjør alle en tjeneste og sjekk med adminen din først. Hvis arbeidsdatamaskinen din er en del av et domene, er det også sannsynlig at det er en del av en domenegruppepolicy som i stedet vil erstatte den lokale gruppepolitikken.
For å åpne lokal gruppepolicyredigerer, trykk Start, skriv inn " gpedit.msc, " og velg deretter den resulterende oppføringen.
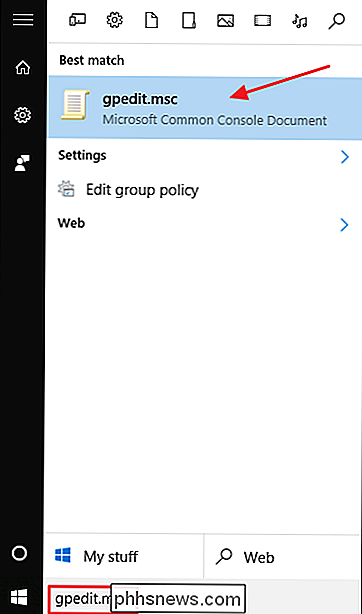
I lokalgruppepolicyeditoren, i den venstre ruten, drill ned til Lokal datapolicy> Datamaskinkonfigurasjon> Windows Innstillinger > Sikkerhetsinnstillinger> Lokale retningslinjer> Revisjonspolitikk. I høyre rute dobbeltklikker du innstillingen "Revisjons påloggingshendelser".
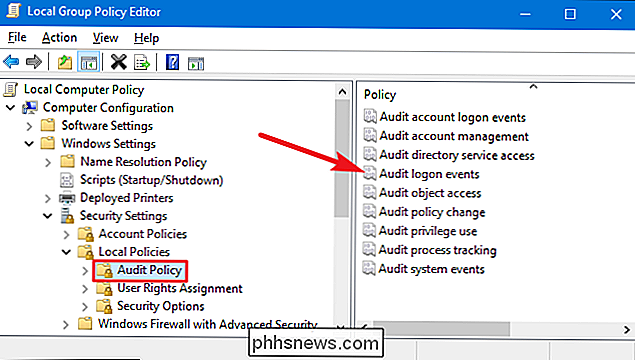
I egenskapsvinduet som åpnes, aktiver alternativet "Suksess" for å få Windows logg på vellykkede påloggingsforsøk. Aktiver alternativet "Feil" hvis du også vil at Windows skal logge mislykkede påloggingsforsøk. Klikk på "OK" -knappen når du er ferdig.
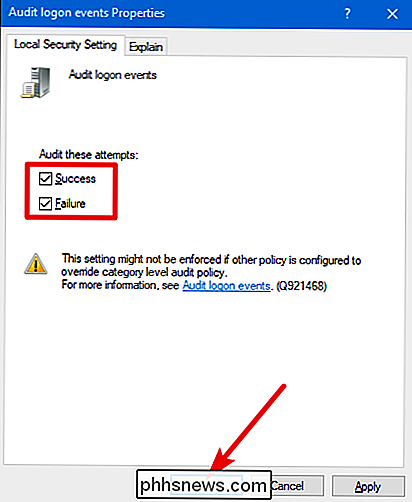
Du kan nå lukke vinduet Lokalt gruppepolicyredigerer.
Vis påloggingsarrangementer
RELATED: Hva er Windows Event Viewer, og hvordan kan Jeg bruker den?
Etter at du har aktivert påloggingsrevisjon, registrerer Windows disse påloggingsarrangementene - sammen med et brukernavn og tidsstempel - til sikkerhetsloggen. Du kan se disse hendelsene ved hjelp av Event Viewer.
Hit Start, skriv inn "Event", og klikk deretter på "Event Viewer" -resultatet.
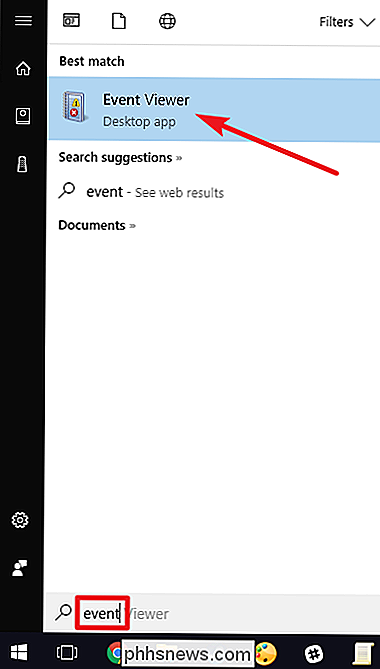
I vinduet "Event Viewer", i den venstre ruten, navigerer du til Windows-loggene> Sikkerhet.
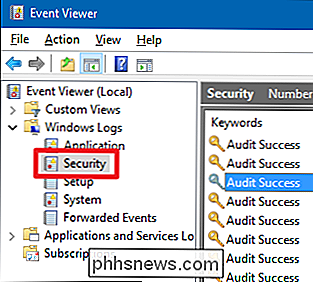
I midtenpanelet ser du sannsynligvis en rekke "Auditsuksess" -hendelser. Windows-logger adskiller detaljer for ting som når en konto noen signerer med med, er vellykket bevilget sine privilegier. Du leter etter hendelser med hendelses-ID 4624-disse representerer vellykkede login-hendelser. Du kan se detaljer om en valgt hendelse i den nederste delen av den midterste ruten, men du kan også dobbeltklikke på en hendelse se detaljene i sitt eget vindu.
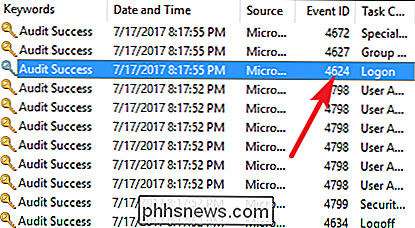
Og hvis du ruller ned litt på detaljene, Du kan se informasjon du er etter som brukerkontonavnet.
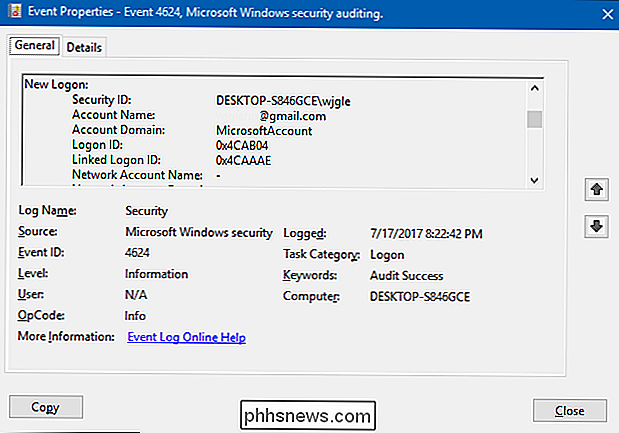
Og fordi dette bare er en annen hendelse i Windows-hendelsesloggen med en bestemt hendelse-ID, kan du også bruke oppgaveplanleggeren til å foreta tiltak når en pålogging oppstår . Du kan til og med få Windows Mail til deg når noen logger på.

Slik kobler du til en SSH-server fra Windows, MacOS eller Linux
En SSH-klient lar deg koble til en ekstern datamaskin som kjører en SSH-server. Secure Shell-protokollen (SSH) brukes ofte til eksterne terminalforbindelser, slik at du får tilgang til en tekstmodus-terminal på en ekstern datamaskin som om du satt på den. Det kan også brukes til SSH-tunneling, SCP-filoverføringer og andre ting.

Monitorpriser er lave og stabile Skjermer er alltid overraskende flytende i pris, selv for forbrukerelektronikk. For øyeblikket er det mange nye valgmuligheter å velge mellom, samt eldre modeller (opptil tre år på hyllen) som finnes i nye vilkår for rabatt. Hvis det ikke er billig nok, er det en anstendig forsyning av oppussede alternativer, men det er vanskeligere å kjøpe en oppusset skjerm enn med andre typer elektronikk, på grunn av en høyere sannsynlighet for døde eller "faste" piksler på displayet.



