Slik deaktiverer du tastaturet midlertidig med en hurtigtast i Windows

Hvis du har et kjæledyr eller et lite barn, vet du at et ubeskyttet tastatur kan stave katastrofe - eller mer sannsynlig, stave “dhjkhskauhkwuahjsdkja, mnsd”. Vi har et verktøy for å låse og låse opp tastaturet ditt med en rask hurtigtast.
RELATED: Begynnerveiledningen for å bruke et AutoHotkey Script
Tastaturlåser er et lite program som håndterer denne jobben og tar opp noen systemressurser. Det var opprinnelig et lite AutoHotKey-skript skrevet av en AutoHotKey forum-goer som heter Lexikos. Vi har spruced det opp litt og samlet det slik at du ikke trenger å ha AutoHotKey installert. Hvis du har AutoHotKey installert, har vi tatt med det opprinnelige skriptet i nedlastingen slik at du kan tilpasse det til din smak.
Last ned og kjør Keyboard Locker
For å komme i gang, fortsett og last ned Tastaturlåser. Unzip Tastaturlåser-mappen hvor du vil beholde den på harddisken din. og åpne mappen Tastaturlåser. Du ser en rekke filer inni. Disse inkluderer noen ikonfiler og en readme, men de to viktigste filene er "KeyboardLocker.exe" og "KeyboardLocker.ahk."
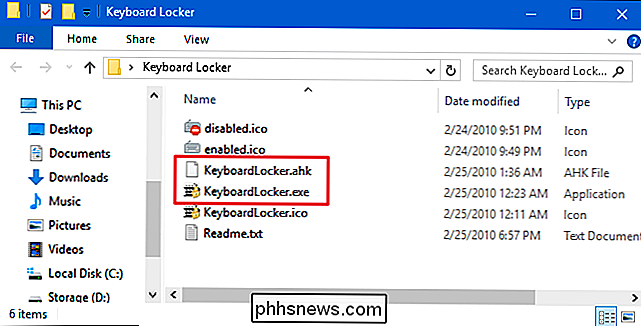
Hvis du ikke har AutoHotKey installert, må du dobbeltklikke på "KeyboardLocker.exe "Å kjøre den. Denne filen er et AutoHotKey-skript kompilert for å kjøre som et frittstående program, slik at du ikke trenger AutoHotKey for å bruke det.
Hvis du allerede bruker AutoHotKey, kan du bruke filen "KeyboardLocker.ahk" i stedet for å kjøre skriptet direkte. Fordelen ved å bruke skriptversjonen er at hvis du er kjent med AutoHotKey, kan du redigere skriptet selv for å endre snarveiene for låsing og låse opp tastaturet.
Når du starter Keyboard Locker, ser du en liten tastaturikon vises i varslingsområdet. Verktøyet er nå klart for bruk.
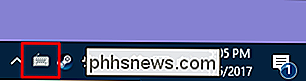
For å låse tastaturet, trykk Ctrl + Alt + L. Tastaturlåserikonet endres for å indikere at tastaturet er låst.
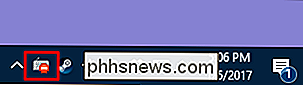
Nesten alle tastaturinnganger er nå deaktivert, inkludert funksjonstaster, Caps Lock, Num Lock og de fleste spesialtaster på medietastaturer. Det er noen få tastekombinasjoner som fortsatt vil fungere, for eksempel Ctrl + Alt + Delete og Win + L, men det er ekstremt usannsynlig at en pote eller liten hånd slår ved et uhell.
Når du vil aktivere tastaturinngangen , skriv bare inn ordet "låse opp". Tastaturikonet endres tilbake til normalt igjen for å vise at tastaturet er låst opp.
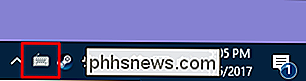
Slik viser du påminnelser om ballongvarsling
Tastaturlåsen viser som standard ikke varsler når du låser eller låse opp tastaturet ditt. Hvis du vil se dem, høyreklikker du på Tastaturlåser-ikonet i varslingsområdet og velger "Vis brettvarsler."
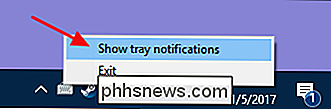
Tastaturlåser vil nå vise varsler når du låser eller låser opp tastaturet.
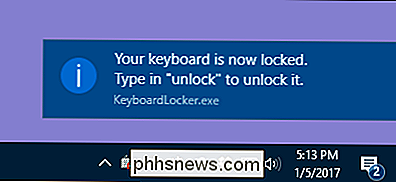
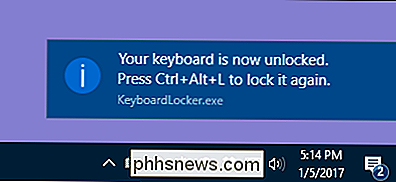
Hvis du foretrekker ikke å se varsler, kan du også få en påminnelse om snarveiene for låsing og låse opp tastaturet ved å holde musen over tastaturlåserikonet.
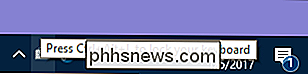
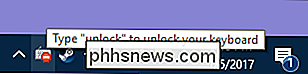
Merk: På noen PCer har vi testet å kjøre Windows 10 når du låser opp tastaturet ditt mens meldinger er slått på, kan det noen ganger ta flere sekunder etter at du har tastet "låse opp" for tastaturfunksjonalitet for å returnere. Det kommer imidlertid tilbake.
Slik starter du tastaturlås når Windows starter
RELATERT: Slik legger du til programmer, filer og mapper for systemoppstart i Windows
Det er lett nok å kjøre tastaturlås når du trenger det, men du kan også få det til å kjøre automatisk når Windows starter ved å legge det til Windows-oppstartsmappen. Slå opp vår veiledning om hvordan du legger til programmer, filer og mapper for systemoppstart i Windows for de fulle instruksjonene.
Kort sagt, bare lagre AutoHotKey-mappen din uansett hvor du vil. Åpne dialogboksen Kjør ved å trykke på Windows + R, skriv "shell: startup" og klikk deretter "OK".
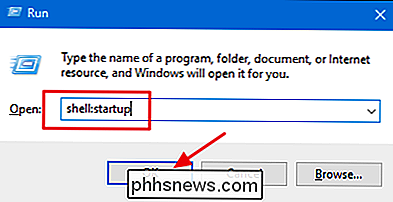
Lag en snarvei til "KeyboardLocker.exe" eller "KeyboardLocker.ahk" -filen - alt du bruker Windows-oppstartsmappen. Du kan gjøre dette ved å dra filen til oppstartsmappen med høyre museknapp og velge "Opprett snarvei her" eller ved å høyreklikke hvor som helst i oppstartsmappen og velge Ny> Snarvei fra hurtigmenyen. Når snarveien er på plass, kjøres Keyboard Locker automatisk når du starter Windows.
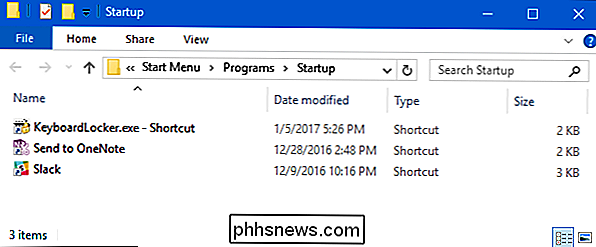
Keyboard Locker er et flott verktøy for de av oss med nysgjerrige skapninger og nysgjerrige spedbarn. Hvis du har en annen bruk for dette programmet, eller hvis du gjør noen smarte modifikasjoner på skriptet, så gi oss beskjed i kommentarene!
Bildekreditt: NOGRAN s.r.o./Flickr

4 Måter å kjøre Android på din PC og lage ditt eget "Dual OS" -system
Microsoft og Google kan ha satt kibosh på Intels planlagte "Dual OS" PC-enheter med begge Windows og Android på dem - men det betyr ikke at du må gi opp drømmen din om Android og Windows på samme maskin. Du kan kjøre Android-apper og til og med Android-operativsystemet på din nåværende PC. Dette tillater deg å bruke Android's økosystem for berøringsbaserte apper på berøringsbaserte Windows bærbare datamaskiner og tabletter, så det gir litt mening.
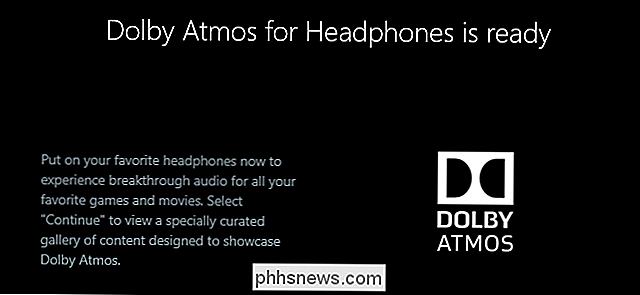
Slik bruker du Dolby Atmos Surround Sound på Windows 10
Windows 10's Creators Update legger til støtte for Dolby Atmos-posisjonslyd. Dette inkluderer to ting: Støtte for Dolby Atmos-maskinvare og virtuell Dolby Atmos-lyd som fungerer i alle par hodetelefoner. Dolby Atmos for hodetelefoner er litt rart. Det vises i det vanlige Windows-kontrollpanelet som et alternativ, men det krever en gratis prøveversjon eller $ 14,99 kjøp via Windows Store før du faktisk kan bruke den.



