Slik legger du inn en YouTube-video i en PowerPoint-presentasjon
Hvis du prøver å få en YouTube-video i PowerPoint-presentasjonen, er det et par måter du kan gjøre det på. Den enkleste metoden er å bare kopiere embedkoden fra YouTube-videoen og lime den inn i PowerPoint. Dette alternativet krever imidlertid at du har en aktiv Internett-tilkobling under presentasjonen fordi videoen vil bli streamet fra Internett.
Det andre alternativet er å laste ned videoen fra YouTube og deretter sette den inn som en filmfil i PowerPoint. Dette er vanskeligere fordi du må finne et nettsted eller verktøy for å laste ned videoene, noe som ikke er noe YouTube-tjenestemenn støtter, bortsett fra at du laster ned egne videoer. Da må du konvertere filene til AVI eller WMV fordi PowerPoint ikke støtter standardformatet som YouTube-videoer er kodet inn i.
I denne artikkelen vil jeg gå gjennom trinnene for å få YouTube-videoen din til PowerPoint ved hjelp av begge disse metodene, men du må gå til Google og finne en måte å laste ned YouTube-videoen selv.
Metode 1 - Bruk Embed Code
Hvis du bruker PowerPoint 2010 eller høyere, så er det et veldig fint alternativ nå som lar deg sette inn videoer fra videodeling nettsteder som YouTube. Åpne PowerPoint og klikk deretter på Sett på båndet.

Du får se en Video- knapp, og hvis du klikker på det, ser du alternativet for Video fra websiden . En boks vil dukke opp som spør deg om å lime inn i innebygningskoden. Nå må du få den innebygde koden fra YouTube. For å gjøre det, gå til videoen og klikk deretter på Del og deretter Embed .
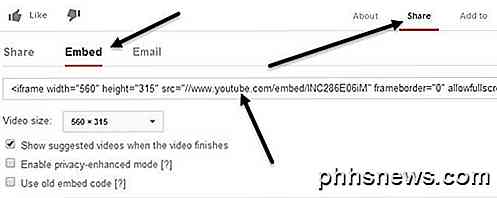
Kopier koden fra boksen som starter med