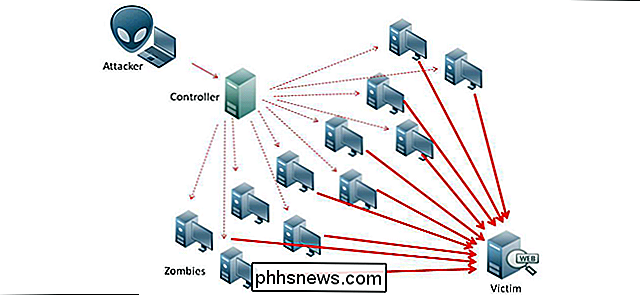Slik bruker du Bluetooth-filoverføring mellom OS X og Android 5.0-enheter

Bluetooth blir gradvis allestedsnærværende i teknologi, og med god grunn er det fantastisk. Hvis du har Android-enheter, kan du enkelt overføre filer mellom dem og en Mac med OS Xs Bluetooth-filutveksling eller BFE.
RELATED: Slik overfører du filer via Wi-Fi mellom PCen, tabellen eller telefonen
Utveksling av filer via Bluetooth kan virke litt unødvendig først, for det første, hvorfor ikke bare bruke en USB-kabel eller et AirDrop-alternativ som FileDrop for ikke-Apple-enheter? Det er gode muligheter til å ha i et arkivdelingrepertoar, men noen ganger kan du ikke finne en kabel, eller du kan ikke bare gjøre ad hoc, AirDrop-lignende fildeling.
Uansett fungerer Bluetooth godt og det er et godt første eller andre alternativ i stedet for en faktisk kabel. Sett på en annen måte, hvis du har en Bluetooth-utstyrt Android-enhet, og du vil få filer til og fra den og en Mac, så fungerer BFE hver gang, om enn litt langsommere.
Konfigurer Bluetooth-deling
Før du kan utveksle filer, må du først konfigurere Bluetooth-deling i OS X-delingsinnstillinger, som du raskt kan finne ved å åpne Systemvalg og klikke på "Deling".
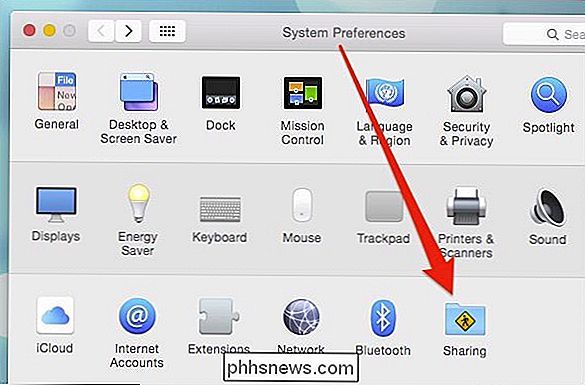
Eller du kan bruke Spotlight og hoppe over noen få mus klikk.
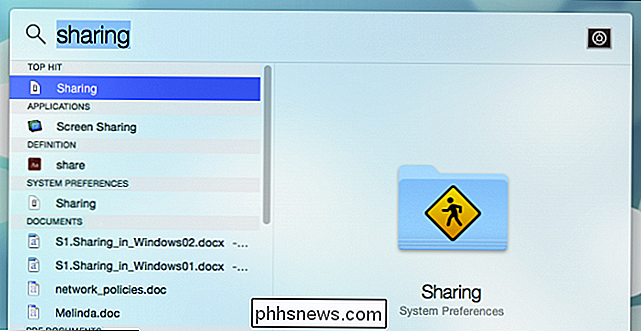
Med Deling-innstillingene åpne, bør du sørge for at Bluetooth-deling er aktivert. Hvis ikke, merk av i boksen ved siden av den.
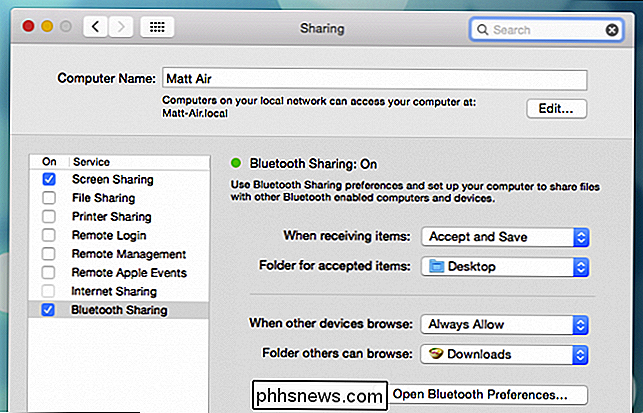
Aktivering av Bluetooth-deling er bare den første delen av konfigurasjonen. Du bør også bestemme hva du skal gjøre med mottatte filer og bestemme Bluetooth-nettlesingspolitikken.
RELATED: Slik bruker du macOS-spotlight som en Champ
Hva vil for eksempel Mac-maskinen din gjøre når En enhet deler en fil via Bluetooth? Du kan angi at du bare aksepterer og lagrer alt, eller du kan konfigurere filer som skal åpnes automatisk, eller du kan få OS X deg til å handle hver gang.
Du vil også velge et sted for aksepterte elementer å gå. I følgende skjermbilde valgte vi skrivebordet, men du kan velge å få filer til dokumentene eller nedlastingene, eller en mappe som er utelukkende for Bluetooth-filoverføringer.
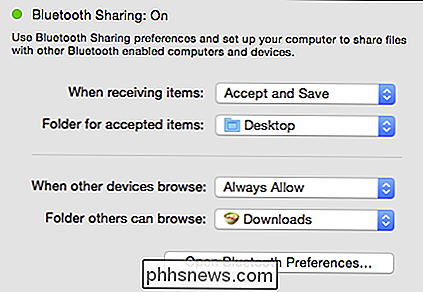
Du kan også velge om du vil tillate enheter å bla gjennom din datamaskin, som tradisjonell plassering deling. Vi har tillatt det i vårt eksempel, men du kan sette det opp for å spørre hver gang eller bare deaktivere den. Igjen kan du velge en bla mappe, som kan være så ekspansiv eller begrenset som du vil. Bare vær oppmerksom på at hvilken mappe du velger å tillate Bluetooth-surfing, vil alle undermapper også kunne leses.
Hvis du ikke planlegger å surfe via Bluetooth, er det best å bare la dette alternativet være deaktivert.
Pare Android-enheter
For å overføre filer med BFE må du først koble Bluetooth-enheter til Mac-en din. På Android (alle skjermbilder vises fra Android 5 Lollipop, men prosessen vil være den samme i tidligere versjoner), du vil åpne Bluetooth-innstillingene.
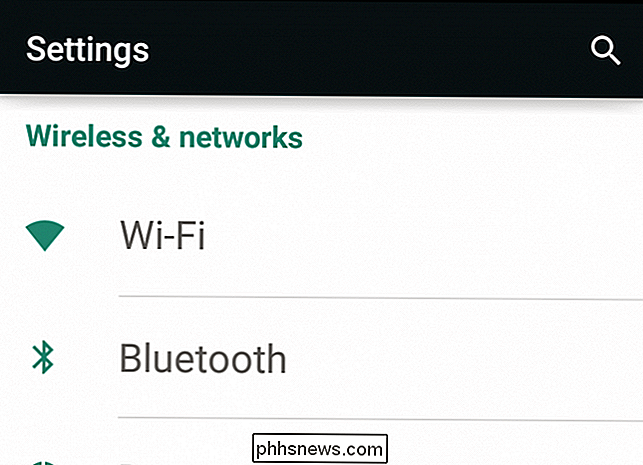
Pek på enheten du vil parre, i dette tilfellet vår Macbook Air .
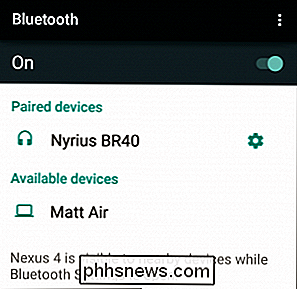
For å sikre at noen ikke prøver å lure deg og koble en merkelig enhet på en eller annen måte, vil parringsprosessen generere et unikt sekssifret nummer.
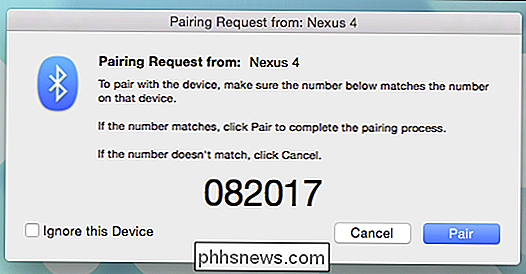
Du trenger ikke å gjøre noe med dette nummeret annet enn sørg for at den samsvarer med både Mac og Android-enheten. Klikk eller trykk på "Par" på Mac og mobilenhet, og alt vil bli lagret som en sammenkoblet enhet, slik at du ikke trenger å gjenta prosessen hver gang du vil bruke Bluetooth-filutveksling.
Overføre filer fra Mac til Android
På dette tidspunktet er du klar til å sende og motta filer mellom OS X og Android-enheter, det eneste du må gjøre er å sende filer. Kanskje den raskeste og enkleste måten å gjøre dette på er å bare klikke på ikonet for Bluetooth-menylinje, velg den aktuelle enheten, og deretter "Send fil til enhet."
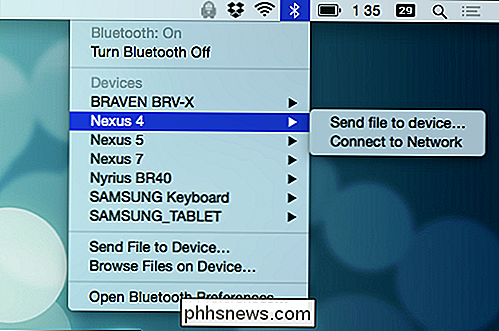
BFE åpnes så (Alternativt kan du bare åpne Bluetooth-fil Bytte med Spotlight), og du må velge deg fil eller filer for å sende. Hvis du vil sende mer enn én, må du holde "Command" -knappen mens du klikker på hver fil for å velge. Når du er ferdig, klikk "Send" for å starte overføringen.
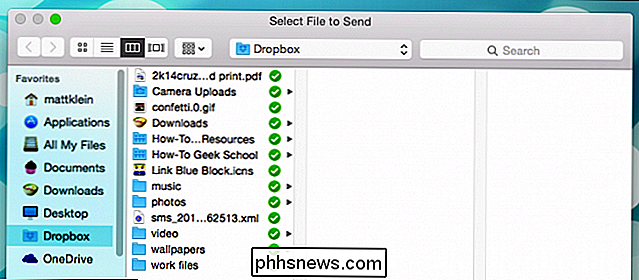
Hvis din Mac og destinasjonsenheten for øyeblikket ikke er koblet til, må du kanskje fortelle OS X der du vil sende filen / filene og klikke på "Send".
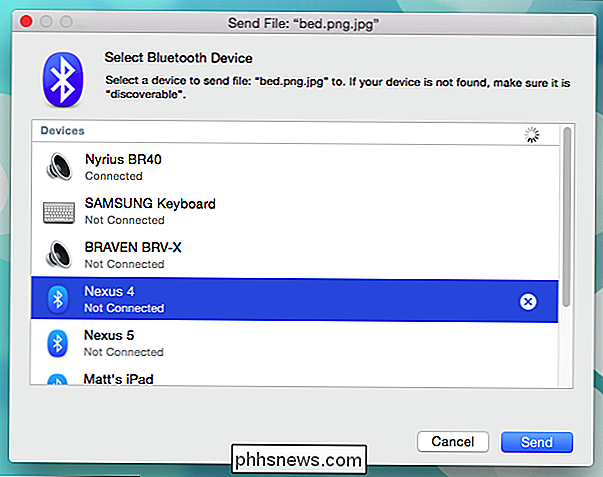
På dette punktet vil du sannsynligvis få en melding som forklarer at målenheten din venter på at du aksepterer den innkommende overføringen.
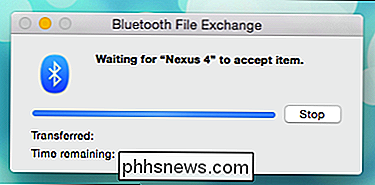
På måleenheten må du derfor godta eller avslå den innkommende overføringen. Mens det står "Godta innkommende fil", hvis du klikker "Godta", vil du samtykke til å overføre alle filene i køen.
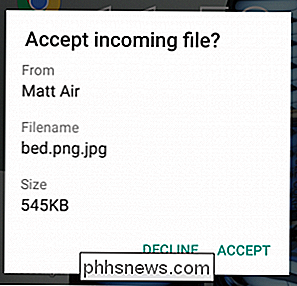
Når fila ender opp på Android-enheten din, er sjansen for at systemet skal håndtere det i henhold til filen det er, så hvis det er et bilde, kan du se det i Bilder, og hvis det er en musikkfil, vil den være synlig i musikkspilleren.
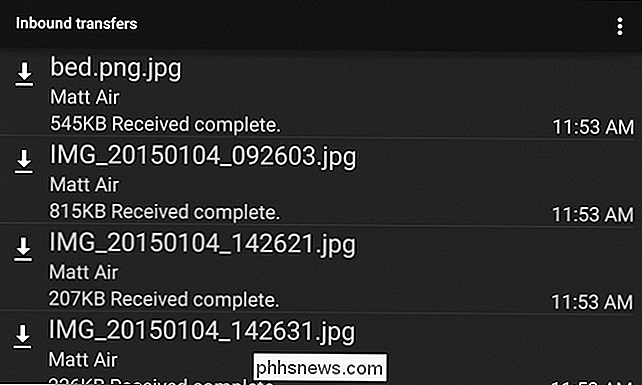
Du kan se alle de siste inngående overføringer og handle på hverandre tilsvarende. I dette eksemplet, hvis vi klikker på et av de overførte bildene, vises vi for å åpne det.
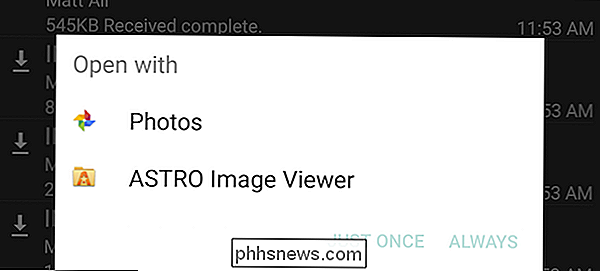
I alle fall skal filer sendt via Bluetooth, i hvert fall på Android 5-enheter ende opp i Bluetooth-mappen på din SD-kort lagring.
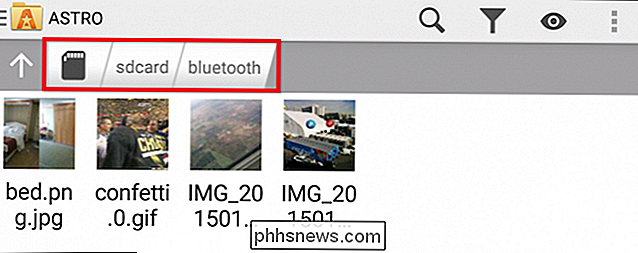
Hvis du trenger å finne noe, eller flytte det til et annet sted, bør du først se det.
Overføre filer fra Android til Mac
På den annen side vet vi allerede hvor filene slutter opp på Mac-en vår fordi vi spesifiserte som sådan da vi konfigurerte vår Bluetooth-deling. I vårt tilfelle blir filer som vi sender fra en annen Bluetooth-aktivert enhet, uansett om den kjører Windows, Android, Blackberry eller enda en Mac, automatisk lagret på skrivebordet.
For å starte en overføring fra en Android-enhet, Velg først filen eller filene du vil sende. I dette eksemplet skal vi sende noen bilder vi tok på telefonen vår fra Apples Photos app. Vi trykker lenge på et bilde for å velge og dermed angi valgt modus. Deretter kan vi trykke på bildene vi vil sende, og deretter trykke på delingssymbolet øverst i venstre hjørne.
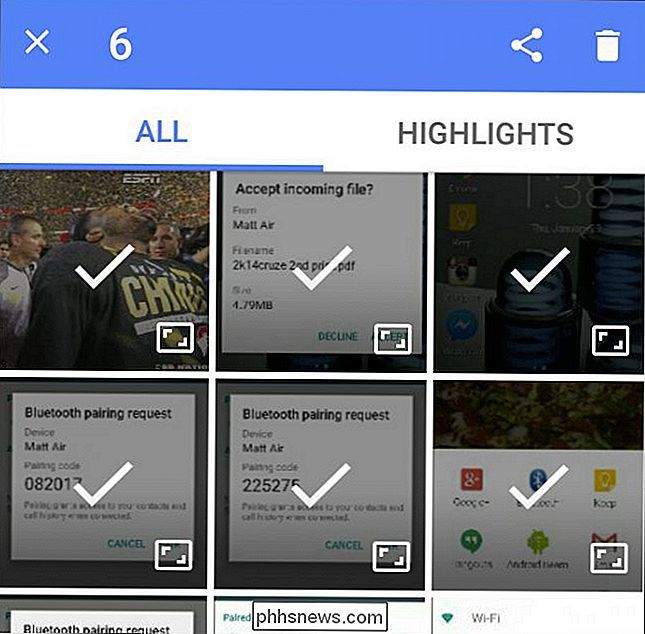
Dine delingsalternativer vil i stor grad avhenge av hvilke apps du har installert på enheten, men Bluetooth bør alltid være et alternativ .
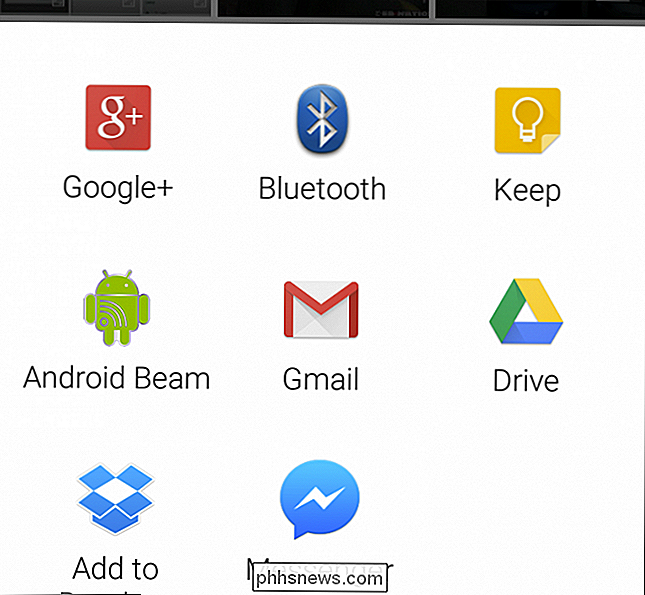
Velg nå hvilken Bluetooth-enhet du vil overføre bildene til, som i dette tilfellet er ganske enkelt, da den er den eneste tilgjengelige.
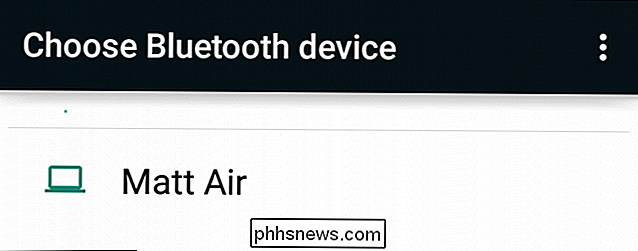
Tilbake på Mac-en din bør du se en fremdriftsindikator. Hvis du hadde valgt å få Macen din til å be om handling, må du først godta overføringene. Du kan klikke "Avbryt" når som helst for å stoppe filoverføringen.
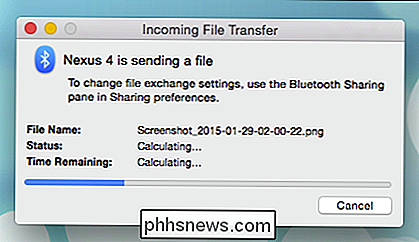
Alt som sendes til vår Mac, kommer opp på skrivebordet for enkel tilgang, men husk at du enkelt kan angi hvor innkommende filer går i Bluetooth-delingsinnstillingene.
Deling via Bluetooth er ikke sint rask. For eksempel vil en ti megabyte-fil trolig ta litt over et minutt og så videre. Til sammenligning vil en fil som overskrides, selv via USB 2.0, ta noen sekunder. Derfor er det en ideell måte å bruke en kabel, men det er hyggelig å vite at det ikke er ditt eneste alternativ.
På dette punktet vil vi gjerne vite hva du synes. Bruker du noen gang Bluetooth for å overføre filer mellom Mac og Android-enheter? Gi oss dine kommentarer og spørsmål i vårt diskusjonsforum.

Hva du bør vurdere før du kjøper en elektrisk bil
Hvis du har vært oppmerksom på overskriftene nylig, kan du kanskje tro at det er en bedre tid enn noensinne å dike bensinbiler til fordel for all-elektrisk. Men mange som vil kjøpe en elektrisk bil, gjør ofte feilen ved å sette den soldrevne vognen før hesten. Så hva skal du vite før du tar steget? Elektriske biler har et kortere område La oss starte med det mest åpenbare og viktige hensynet: Elektriske kjøretøyer (EV) kan fortsatt ikke reise så langt som bensinbiler .

Slik setter du opp SIM-kortlås for en sikrere Android-telefon
Det er noen ting du kan gjøre for å sikre at Android-telefonen din holder seg så trygg som mulig dersom den kommer bort fra hendene -En god lås skjerm passord er en solid start. Hva du kanskje ikke skjønner er at det er en måte å ta sikkerheten et skritt videre ved å aktivere SIM-lås. RELATERT: Slik sikrer du din Android-telefon med en PIN, et passord eller et mønster Før vi diskuterer hvordan du aktiverer SIM-lås, la oss først snakke om hva det er ikke .