Slik skifter du en VirtualBox Virtual Machine og frigjør diskplass

Som standard oppretter VirtualBox dynamiske disker som vokser over tid mens du legger til data. Men hvis du sletter data fra den virtuelle maskinen senere, vil du legge merke til at disken ikke krympes automatisk. Men du kan manuelt krympe en dynamisk disk ved hjelp av en skjult kommando.
RELATERT: Nybegynner Geek: Hvordan lage og bruke virtuelle maskiner
Husk at dette bare vil krympe disken hvis den vokser i størrelse og du ve siden fjernet data. Så, hvis du nettopp har opprettet en dynamisk disk, vil den ikke krympe den. Men hvis du har opprettet en dynamisk disk, lastet ned 10 GB data i den, og deretter slettet den 10 GB data etterpå, bør du kunne krympe disken med ca 10 GB.
Trinn ett: Sørg for at du bruker en dynamisk disk
Denne prosessen fungerer bare for dynamiske disker, som kan vokse og krympe i størrelse. Dynamiske disker kan være opp til en bestemt maksimal størrelse på 50 GB, for eksempel - men de vokser bare til den maksimale størrelsen når de inneholder så mye data. Faste størrelse disker vil alltid være deres maksimale størrelse.
RELATED: Slik konverterer du mellom faste og dynamiske disker i VirtualBox
Hvis du har en fast størrelse disk som du vil krympe, kan du først konvertere den til en dynamisk disk og følg deretter instruksjonene nedenfor. Hvis du for eksempel har en fast disk på 50 GB med bare 20 GB data på den og konverterer den til en dynamisk disk, bør du kunne krympe den for å ta opp bare 20 GB plass.
For å sjekke om en disk er dynamisk eller fast størrelse i VirtualBox, høyreklikk den virtuelle maskinen som bruker disken og velg "Innstillinger". Klikk på "Lager" -fanen og velg disken. Du ser hvilken type disk det vises ved siden av "Detaljer". For eksempel, i skjermbildet nedenfor, indikerer "Dynamisk allokert lagring" at dette er en dynamisk disk.
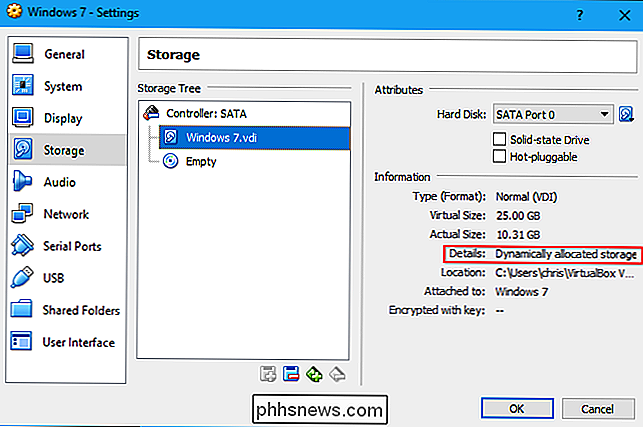
Trinn to: Skriv nuller til disken i den virtuelle maskinen
Pass på å slette data du ikke lenger vil ha på disken inne i den virtuelle maskinen for å frigjøre plass før du fortsetter. Slett filer du ikke trenger, avinstaller programmer du ikke lenger bruker, og tøm papirkurven. Deretter må du overskrive den tomme plassen med nuller.
For Windows Guest Operating Systems
Hvis du har Windows installert inne i den virtuelle maskinen, bør du nå starte den virtuelle maskinen opp og defragmentere diskene. Inne i den virtuelle maskinen, søk på Start-menyen for "Defragmentering" og start "Disk Defragmenter" eller "Defragmenter og Optimaliser Driver" -verktøyet. Velg disken du vil komprimere og klikk på "Defragmenter disk".
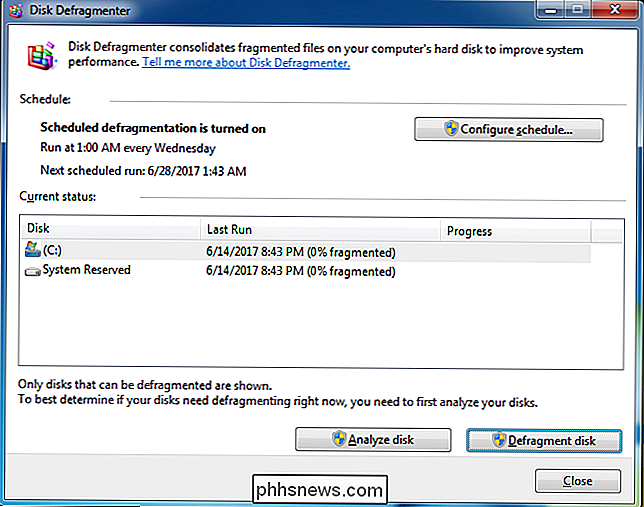
Etter at defragmenteringsprosessen er ferdig, må du skrive nuller til det tomme rommet i den virtuelle maskinen. Når du sletter filer, lagres de slettede dataene på disken, slik at VirtualBox ikke kan krympe stasjonen automatisk. Men når du skriver nuller over de slettede filene, vil VirtualBox se en stor mengde nuller-tom plass, med andre ord - og kunne komprimere disken.
Last ned SDelete-verktøyet fra Microsoft. Trekk utsdelete.exe-filen til en mappe på datamaskinen din.

Åpne et kommandopromptvindu. For å gjøre det, åpne Start-menyen, søk etter "Kommandoprompt" og start snarveien.
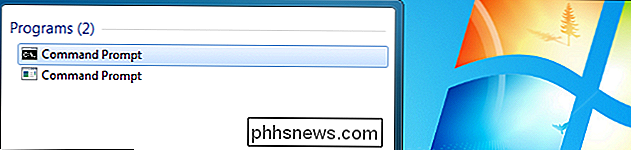
Endre til katalogen som inneholder filensdelete.exeved å skrivecd, trykke Space, angir banen til katalogen, og trykker Enter. Pass på å legge inn banen i anførselstegn hvis den inneholder et mellomrom. Det skal se slik ut:
cd "C: path to folder"
Hvis du for eksempel hentet filensdelete.exetil brukerkontoens nedlastingsmappe og Windows-brukernavnet ditt er Bob, vil du kjøre følgende kommando:
cd "C: Users bob Downloads"
For å fylle ut katalogbanen, skriv barecdi kommandolinjevinduet , trykk Space, og dra og slipp deretter mappeikonet fra adresselederens adressefelt.
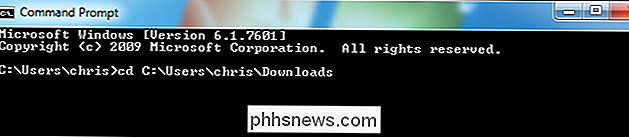
Kjør følgende kommando:
sdelete.exe c: -z
Dette vil skrive nuller til all ledig diskplass på stasjon C :. Hvis du vil krympe en sekundær stasjon som ligger i et annet stasjonsbrev i den virtuelle maskinen, skriver du stasjonsbokstaven i stedet for c :. Dette er hva verktøyet var designet for. Som SDelete-siden på Microsofts nettstednotater, er -z-alternativet "godt for optimal optimalisering av virtuell disk".
Du blir bedt om å godta verktøyets lisensavtale før du fortsetter. Bare klikk "Godta".
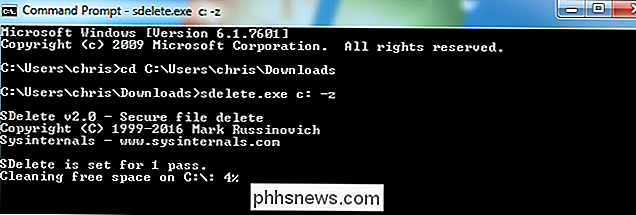
Vent på at prosessen skal fullføres. Når det er gjort, slå av den virtuelle maskinen ved å bruke "Avslutt" -alternativet i Start-menyen. Du er nå klar til å komprimere den.
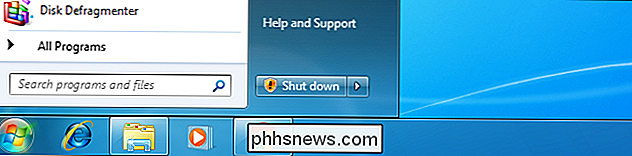
For Linux Guest Operating Systems
Hvis du har Linux installert i den virtuelle maskinen - et Linux-gjest operativsystem i stedet for et Windows-operativsystem, med andre ord-du kan hoppe over defragmenteringsprosessen og bruk innebygde kommandoer for å nullle ledig plass på stasjonen. Vi bruker Ubuntu som eksempel her, men prosessen vil lignes på andre Linux-distribusjoner.
For å gjøre dette må du først installere verktøyetzerofreeinne i den virtuelle maskinen. Det bør være tilgjengelig i Linux-distribusjonens programvarearkiver. For eksempel kan du installere den på Ubuntu ved å kjøre følgende kommando på terminalen i din virtuelle maskin:
sudo apt install zerofree

Du kan ikke faktisk brukezerofreepå din / partisjonen mens du har startet opp i standard Linux-miljø. I stedet vil du starte opp i en spesiell gjenopprettingsmodus der din normale rotpartisjon ikke er montert. På Ubuntu starter du den virtuelle maskinen, og gjentatte ganger trykker du på "Esc" -tasten mens den starter opp for å få tilgang til Grub-menyen. Når Grub-menyen vises, velg "* Avanserte alternativer for Ubuntu" og trykk Enter.
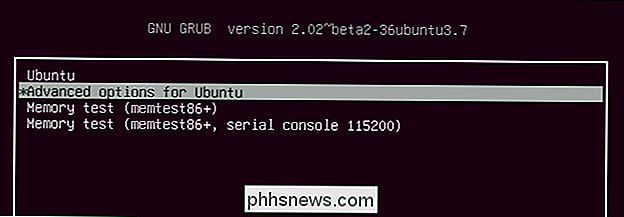
Velg alternativet "(gjenopprettingsmodus)" som er knyttet til den nyeste Linux-kjernen, det vil si alternativet med det høyeste versjonsnummeret i nærheten av Øverst på listen - og trykk på Enter.
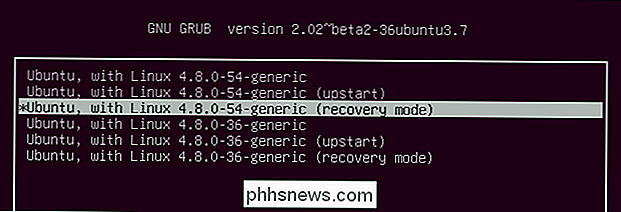
Velg "root" i gjenopprettingsmenyen for å starte opp med en rotskjellprompt.
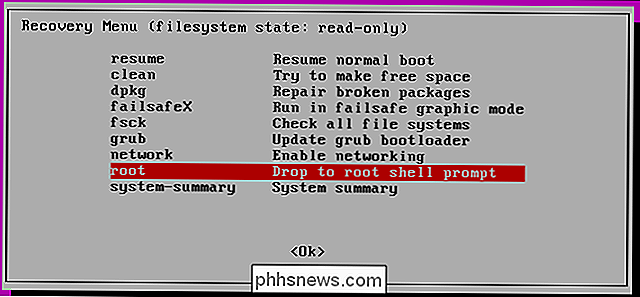
Trykk "Enter" etterpå når "Trykk Enter for Maintenance" vises på skjermen. Du får en terminalprompt.

På kommandolinjen, bestem hvilken virtuell disk du vil nullstille ved å kjøre følgende kommando:
df
I utgangen nedenfor kan vi se at/ dev / sda1er vår eneste virkelige diskenhet her. Vi vet at fordi det er den eneste platen med/ dev /i venstre kolonne.
Forutsatt at den virtuelle maskinen ble opprettet med standardinnstillingene, vil den bare ha/ dev / sda1, som er den første partisjonen på den første harddisken. Hvis du har satt opp ting forskjellig med flere disker eller flere partisjoner, må du kanskje nullstille en annen partisjon eller nullpartisjoner.
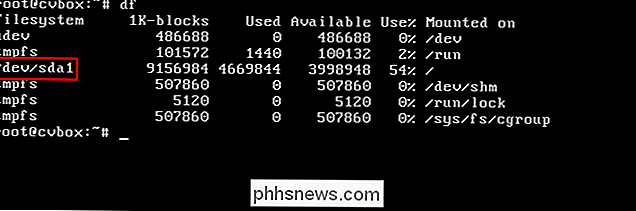
Du er nå klar til å nullstille disken. Kjør følgende kommando, erstatt/ dev / sda1med enhetens navn på partisjonen du vil skrive nuller til. De fleste vil bare ha en/ dev / sda1enhet til null.
zerofree -v / dev / sda1

Når nullprosessen er ferdig, kjør følgende kommando for å slå av den virtuelle maskinen :
stopp

Når du ser meldingen "Systemstopp" på skjermen, har systemet stoppet, og du kan nå slå av den virtuelle maskinen. Lukk den virtuelle maskinens vindu og velg "Slå av den virtuelle maskinen".

Trinn tre: Finn VBoxManage-kommandoen
Resten av prosessen vil bli utført utenfor den virtuelle maskinen på vertsoperativsystemet. Hvis du for eksempel har Windows 10 som kjører på din PC og Windows 7, kjører i en virtuell maskin, utfører du resten av prosessen på Windows 10.
Dette alternativet blir ikke eksponert i VirtualBoxs grafiske grensesnitt. I stedet må du bruke kommandoenVBoxManage.exe.
Finn denne kommandoen for å fortsette. På Windows finner du det i VirtualBox-programkatalogen, som erC: Programmer Oracle VirtualBoxsom standard. Hvis du installerte VirtualBox til en annen katalog, kan du se der i stedet.
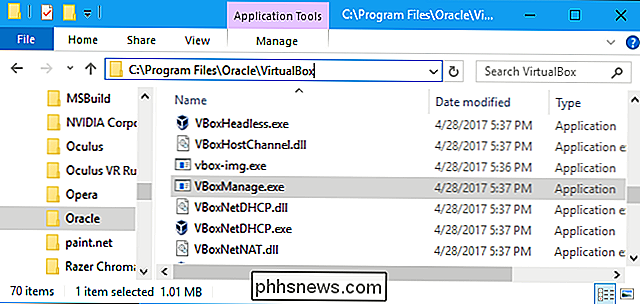
Åpne et kommandopromptvindu. For å gjøre dette, åpne Start-menyen, skrivcmdog trykk Enter.
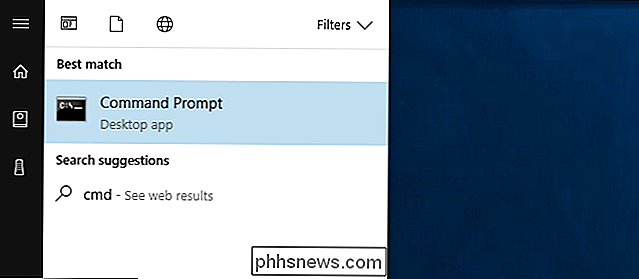
Typecdi kommandoprompt, etterfulgt av banen til mappen der kommandoen VBoxManage er. Du må legge ved det i anførselstegn.
Du kan raskt gjøre dette ved å skrivecdi kommandoprompt-vinduet, og deretter dra og slippe mappeikonet fra filbehandlerens adressefelt til kommandoen Spør.
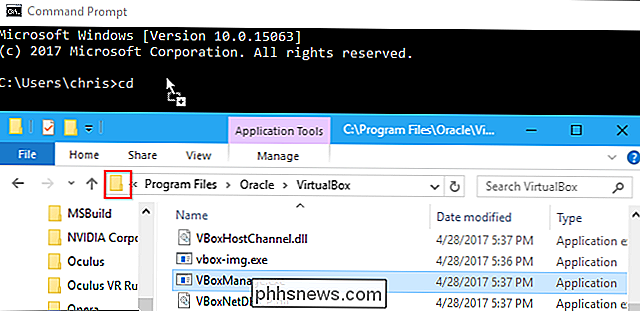
Hvis du bruker standard banen, bør den se ut som følgende:
cd "C: Program Files Oracle VirtualBox"
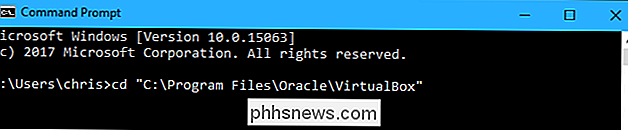
MERK: Disse instruksjonene antar at du bruker VirtualBox på Windows. Hvis du bruker VirtualBox på macOS eller Linux, kan du bare åpne et Terminal-vindu og kjørevboxmanage-kommandoen normalt, som du ville noen annen kommando.
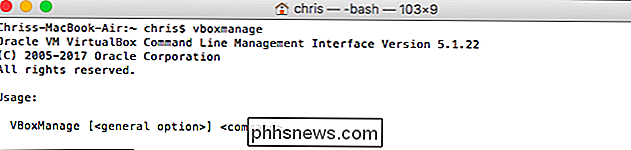
Trinn fire: Finn banen til disken Du vil komprimere
Kjør følgende kommando i kommandolinjevinduet for å vise en liste over alle virtuelle harddiskene på datamaskinen din:
VBoxManage.exe-liste hdds

Se gjennom listen og identifiser filbanen til den virtuelle disken du vil komprimere. La oss si at vi vil endre den virtuelle disken som er knyttet til den virtuelle maskinen som heter "Windows 7". Som vi ser i utgangen nedenfor, er banen til den virtuelle disken på systemet vårtC: Users chris VirtualBox VMs Windows 7 Windows 7.vdi.
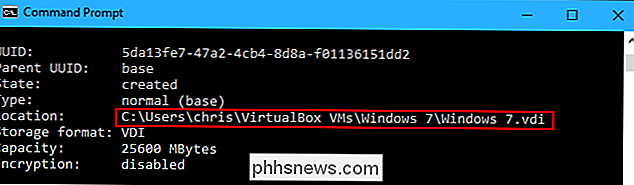
Trinn fem: Kompakt Disken
For å komprimere disken må du brukeVBoxManage.exemed riktig kommando. Bare kjør følgende kommando, erstatte banen til disken VDI-filen med banen til disken på systemet ditt som du fant ved hjelp av kommandoen ovenfor. Pass på å legge inn stien til filen i anførselstegn hvis den inneholder et mellomrom hvor som helst i banen.
Det skal se slik ut:
VBoxManage.exe modifymedium disk "C: path to disk.vdi" --compact
For eksempel, siden banen til filen erC: Brukere chris VirtualBox VMs Windows 7 Windows 7.vdii vårt eksempel, kjører vi følgende kommando :
VBoxManage.exe modifymedium disk "C: Brukere chris VirtualBox VMs Windows 7 Windows 7.vdi" --compact
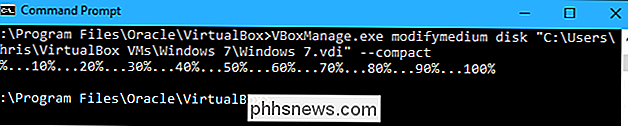
VirtualBox komprimerer disken og du kan umiddelbart starte opp den virtuelle maskinen etterpå, hvis du vil. Hvor mye plass du ender opp med, avhenger av hvor mye ledig plass det var å gjenopprette.
Vurder også å slette stillbilder
RELATED: Slik lagrer du tid ved å bruke stillbilder i VirtualBox
Med VirtualBox kan du opprette stillbilder for hver virtuell maskin. Disse inneholder et fullstendig bilde av den virtuelle maskinen når du opprettet stillbildet, slik at du kan gjenopprette den til en tidligere tilstand. Disse kan ta mye plass.
For å frigjøre mer plass må du slette øyeblikksbilder du ikke bruker. Hvis du vil vise stillbildene du har lagret for en virtuell maskin, velger du den i hovedvinduet VirtualBox og klikker på "Stillbilder" -knappen til høyre for Detaljer på verktøylinjen. Hvis du ikke lenger trenger et øyeblikksbilde, høyreklikker du det i listen og velger "Slett øyeblikksbilde" for å frigjøre plass.
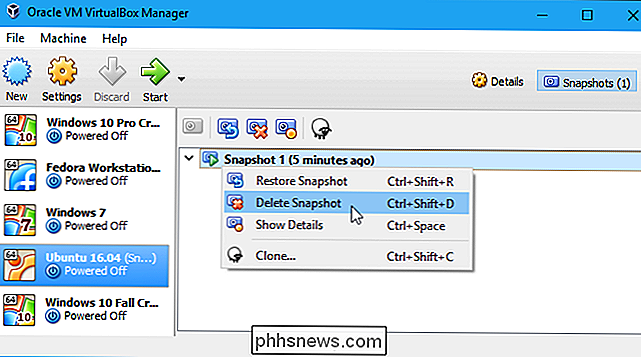

Windows 10 uten Cruft: Windows 10 LTSB (Long Term Servicing Branch), Forklart
Visste du at det er en versjon av Windows 10 som ikke får store funksjoner, og gjør det ikke Har du ikke nettleseren Windows Store eller Microsoft Edge? Det kalles Windows 10 LTSB, kort for Long Term Servicing Branch. LTSB er den langsommeste flyttbare grenen av Windows 10 RELATERT: Hva er "Oppsummeringsoppgraderinger" i Windows 10?

Hva er WMI Provider Host (WmiPrvSE.exe), og hvorfor bruker den så mye CPU?
WMI Provider Host-prosessen er en viktig del av Windows, og kjører ofte i bakgrunn. Det tillater andre programmer på datamaskinen din å be om informasjon om systemet ditt. Denne prosessen skal normalt ikke bruke mange systemressurser, men det kan bruke mye CPU hvis en annen prosess på systemet ditt oppfører seg dårlig.



