Slå på Windows Tablet PC-komponenter i Windows
Hvis du eier en tavle-PC, har du et sett med grensesnittapplikasjoner og funksjoner som ikke er tilgjengelige for vanlige PC-brukere. Noen av disse funksjonene inkluderer håndskriftgjenkjenning og Windows Journal. Lær hvordan du slår på Windows Tablet PC-komponenter i Windows 7/8/10.
Hva er Tablet PC-komponenter?
Tablet PCer er bærbare datamaskiner som kan akseptere innspill direkte via datamaskinens skjerm. Ved å bruke fingeren, en penn eller en annen enhet, kan du styre Windows uten å bruke et tastatur eller en mus.
I motsetning til tidligere versjoner av operativsystemet, Windows 7 og høyere nativt støtter tavle-PCer og andre datamaskiner som bruker berøringsskjerm som en inngangsenhet. Frakt med Windows 7/8/10 er en samling av Tablet PC-komponenter for å hjelpe deg med å få mest mulig ut av nettbrettet.
Ikke alle Windows-datamaskiner leveres med Tablet PC-komponentene forhåndsinstallert. Hvis du selv installerte operativsystemet, har du kanskje glemt å installere dem eller brukt en ekspressinstallasjon som ikke installerte dem som standard. Hvis du eier en tavle-PC, får du mest mulig ut av datamaskinen din ved å slå på Windows Tablet PC-komponenter.
Slå på Tablet PC-komponenter i Windows 7/8/10
Begynn med å logge inn på Windows med en konto som har administrative rettigheter. Deretter klikker du på Start> Kontrollpanel> Programmer> Programmer og funksjoner . Til høyre for vinduet, klikk på linken med tittelen Slå Windows-funksjoner på eller av . I Windows 10 klikker du bare på Start og skriver inn " snu vinduer " og velg det første alternativet.

Du bør nå se på vinduet Slå Windows-funksjoner på eller av . Her kan du installere eller avinstallere Windows-funksjoner. Hvilke funksjoner du kan slå på eller av avhenger av hvilken versjon av Windows du har installert på datamaskinen.
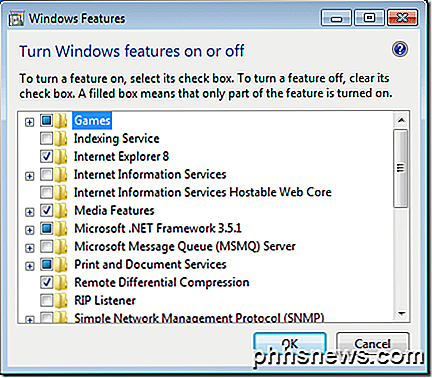
Rull nedover listen og finn en mappe som er merket med Tablet PC-komponenter . Vær oppmerksom på at siden du ikke har komponentene slått på, er det ikke noe merke ved siden av mappen. Hvis du svinger over mappen, forteller Windows deg hvilke komponenter som skal installeres hvis du merker av i boksen. Her er en liste over disse komponentene:
- Tablet PC Input Panel
- Windows Journal
- Math Input Panel
- Andre håndskriveregenkjenningsfunksjoner
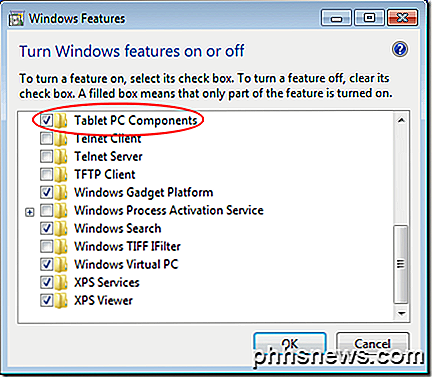
Når du har klikket på boksen ved siden av mappen merket Tablet PC Components, klikker du OK og følger instruksjonene på skjermen. Det kan hende du må gi administrativ tillatelse til å installere og / eller slå på disse komponentene, avhengig av hvilke Windows-funksjoner du bruker på PCen.
Dessverre tillater Microsoft ikke deg å velge hvilken av Tablet PC-komponentene som skal slås på eller av. De er enten tilgjengelige eller alle utilgjengelige. Likevel, hvis du har en tavle-PC eller en datamaskin med en berøringsskjerm, vil du sannsynligvis ønske å slå på alle komponentene for å få mest mulig ut av samspillet i Windows med alle tilgjengelige nettbrettfunksjoner.
Å slå Tablet PC-komponenter på eller av på datamaskinen din er en enkel sak. Selv om du ikke får muligheten til å velge nøyaktig hvilke komponenter som er slått på, får du i det minste tilgang til de mest nyttige Windows Tablet PC-programmer, for eksempel Tablet PC Input Panel og Hand Writing Recognition Funksjoner .
Feilsøking Tablet PC-komponenter
I noen tilfeller kan det føre til problemer hvis du bruker en tavle-PC. For eksempel forsvarte min Innstillinger for Tablet PC-innstillinger i kontrollpanelet ganske enkelt på min Surface Pro, og jeg kunne ikke lenger kalibrere pennen min.
I dette tilfellet kan du prøve å opprette en ny snarvei til Tablet PC Settings ved å høyreklikke på skrivebordet og velge Ny snarvei . For stedet, kopier og lim inn følgende:
% windir% \ explorer.exe shell ::: {80F3F1D5-FECA-45F3-BC32-752C152E456E} Gi snarveien et passende navn som Tablet Settings og klikk deretter Finish . Nå bør du få tilgang til nettbrettinnstillingene. Nyt!

8 Nødvendige plugger for enhver Bukkit Server
Kjører en Vanilla Minecraft-server, er morsomt, men den virkelige fordelen med å bruke Bukkit er muligheten til å installere plugins for å endre spill. Bukkit-plugins kan gjøre alt fra å beskytte verden og administrere store servere for å legge til spill og nye funksjoner, og vi har samlet en liste over de beste som skal legges til serveren.

Slik installerer du Picasa med Google+ Bilder
Jeg skrev opprinnelig denne artikkelen tilbake i 2007, men jeg oppdaterer den for 2014 fordi mye har endret seg om sju år. For det første eksisterer ikke Picasa Web Albums lenger. Siden utgivelsen av Google+ finner all fotolagring sted i Google+ Bilder. Du kan imidlertid fortsatt bruke Picasa på både en Mac og PC for å laste opp bildene dine til Google+ Bilder.Jeg



