Slik slår du av automatiserte nummererte og punkterte lister i Microsoft Word

Word forsøker å være nyttig ved å automatisk bruke formatering til dokumentet ditt basert på hva du skriver. Et eksempel på dette er når Word automatisk oppretter en nummerert eller punktliste for deg når du skriver inn noen tekst som Word mener, bør være en nummerert eller punktliste.
Når du skriver inn et nummer etterfulgt av en periode, og deretter trykker du på mellomromstasten eller Tab-tasten, formaterer Word automatisk avsnittet som en nummerert liste. Når du skriver inn en stjerne (*) og trykker på mellomromstasten eller Tab-tasten, erstatter Word automatisk stjernen med en kule og formaterer avsnittet som en punktliste. Du kan avbryte automatisk formatering for det nåværende avsnittet ved å trykke "Ctrl + Z" umiddelbart etter at den automatiske formatering er brukt.
Men hvis du helst ikke vil ha Word, bruker du automatisk nummererte eller punktliste lister, kan du slå dette funksjon av. Når du har et dokument åpent i Word, klikker du på "File" -fanen.
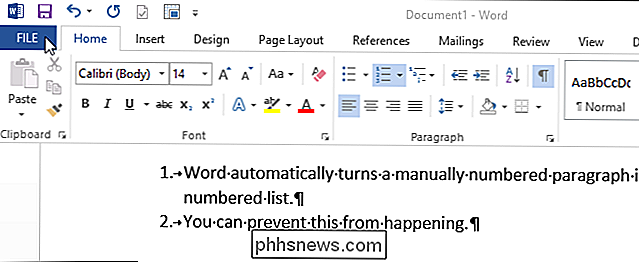
I listen over elementer til venstre klikker du på "Valg."
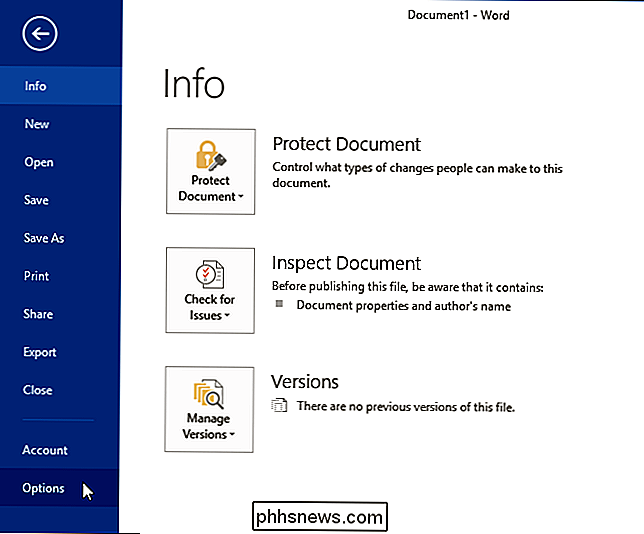
I dialogboksen "Word Options" klikker du på "Proofing" i listen over elementer til venstre.
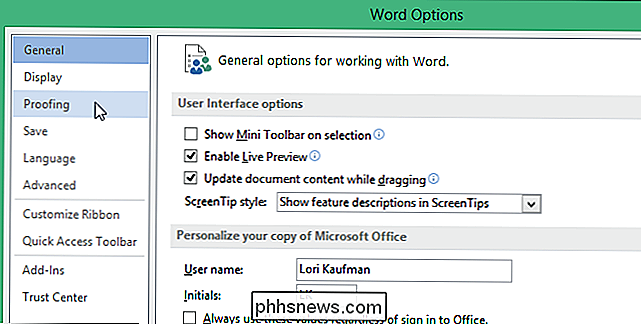
I "AutoCorrect Options" -delen klikker du på "AutoCorrect Options" -knappen.
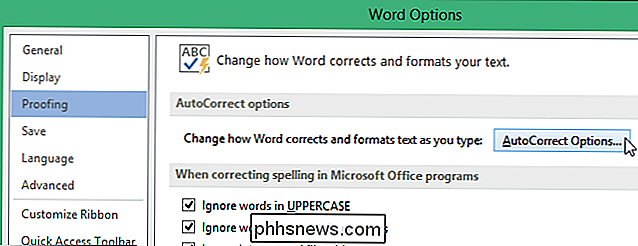
I dialogboksen "AutoCorrect" klikker du kategorien "AutoFormat som du skriver".
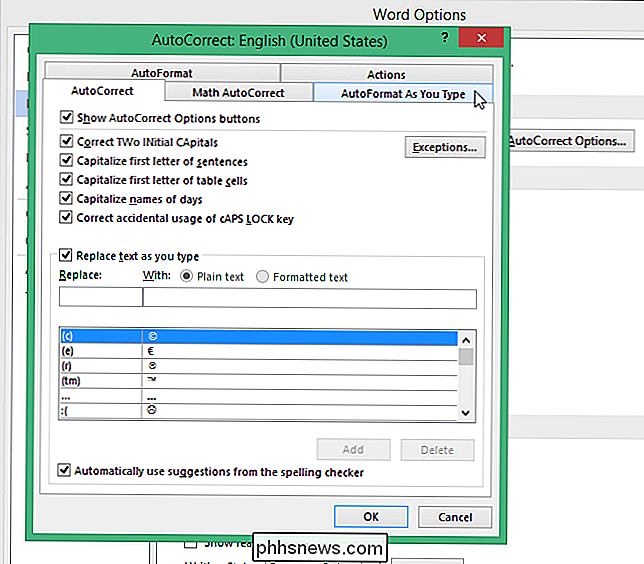
I avmerkingen "Bruk som du skriver" fjerner du merket for "Automatisk nummererte lister" eller "Automatisk punktliste", eller begge deler. Klikk på "OK" for å godta endringen og lukk dialogboksen.
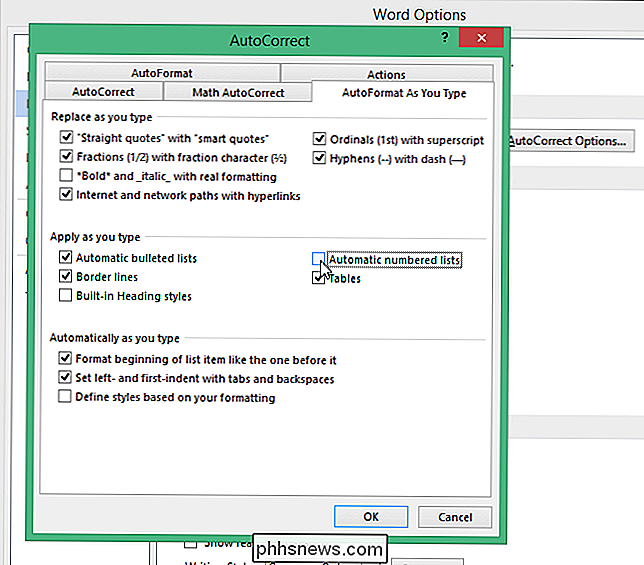
Du kommer tilbake til dialogboksen "Word Options". Klikk på "OK" for å lukke dialogboksen.
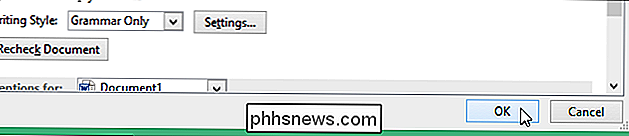
Du kan også lære hvordan du bruker Smart Tags i Word for å gjenoppta nummererte lister. Artikkelen snakker om Word 2007, men funksjonen fungerer fortsatt på samme måte i Word 2013.

PSA: Ikke avslutt datamaskinen din, bruk bare hvilemodus (eller dvalemodus)
I dag og år er det ingen grunn til å slå av datamaskinen, opp prosess når du vil bruke den. Spar deg selv ved å sette datamaskinen i dvale eller dvale den i stedet. Moderne datamaskiner, uansett om de er bærbare datamaskiner, skrivebord eller tabletter, er designet for å bli brukt på denne måten. Dette gjelder for Windows-PCer, Mac-maskiner, Linux-systemer, Chromebooks og alt annet.

Hva du trenger å vite om Windows Update på Windows 10
Windows Update har sett mange endringer på Windows 10. Den største er en mer aggressiv tilnærming for å få alle oppdaterte , men Windows 10 vil også bruke BitTorrent-stil peer-to-peer nedlastinger for oppdateringer. Mange av de inkluderte programmene på Windows 10 - Microsoft Edge-nettleseren og alle de andre "universelle applikasjonene" - oppdateres automatisk gjennom Windows 9, som er atskilt fra Windows Update.



