Slik starter du automatisk opptak med mange ting Når en dør eller et vindu åpnes

Med Manything kan du slå en gammel smarttelefon til et hjemmekontrollkamera og få det til å starte opptak når det er registrert bevegelse. Men hvis du har kjæledyr, går bevegelsesfunksjonen sort ut av vinduet. Ved å bruke sensorer fra SmartThings eller Wink og parre det med IFTTT, kan du bare ha mange ting når en dør eller et vindu åpnes.
RELATERT: Slik bruker du smarttelefonen som et hjem sikkerhetskamera
Hvis du ' Jeg har aldri brukt IFTTT før, se vår guide for å komme i gang, som er full av informasjon om hvordan du oppretter en konto og kobler til apper og tjenester. Så kom tilbake hit for å lage den nødvendige oppskriften.
For enkelhets skyld har vi opprettet oppskriften i sin helhet og innebygd den her - så hvis du allerede er en IFTTT veteran, klikk bare på "Legg til" -knappen under å umiddelbart få oppskriften. Du må koble til Manything-kanalen, så vel som SmartThings eller Wink-kanalen hvis de ikke allerede er.
Hvis du vil tilpasse oppskriften eller bruke en annen smart hjemme-plattform enn SmartThings, hvordan har vi laget den? . Start med å gå til IFTTTs hjemmeside og klikk på "Mine oppskrifter" øverst på siden.
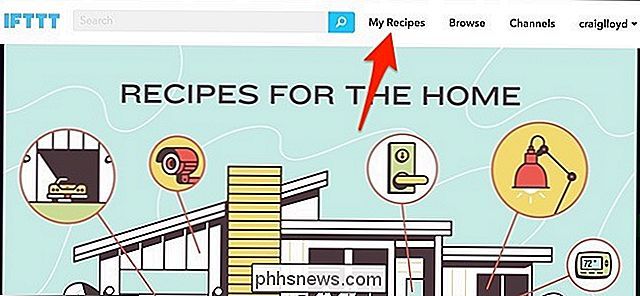
Klikk deretter på "Opprett en oppskrift".
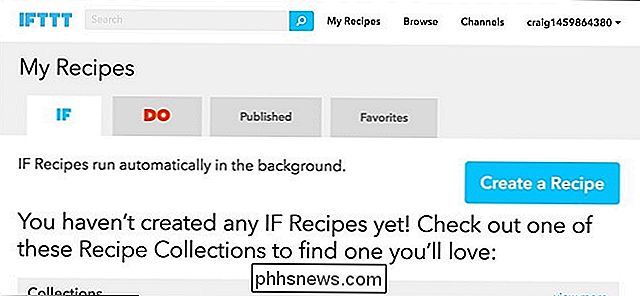
Klikk på "dette" uthevet i blått.
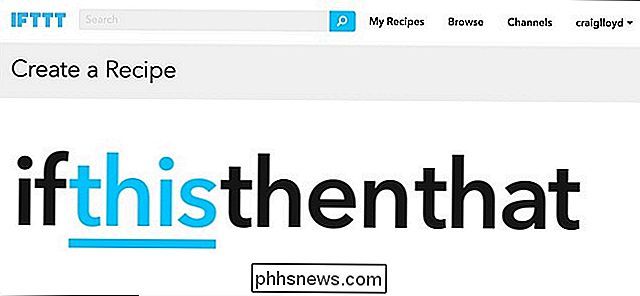
Type " SmartThings "eller" Wink "i søkeboksen (eller hvilken som helst annen smart hjemme-plattform du bruker som har dør- og vindussensorer) og finner den i rutenettstjenester under det. Klikk på den når du finner den. For denne opplæringen bruker vi SmartThings.
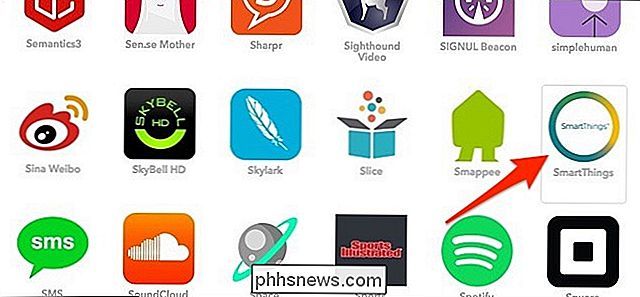
På neste skjerm klikker du på "Åpnet".
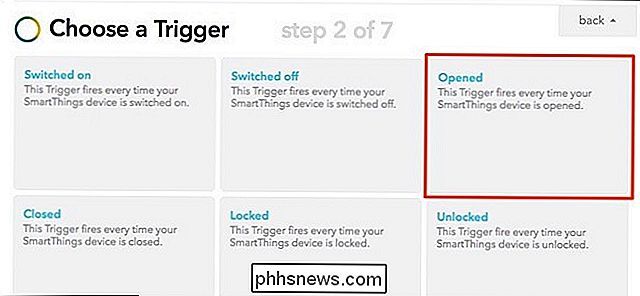
Klikk på rullegardinmenyen under "Hvilken enhet?" Og velg sensoren du vil knytte til Manything . Dessverre kan du ikke velge mer enn én, så du må opprette en ny oppskrift for hver sensor du vil bruke. Når du velger en sensor fra rullegardinmenyen, klikker du på "Create Trigger".
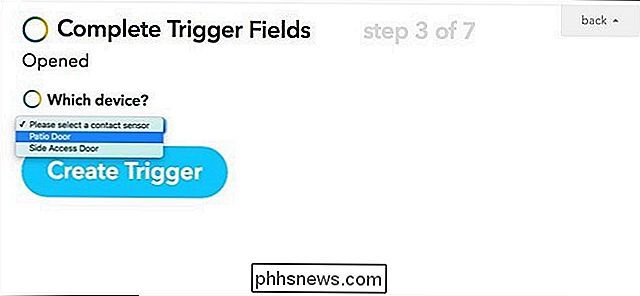
På neste skjerm klikker du på "det" som er markert med blått.

Finn "Manything" -kanalen i listen eller bare bruk søkeboksen øverst. Klikk på den når du finner den.
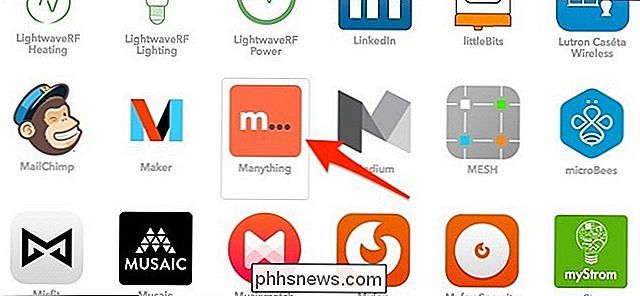
Klikk på "Start opptak".
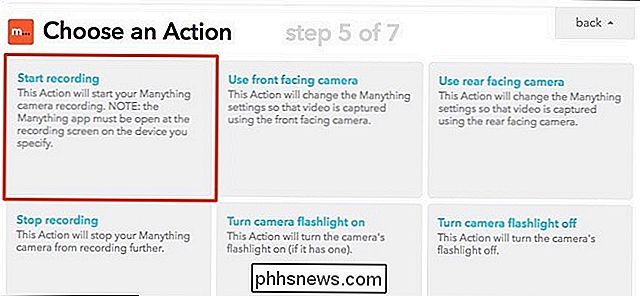
Under "Hvilken enhet?", Velg smarttelefonen du er eller skal bruke sammen med Manything. Du kan også velge "Enhver enhet" hvis du har flere enn én smarttelefon opprettet for Manything.
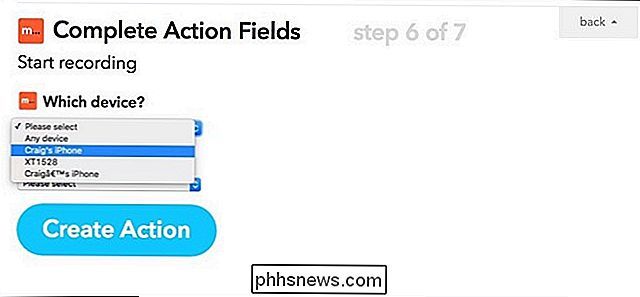
Under "Opptaksvarighet", velg hvor mye tid du vil ha. Alt å ta opp for, og klikk deretter på "Opprett handling".
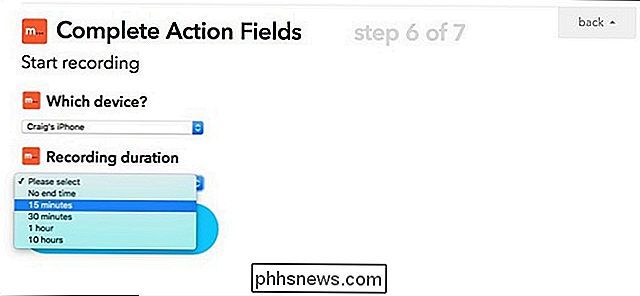
På neste skjermbilde kan du tilpasse oppskriftens tittel. Ellers klikker du på "Opprett oppskrift" for å fullføre den.
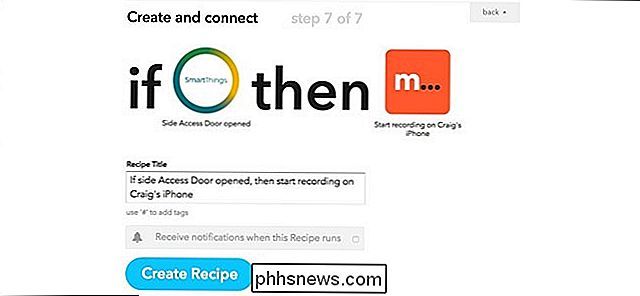
Pass på at du åpner Manything-appen og la den kjøre på smarttelefonen, men bare ikke trykk på posten fra appen. IFTTT vil ta vare på det for deg.

Sett inn Emoji raskere med iOS 'tekstbytter snarveier
Emoji er morsomt å bruke, men hvis du er som de fleste, pleier du å bruke noen av dem mye oftere enn andre . I stedet for å bytte til Emoji-tastaturet hver gang, hvorfor ikke sette opp en tekstutskiftingsgenvei, slik at du bare kan skrive inn emoji du vil bruke? Det finnes flere måter å skrive hurtigere på iOS-tastaturet og tekst erstatning er en av de beste.

Hva er Apple CarPlay, og er det bedre enn bare å bruke en telefon i bilen din?
Du kommer i bilen din, koble telefonen til Bluetooth-hovedenheten og kaste den i Brygge. For den neste umpteen mengden minutter / timer, er dette din kilde til musikk, navigasjon og alt annet. Apples CarPlay ser ut til å finne ut hvordan du bruker telefonen i bilen med en slags "andre skjerm" -oppsett.



