Slik gjør du iPhone-varsler, forsvinner så snart du har lest dem.

Meldingssenteret i iOS er delt inn i to seksjoner: dine nye varsler og historikken din. Varsler om ting som har skjedd siden du sist så på telefonen din, vises øverst. Deretter har du alle de eldre varslene du har sett, men har ikke gjort noe om; de vises under Tidligere i dag, i går, og så videre.
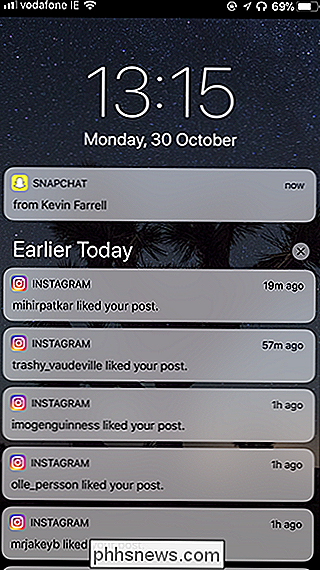
Som standard fjerner iOS ikke varsler fra meldingssenteret til du faktisk gjør noe med dem. Dette betyr at du må åpne appen, lese meldingen, avvise varselet eller på annen måte gjøre noe slik at iOS går, "ah, du er ferdig med det."
De fleste apps er ganske intelligente. Hvis du åpner Facebook, blir eventuelle Facebook-varsler fjernet fra varslingssenteret. Noen er litt vanskeligere. Av en eller annen grunn må jeg manuelt avvise alle Instagram-varslinger; Å åpne appen eller til og med lese den aktuelle meldingen, er ikke nok.
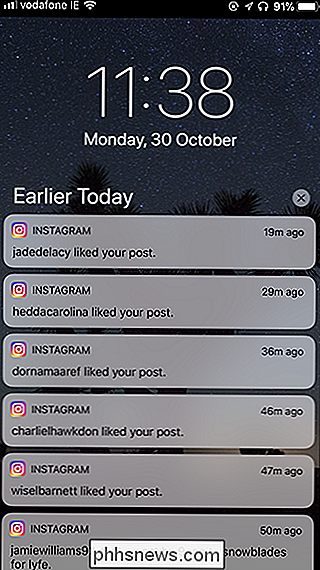
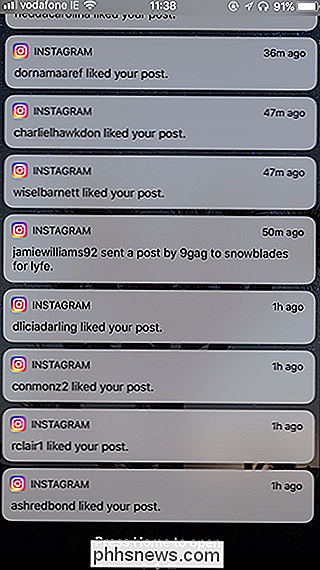
Selv om standardadferdoen er fornuftig for alle apper der du faktisk trenger å svare eller bekrefte meldinger, er det for mange apper en plage. Jo, jeg vil få den søte søte dopamin-treff når folk liker bildene mine på Instagram, men jeg trenger bare varslingen for å dukke opp en gang. Etter at jeg har sett det, er det ikke bra for meg. Du kan ikke ri samme varsel høyt to ganger.
Det mye mer nyttig ville være for Instagram-varslinger å forsvinne når jeg har sett dem. Jeg vil fortsatt få min sosiale buzz uten å få dem til å tette opp mitt varslingssenter. La oss se på hvordan du setter opp det. Dette fungerer åpenbart for alle apper, og du kan aktivere det av en eller annen grunn. Jeg bruker bare Instagram og sosiale meldinger som et tydelig eksempel. Gå til Innstillinger> Varsler og velg den aktuelle appen - i mitt tilfelle, Instagram.
Varsle ved å veksle ved siden av Vis i historikk av .
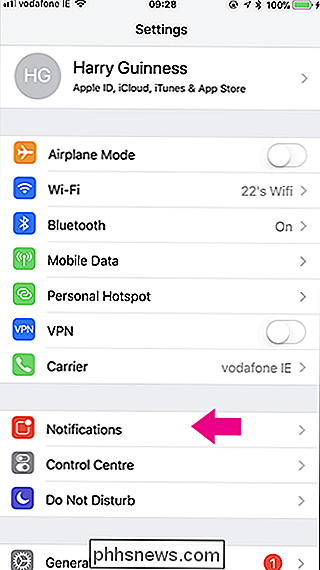

Nå vil meldinger fremdeles vises på låseskjermen og i varslingssenteret, men så snart du ser dem der en gang, blir de automatisk avvist.
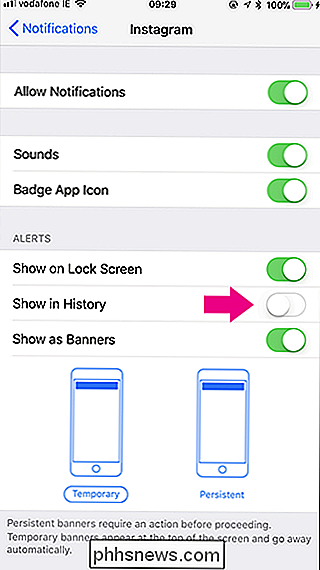

Slik bytter du mellom filtrerte og ufiltrerte Instagram-bilder mens du redigerer
Når du legger til et filter på et bilde på Instagram, kan det være vanskelig å vite om filteret egentlig er en forbedring . Hvis du går langt, kan du ødelegge et ellers bra skudd. Det er en god snarvei i Instagram for å hjelpe deg med dette. Når bildet er åpent og noen endringer er gjort, trykker du på og holder bildet forhåndsvisning.

Slik kombinerer du flere Finder-vinduer på MacOS
Hvis du ofte dyper inn i Finder på MacOS, er det sjansen for at du ender med en rekke åpne vinduer etter en stund. Du kan gå gjennom, finne alle disse vinduene, og delta på dem en etter en, eller du kan bare fusjonere dem til en. Her er det vi snakker om. Vi har fem Finder-vinduer åpne over våre forskjellige skrivebord eller mellomrom.



