Slik bruker du håndbremse til å konvertere hvilken som helst videofil til hvilket format som helst

Hvis du noen gang har ønsket å konvertere en videofil, men ikke var sikker på hva du skal bruke, kan håndbremsen være den program for deg. I dag viser vi deg hvordan du bruker den til å konvertere videofiler til forskjellige formater.
Det finnes mange programmer der ute som skal konvertere videofiler. De vil annonsere seg som gratis og sport et prangende grensesnitt, men som vi alle er så godt klar over, er de fleste av disse programmene bare rene. Videre kommer de ofte sammen med verktøylinjer eller malware, så det startet som et uskyldig forsøk på å bare konvertere en video til en tur til datalageret for å få din bærbare fast.
Håndbrems?
Håndbremsen har eksistert rundt i over ti år og er fortsatt en av de beste programmene der ute for å kryptere videofiler fra ett format til et annet. Håndbremsen er åpen kildekode og helt fri for eventuelle vedlagte strenger eller skyggefulle tilbud; Du får bare det du laster ned, ingenting annet.
Endelig er den tilgjengelig for Windows, Mac og Ubuntu med et GUI-grensesnitt eller som et kommandolinjeverktøy. I denne artikkelen bruker vi Windows GUI-versjonen.
En rask titt på programmet
Håndbremsen er uten tvil et av de enkleste videoomformerprogrammene rundt.
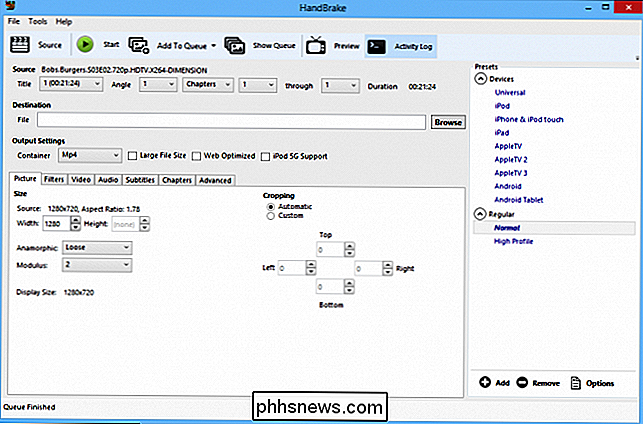
Langs den øverste raden er seks knapper der du kan manipulere viktige funksjoner, for eksempel å åpne kildefilen din, legge til en jobb i køen, og en enkel "Start" -knapp som sier alt.

Under disse knappene er du Kilde og destinasjon. Destinasjon, selvfølgelig, lar deg velge hvor din konverterte fil er lagret og hva den kalles. Kilde viser grunnleggende informasjon om kildefilen din: titler i fil-, vinkler- og rullegardinsknappene som lar deg konvertere filen etter kapittel, tid (sekunder) eller rammer.

Til slutt er det dine Output-innstillinger. Det er massevis av ting her. Du kan justere video- og lydkvaliteten, legge til undertekster og mye mer.
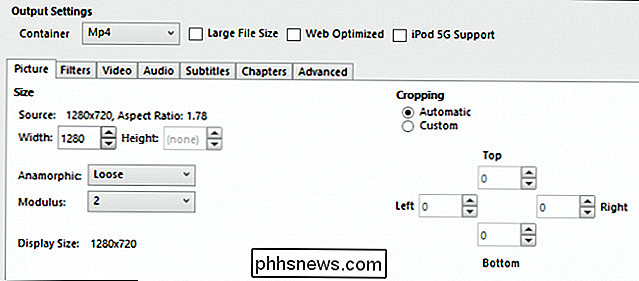
Vi kommer ikke til å plage selv med noen av disse skjønt. I dag skal vi bare vise deg den enkleste måten å konvertere ett videofilformat til et annet.
Konvertering Made Easy
Her er situasjonen, vi vil virkelig spille en fil i en Google Chrome-kategori slik at vi kan så kaster den til vår TV. Problemet er at filen ikke vil spille fordi den er i et format som Chrome ikke støtter. Hva gjør vi?
I dette eksemplet er formatet til kildefilen vår .MKV eller Matroska filformat. Denne typen fil er veldig populær hos leverandører av anime og utenlandske filmer, fordi den gir dem mulighet til å bli distribuert med ekstra funksjoner som teksting og flere språk. Når det er sagt, kan .MKV spille perfekt i en alt-i-ett-løsning som VLC, men det møter ofte motstand fra andre spillere som Windows Media Player og Chrome.
Så, vi vil konvertere vår .MKV-fil til en. MP4-fil, som er kompatibel med omtrent alt du spiller på. Hvis du har en .MP4-fil, er det sjansene for at du kan se det uten problemer.
Det første vi gjør er å velge vår kilde. Klikk på "Kilde" -knappen og velg "Åpne fil" fra rullegardinvalgene.
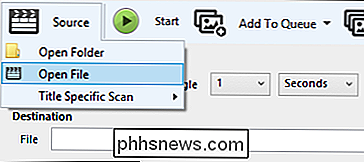
Bla gjennom filsystemet ditt til den vanskelige filen er plassert, velg den og klikk "Åpne".
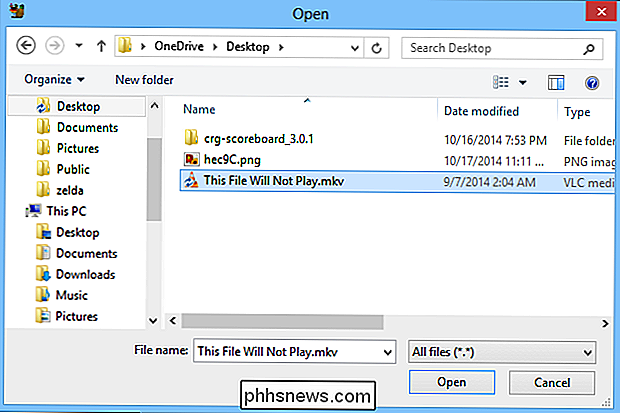
Nå ser du filen vi konverteres oppført under kildeoverskriften.
For denne operasjonen gjør vi ingen tilpasninger til noe i Output Settings. Dette er en rett konvertering fra .MKV til .MP4, så vi vil forlate beholderinnstillingen som det er. Den eneste andre tingen å gjøre er å fortelle Handbrake hvor du skal sette vår nye fil, og hva skal du kalle den.
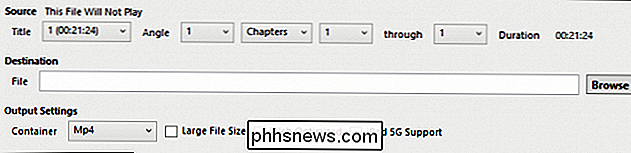
Vi klikker "Browse" for vår fil Destinasjon, velg et sted for vår nye fil, samt gi den en passende Navn. Vi fortsetter og lagrer filen på samme sted som vår kilde, og klikker på "Lagre".
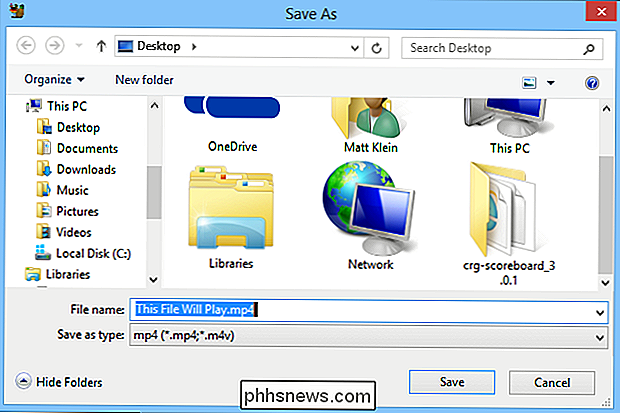
Tilbake på håndbrems hovedvindu gir vi vår transkodingsjobb enda en titt og klikker på "Start".
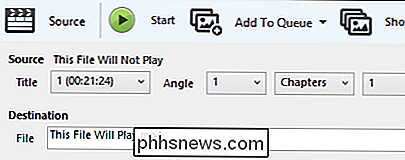
Avhengig nå på hastigheten på datamaskinen din og størrelsen på filen, kan denne operasjonen ta noen minutter eller noen få timer. Du kan merke håndbrems fremdriften nederst i programvinduet. Her ser du at filen vår er nesten seks prosent fullført, og har nesten nitten minutter igjen (estimert).

Når filen er ferdig, bør vi kunne spille den i Chrome. Og suksess kan vi nå enkelt spille denne filen på nesten hvilken som helst videospiller, telefon, nettbrett og selvfølgelig kaste den til vår storskjerm-TV i stuen!
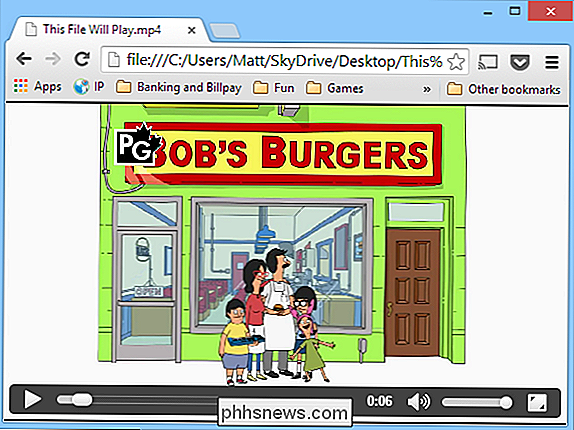
Håndbremsen er enkel å bruke, risikofri, og vi er i stand til å oppnå svært ønskelige resultater, bare ved å bruke standardinnstillingene. Det sier seg selv, vi anbefaler at du bruker det, i stedet for å spille ned nedlastingsroulett og muligens installere et forferdelig stykke programvare på systemet.
Vi er fortsatt nysgjerrige, hva bruker du og er du fornøyd med? Hvordan sammenligner det med håndbrems? Sørg for å gi oss beskjed i vårt diskusjonsforum!

Slik justerer du Overscan på SHIELD Android TV
Hvis du har en eldre TV og en NVIDIA SHIELD Android TV, kan du legge merke til at noe innhold blir avskåret rundt kantene. Dette kalles overscan, og det kan være utrolig irriterende i en rekke situasjoner, uten å ekskludere en av SHIELDs primære funksjoner: spill. Heldigvis er det en enkel løsning. RELATERT: HDTV Overscan: Hva det er og hvorfor du burde (sannsynligvis) slå den av Overscan, som vi tidligere har forklart, er en rest av old school CRT (katodestrålerør) TV-er som beskjærer ytre delen av bildet, for å sikre at du ikke får noen svarte stenger på gamle TVer.

Slik reduserer du mengden data Apple TV-konsollen bruker
Apple TV-en er en kompis liten set-top-streaming-enhet med mye variasjon, men det er ikke akkurat sparsommelig når det gjelder Internett-tilkoblingen. RELATED: Er det endelig en god tid å kjøpe en Apple TV? Hvis du har en tregere tilkobling, eller hvis du har en datalokk, er det noen måter du kan redusere hvor mye data Apple TV bruker regelmessig.



