Slik lager du egendefinerte styreflatebevegelser på Mac med BetterTouchTool

En av de beste tingene med MacBooks er de mange styrefeltbevegelsene du kan bruke. Du kan raskt se noe opp, zoome inn og ut, endre skrivebord, og mye mer.
Hvis du er en strømbruker, er det sannsynligvis mer enn noen få ikke-støttede ting du ønsker at styreflaten kan gjøre med en rask Bevegelse: Start en bestemt applikasjon, si eller umiddelbart ordne vinduene dine på en bestemt måte. BetterTouchTool ($ 6 med en 45-dagers gratis prøveversjon) er det ultimate Mac-verktøyet for å tilpasse styreflaten, for ikke å nevne alle dine andre inngangsenheter: tastaturet, den magiske musen, til og med berøringslinjen. Det tilbyr også vindu i Windows-stil som sniker seg. Slik fungerer det.
Installere BetterTouchTool
Dette er et must-ha Mac-program hvis du liker å tilpasse datamaskinen din, og gratis prøveversjon gir deg god tid til å bestemme om du er den typen person. Last ned BetterTouchTool og installer den på vanlig måte: ved å dra ikonet til programmappen.
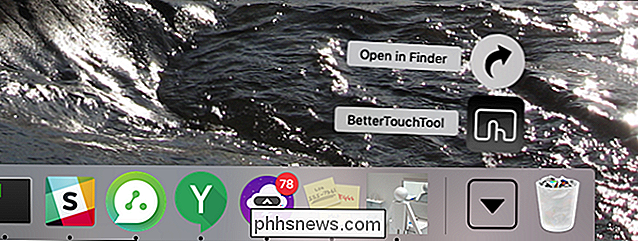
Etter at du har startet opp, finner du BetterTouchTool i menylinjen.
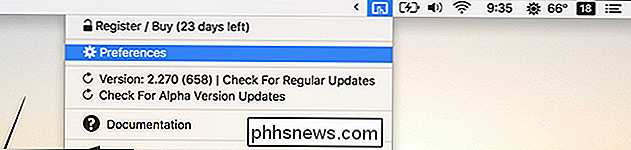
Klikk på ikonet, og klikk deretter på Innstillinger. Det er på tide å sette opp noen bevegelser.
Konfigurere Custom Trackpad Gestures
BetterTouchTools hovedgrensesnitt kan være skremmende ved første øyekast, men det er enkelt når du bryter det ned.
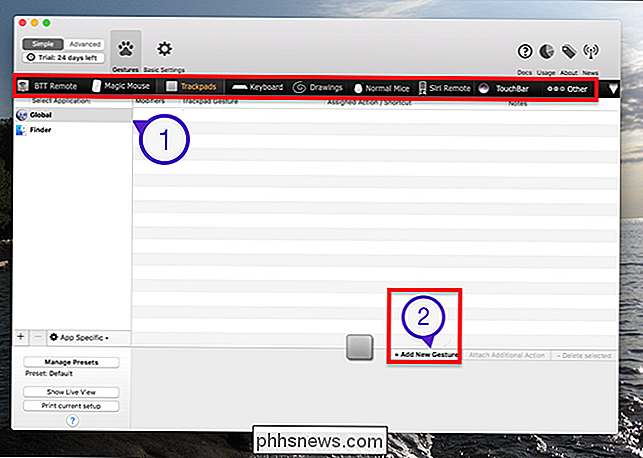
Det første å legge merke til er at rad av inngangsenheter nær toppen av vinduet, skissert over med et rødt rektangel. For å lage egendefinerte bevegelser, klikk hvilken inntaksenhet du vil gjenkjenne: Vi starter med Trackpad. Deretter klikker du på Legg til nytt gest.
Når du har gjort dette, skift oppmerksomheten til bunnen av vinduet. Til venstre kan du velge en gest; til høyre, en handling for bevegelsen som skal utløse.
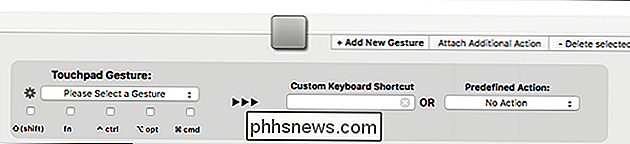
Vi kan gjøre omtrent alt, men la oss legge til et mellomklick for Macs styreflate for nå. Først vil vi klikke på "Vennligst velg en gest" -knapp og se hva som tilbys. Bevegelsene er delt inn i kategorier.
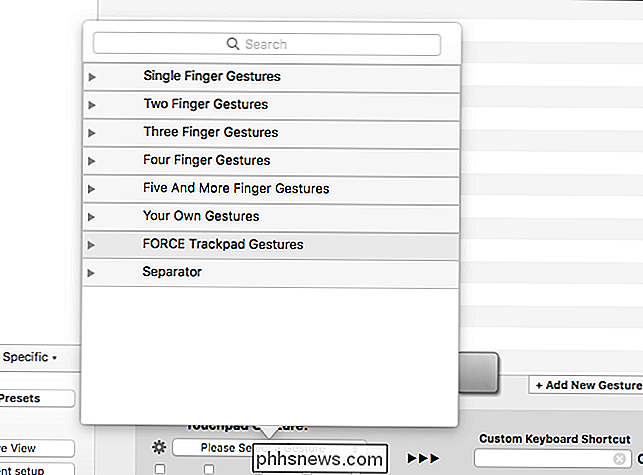
Jeg vil gjerne utløse mitt klikk med en trefingerhåndtak, så la oss se på trefingeralternativene.
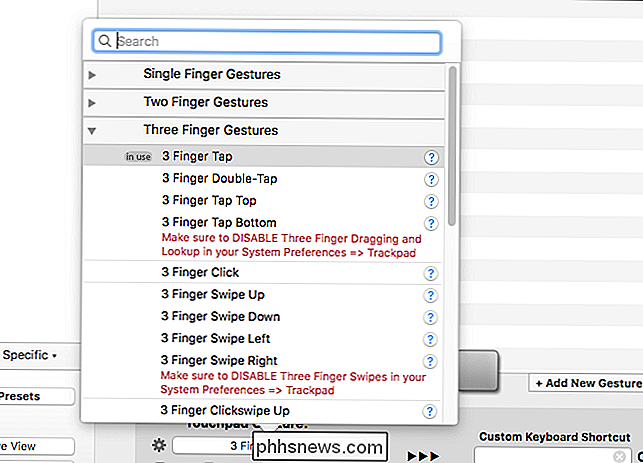
La oss nå klikke på "Preferred Action" -knappen på høyre side . Igjen er det store kategorier her.
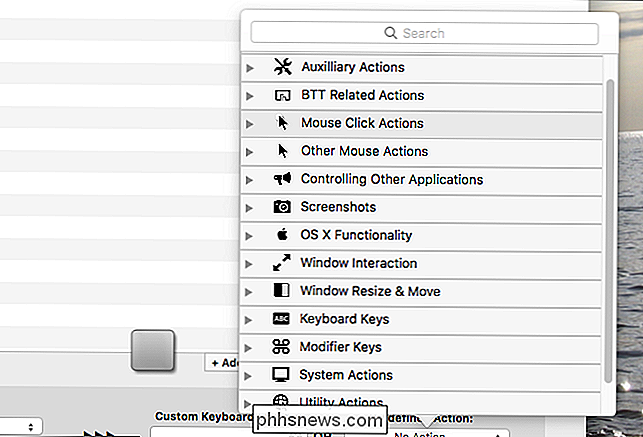
Omfanget av disse handlingene er svimlende: nesten alt macOS kan gjøre er tilbudt her. Vi leter etter middels klikk, så la oss se på museklikkhandlinger.
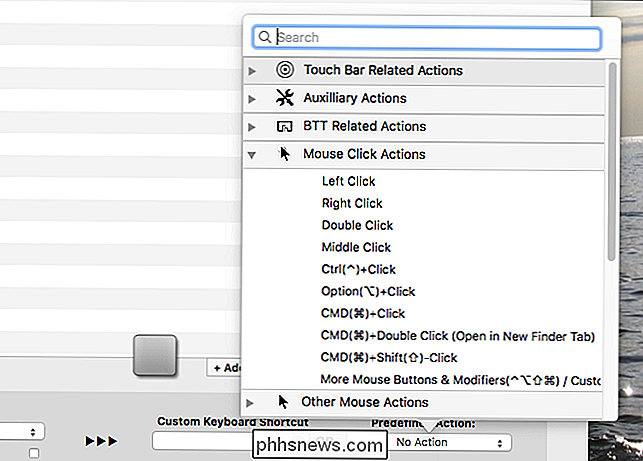
Der er det! Mellom klikk. Vi velger det, og vi har fått ut komplett handlingskartet.

På samme måte har vi lagt et mellomklick til vår styreflate, noe som gjør det enkelt å åpne lenker i en ny kategori blant annet. Du kan gjenta denne prosessen for å lage egendefinerte bevegelser for omtrent alt.
Tilpass andre inngangsenheter
RELATED: Slik legger du til egendefinerte knapper i MacBook Pro Touch Bar
BetterTouchTool ville være verdt det for Touchpad-alternativer alene, men det er ikke alt det kan gjøre. Du kan også lage egendefinerte hurtigtaster for omtrent alt, legge til nye bevegelser til din Magic Mouse, eller til og med tilpasse din ikke-Apple-mus. Du vil også finne muligheten til å legge til egendefinerte knapper på Touch Bar, hvis du har en MacBook Pro som følger med.
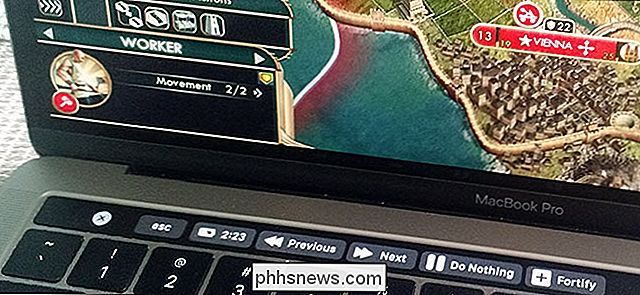
Og det er ikke alt: det er støtte for Siri Remote som følger med Apple TV- macOS støtter ikke denne fjernkontrollen uten BetterTouchTool. Du kan tilpasse de røde, gule og grønne knappene øverst til venstre i hvert vindu, tilordne egendefinerte handlinger når du dobbeltklikker (for å nevne et eksempel.) Du kan selv styre Macen din eksternt via iPhone, via BTT Remote App for iOS.
Alt er konfigurert ved hjelp av de samme trinnene som vi brukte til sporveien over, noe som betyr at du raskt kan legge til en rekke tilpassede innganger.
Vinduesnakk og andre tilleggsutstyr
Som om alt ikke er nok allerede, tilbyr også Windows-vinduet snapping. Dra et vindu til siden, og det vil ta opp halvparten av skjermen.
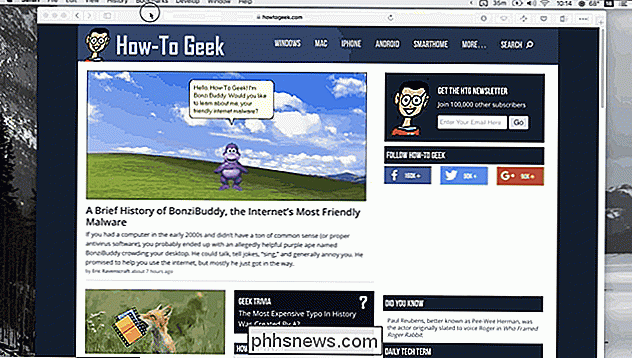
Du kan også utløse denne typen sortering av vinduer med tastatursnarveier eller tastaturbevisninger, noe som betyr at du kan ordne vinduer, men du liker det veldig raskt. Andre innstillinger inkluderer å tilpasse følsomheten til styreflaten og musen.
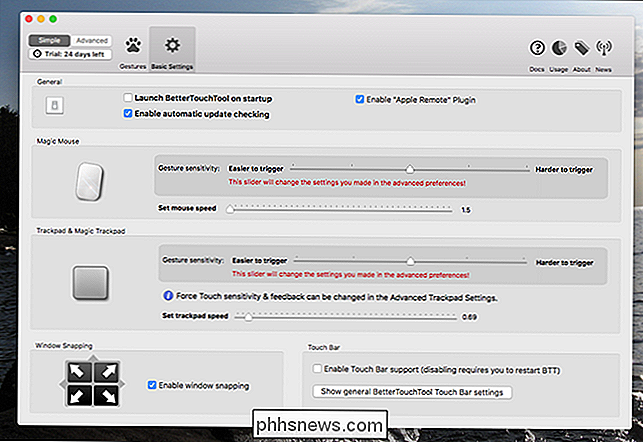
Jeg kunne skrive flere dusin artikler på BetterTouchTool alene, men den beste måten å lære er å dykke inn og begynne å lage egendefinerte bevegelser og snarveier. Komme til det!
Fotokreditt: Kaboompics

Lavprofilbrytere kommer til å krympe de mekaniske tastaturene dine
Mekaniske tastaturer er ryddige! Men ingen vil si at de er slanke eller kompakte. Selv de minste vanlige modellene, "60%" -brettene, handler om størrelsen og vekten av en paperback-bok. Men det kan endres veldig snart. RELATERT: Hvordan velge og tilpasse det beste mekaniske tastaturet for deg Cherry, det tyske selskapet kjent for å skape den originale MX-bryteren som startet den moderne mekaniske gjenopplivelse, avslørte en ny lavprofilbryter ved CES 2018.

Slik optimaliserer du Mozilla Firefox for maksimal personvern
Som andre moderne nettlesere inneholder Firefox noen få funksjoner som sender dataene dine over Internett. Firefox kontakter som standard Mozilla, Yahoo og Googles servere. Vi anbefaler ikke at du deaktiverer alle disse funksjonene, da de gjør nyttige ting. Men vi vil forklare hva de forskjellige alternativene er slik at du kan ta informerte beslutninger.



![[Guide] Slik sikrer du Windows 10](http://phhsnews.com/img/windows-10/115/how-secure-windows-10.jpg)