Slik deler du filer mellom Windows og Linux

Vi har tidligere dekket ulike måter å dele filer mellom nærliggende datamaskiner, men deling mellom Windows og Linux kan være litt mer komplisert. Denne artikkelen viser deg hvordan du kartlegger aksjer på begge operativsystemene for sømløs fildeling.
RELATED: Slik deler du enkelt filer mellom nærliggende datamaskiner
Det finnes to deler i denne håndboken. I første del skal vi opprette en delt mappe på Windows, og deretter konfigurere Linux for å få tilgang til den delen. I den andre delen lager vi en delt mappe på Linux og konfigurerer Windows for å få tilgang til delen. Avhengig av situasjonen din, vil du følge det riktige settet med instruksjoner. Hvis du av en eller annen grunn ønsker å sette opp delte mapper på begge systemene, kan du også gjøre det. Vi bruker Windows 10 og Ubuntu til våre eksempler, men vi har gjort instruksjonene tilpasningsdyktig til nesten alle versjoner av Windows eller Linux.
Alternativ One: Lag en del på Windows og få tilgang til den fra Linux
Til Gjør dette arbeidet, vi tar tre trinn. Først vil vi sørge for at deling er aktivert på Windows. Når det er, deler vi den faktiske mappen. Og så ser vi på hvordan du får tilgang til den mappen fra et Linux-system.
Trinn 1: Kontroller deling er aktivert i Windows
For å sette opp en delt mappe på Windows for Linux, får du tilgang, begynn med å lage Kontroller at nettverksinnstillingene er konfigurert for å tillate tilkoblingen fra den andre datamaskinen ved å åpne Nettverks- og delingssenter. Den enkleste måten å gjøre dette på er å høyreklikke på nettverksikonet i systemstatusfeltet og velg "Åpne nettverks- og delingssenter."
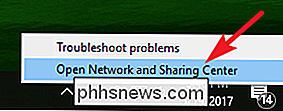
I vinduet Nettverk og delingsenter klikker du på "Endre avanserte delingsinnstillinger."
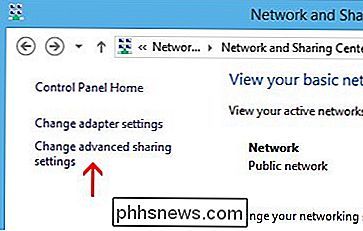
For din nåværende profil, sørg for at følgende to innstillinger er aktivert:
- Slå på nettverksoppdagelse
- Slå på fil og skriverdeling
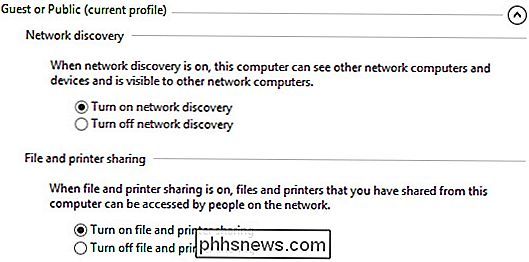
Når du er ferdig, klikk på "Lagre endringer".
Trinn To: Del mappen
Nå som deling er aktivert, kan vi opprette den delte mappen for Linux-maskinen for å se. Det er ingen begrensninger på hva du kan dele (du kan teoretisk dele hele harddisken), men her vil vi bare dele en mappe med navnet "Del" som ligger på skrivebordet.
Høyreklikk mappen du vil dele over nettverket, og klikk deretter på "Egenskaper." På "Deling" -fanen i egenskapsvinduet klikker du på "Avansert deling" -knappen.
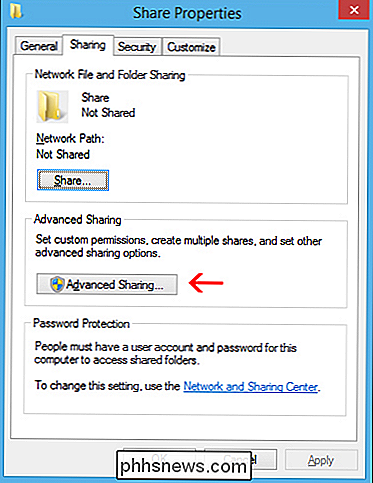
I vinduet "Avansert deling" som åpnes, aktiverer du " Del denne mappen ", og klikk deretter på" Tillatelser "-knappen.
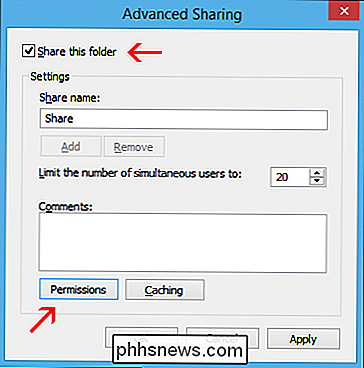
I tillatelsesvinduet kan du begrense tilgangen til mappen til bestemte kontoer. For å la enhver bruker ha tilgang til mappen din, gi bare "Full Control" -tillatelsen til "Alle" -brukeren. Dette gjør at noen kan lese og skrive endringer i filer i den delte mappen. Hvis du hellere vil begrense tilgangen til bestemte kontoer, fjerner du Alle brukeren, legger til brukerne du vil ha, og tilordner deretter de nødvendige tillatelsene.
Merk: Disse brukerkontoene er på Windows-datamaskinen, ikke Linux.
Når du er ferdig med å sette opp brukere og tillatelser, klikk "OK" for å lukke tillatelsesvinduet og deretter klikke "OK" igjen for å lukke vinduet "Advanced Sharing".
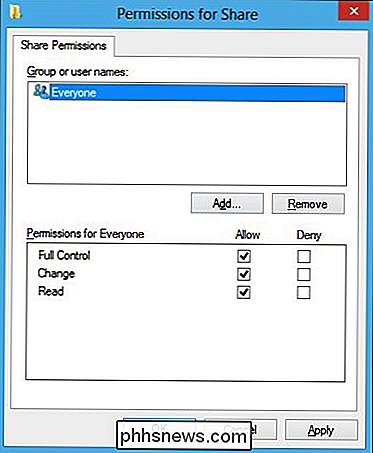
Tilbake i hovedegenskapsvinduet, bytt til " Sikkerhet "-fanen.
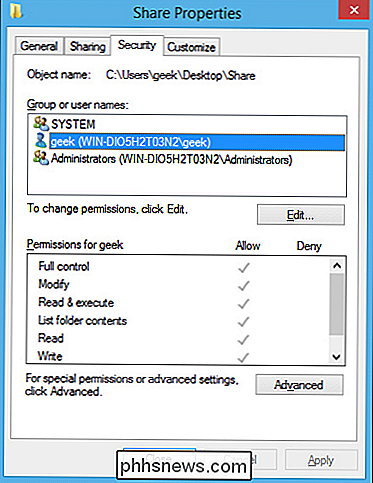
For Linux-brukeren å ha tilgang til den delte mappen, må du konfigurere de samme tillatelsene her som du har konfigurert i delingsinnstillingene. Hvis de to innstillingene ikke samsvarer, vil de mest restriktive innstillingene tre i kraft. Hvis den ønskede brukeren allerede har sine sikkerhetsrettigheter satt opp (for eksempel geekbrukeren i vårt eksempel), så er du god til å gå. Du kan lukke vinduet og gå videre til neste trinn.
Hvis du trenger å legge til en bruker, for eksempel "Alle", klikker du på "Rediger" -knappen.
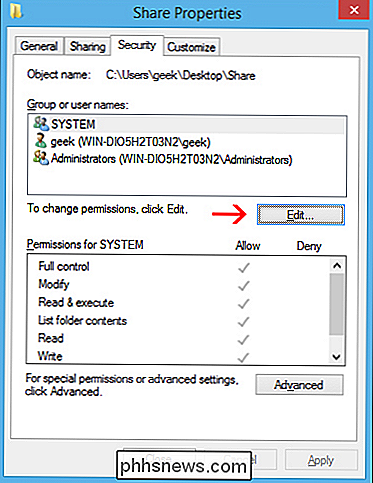
I tillatelsesvinduet som åpnes, klikker du på
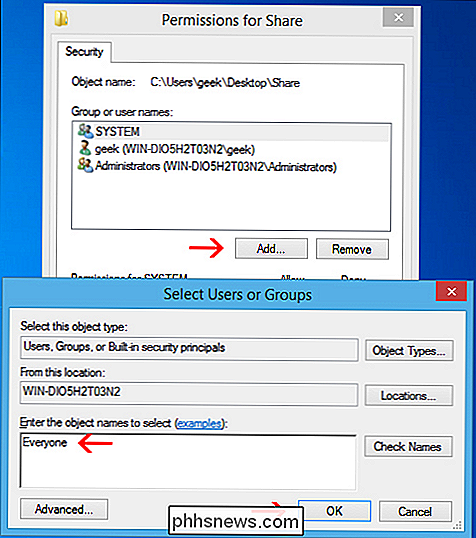
Klikk "OK" på alle åpne vinduer, og mappen din skal nå deles med nettverket.
Trinn tre: Tilgang til Windows-delen fra Linux
Du bør kunne montere den delte mappen ved å bruke GUI i Linux, men det er også veldig enkelt å gjøre med kommandolinjen. Vi skal bruke terminalen for våre eksempler, ikke bare fordi det er raskere, men fordi det vil fungere på tvers av mange forskjellige distribusjoner.
Først må du ha cifs-utils-pakken for å kunne montere SMB-aksjer. Bare skriv inn følgende kommando på terminalen:
sudo apt-get install cifs-utilsDeretter må du bare lage en katalog, og deretter legge til delen til den. I dette eksemplet vil vi lage mappen på skrivebordet for enkel tilgang. Bruk disse kommandoene til å opprette og montere mappen:
mkdir ~ / Desktop / Windows-Sharesudo mount.cifs // WindowsPC / Del / hjem / geek / Desktop / Windows-Share -o user = geek
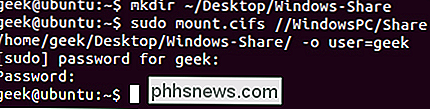
Som du kan se på skjermbildet, ble vi bedt om rotpassordet til Linux-maskinen, og deretter for passordet til "geek" -kontoen på Windows. Etter at du har kjørt denne kommandoen, kan vi nå se innholdet i Windows-delen og legge til data i den.
Hvis du trenger hjelp til å forstå kommandoen Mount, er det en nedbryting:
- sudo mount.cifs: Dette er bare mount-kommandoen, satt til å montere en CIFS-del (SMB).
- WindowsPC: Dette er navnet på Windows-datamaskinen. Skriv "Denne PC" i Start-menyen på Windows, høyreklikk den og gå til Egenskaper for å se datamaskinnavnet.
- // Windows-PC / Del: Dette er hele banen til den delte mappen.
- / home / geek / Desktop / Windows-Share: Dette er hvor vi vil at delen skal monteres på Linux-systemet.
- -o user = geek: Dette er Windows brukernavn som vi bruker for å få tilgang til den delte mappen.
Alternativ to: Opprett en del på Linux og få tilgang til den fra Windows
Å lage en del på Linux og da få tilgang til den fra Windows, er faktisk litt enklere enn den andre veien rundt. Først skal vi opprette den delte mappen på Linux-systemet. Deretter ser vi på hvordan du får tilgang til den fra en Windows-PC.
Trinn 1: Opprett Del på Linux
For å sette opp en delt mappe på en Linux som Windows skal få tilgang til, begynn med å installere Samba (programvare som gir tilgang til SMB / CIFS-protokoller som brukes av Windows). På terminalen bruker du følgende kommando:
sudo apt-get install sambaEtter Samba installerer, konfigurer et brukernavn og passord som skal brukes til aksjen:
smbpasswd-a geekNote : I dette eksemplet bruker vi "geek" siden vi allerede har en Linux-bruker med det navnet, men du kan velge hvilket som helst navn du vil.
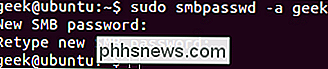
Lag katalogen som du vil dele ut til Windows datamaskin. Vi skal bare legge en mappe på skrivebordet.
mkdir ~ / Desktop / ShareBruk din favorittredigerer til å konfigurere smb.conf-filen. Vi bruker Vi her.
sudo vi /etc/samba/smb.confSkroll ned til slutten av filen og legg til disse linjene:
[] path = / Hjem // tilgjengelig = jagyldige brukere =lese bare = neilesbar = jaoffentlig = jaskrivbar = ja
Du må erstatte noen av verdiene med dine personlige innstillinger. Det skal se slik ut:
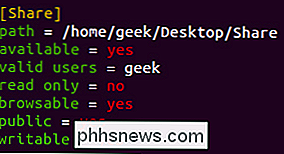
Lagre filen og lukk editoren din. Nå må du bare starte SMB-tjenesten på nytt for at endringene skal tre i kraft.
sudo service smbd restartDin delte mappe skal nå være tilgjengelig fra en Windows-PC.
Trinn to: Få tilgang til Linux-delen fra Windows
Nå, la oss legge til Linux-delen til vårt Windows-skrivebord. Høyreklikk et eller annet sted på skrivebordet og velg Ny> Snarvei.
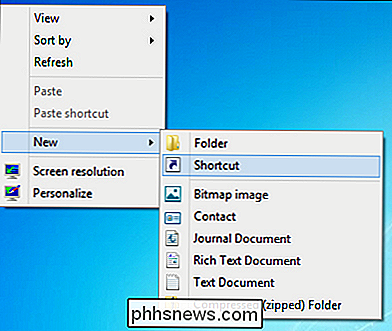
Skriv inn nettverksplasseringen til den delte mappen, med denne syntaksen:
\ IP-ADDRESS SHARE-NAME
Merk: Hvis du trenger IP-adressen til Linux-datamaskinen din, bruk bare kommandoenifconfigpå terminalen.
I hurtigveiviseren på Windows-PCen klikker du Neste, velg et navn for snarveien, og klikk deretter Fullfør. Du bør ende med en snarvei på skrivebordet ditt som går rett til Linux-delen.

Slik fjerner du "3D-objekter" fra denne PC-en på Windows 10
Windows 10s Fall Creators Update legger til en "3D Objects" -mappe til denne PCen. Det vises til og med i File Explorer sidebjelke. Microsoft prøver tydeligvis å fremme Paint 3D og Windows 10s andre nye 3D-funksjoner, men du kan gjemme mappen hvis du ikke liker det. Du må bare grave inn i registret. Dette vil ikke slette mappen fra din PC.

Slik oppgraderer du til en større harddisk uten å installere Windows
Hvis du finner ut at den gamle harddisken brister i sømene og du vil oppgradere til en større, er det veldig enkelt å gjør det uten å miste dataene dine. Dette er takket være en prosess som heter disk kloning . Kloning av harddisk betyr at du tar din gamle eksisterende stasjon og lager en eksakt, bit-for-bit kopi til en ny.



