Slå av indeksering i Windows for bedre ytelse
Slå av indeksering på harddiskene dine er en annen veldig enkel måte å øke ytelsen på PCen på. Før jeg kommer inn i detaljene om å slå av indeksering, la oss prøve å gå gjennom årsakene til at du vil deaktivere indeksering i utgangspunktet og når du skal la den være aktivert.
Det er i utgangspunktet tre tilfeller som jeg ser det når det gjelder indeksering, noe som gjør det veldig enkelt å avgjøre om du skal aktivere eller deaktivere indeksering:
1. Rask CPU (i5, i7) + en vanlig harddisk = fortsett å indeksere
2. Slow CPU + hvilken som helst type harddisk = ikke indeksere
3. En hvilken som helst type CPU + SSD harddisk = ikke indeksere
Så det kommer i utgangspunktet ned til typen CPU og typen harddisk. Du vil aldri slå den på for en SSD-stasjon, og det samme gjelder hvis du har en langsom CPU. Ikke bekymre deg, å slå av indekseringstjenesten vil ikke skade datamaskinen din. Du kan da spørre, vel hvordan skal jeg søke etter noe !? Vel, ikke bekymre deg, du kan fortsatt søke, det blir bare ikke indeksert.
Så spør deg selv når var den siste gangen du virkelig søkte på noe uansett ved hjelp av Windows Utforsker? Jeg har ikke utført et søk i år nå fordi jeg nå stole mest på skyttjenester, eller jeg er bare veldig organisert og vet hvor alle filene mine er. Også, hvis du leser kommentarene i mitt forrige innlegg om Windows 7-søkefunksjonen, ser du hvor mange folk synes det er helt forferdelig uansett.
Hvis du bruker det av og til, er det en god idé å endre standardinnstillingene og bare indeksere de absolutte nødvendige mappene du kanskje vil søke. Så nå får vi se på hvordan du faktisk deaktiverer indeksering.
Merk: For ikke å forvirre, bør du vite at du fortsatt kan søke på datamaskinen din i Windows 7, selv med indeksering slått av, vil den bare søke uten en indeks. Jeg har funnet ut at i hvert fall i Windows 7, suger søket om du har indeksering slått på eller ikke.
Slå av indeksering selektivt
Det er et par måter du kan slå av indeksering. For det første, hvis du fortsatt vil kunne søke på vanlige steder som Dokumenter eller Mine bilder, etc, kan du selektivt deaktivere indeksering for andre ikke-viktige steder. For å gjøre det, klikk på Start og skriv inn indeksering. Det første alternativet bør være indekseringsalternativer .

Her ser du en liste over de indekserte stedene. Du kan klikke på Modify- knappen for å endre hvilke steder du vil indeksere. Som standard vil Windows 7 indeksere Outlook, IE-historie, eventuelle offlinefiler, Start-menyen og brukerkatalogen din, som inneholder Dokumenter, Mine bilder, etc.
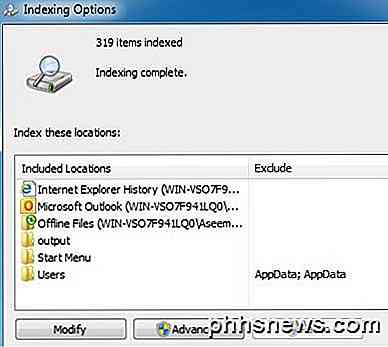
Hvis du ikke trenger alle mappene som er oppført indeksert, så fortsett og fjern de merkene etter at du har klikket på Endre. Siden min Bilder-mappe har over 50 GB bilder med alle navnene DSCXXX eller IMGXXX, var det ikke noe poeng å indeksere den mappen fordi jeg aldri skulle søke den. Alle bildene i den mappen ble organisert i undermapper etter arrangement, etc. Så da jeg deaktiverte My Pictures-indeksering, la jeg merke til en anstendig hastighetsforhøyelse fordi Windows ikke lenger forsøkte å indeksere disse filene. I tillegg legger jeg til hundrevis av bilder i uken til den mappen, slik at indekseringen aldri ville stoppe.
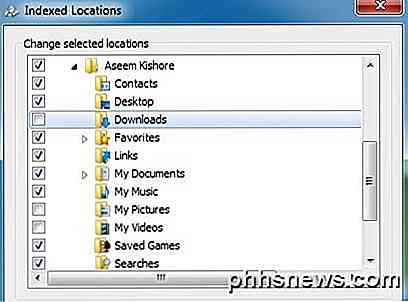
Fjern Outlook fra indeksering
Hvis du vil fjerne Microsoft Outlook fra søkeindeksen, kan du merke at den ikke vises i topplisten, men gjør det på den nederste listen. Så hvordan blir du kvitt den fra søkeindeksen? For å gjøre det må du først åpne Microsoft Outlook og deretter klikke på File - Options .
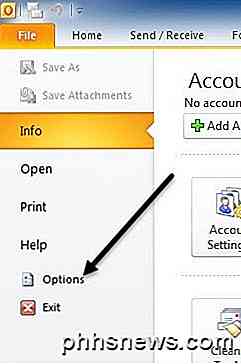
Klikk nå på Søk på venstre side og klikk på knappen Indekseringsalternativer til høyre. Det ser ut til å få opp den samme indekseringsalternativdialogboksen, men nå når du klikker Endre, kan du deaktivere Microsoft Outlook.
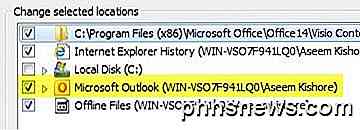
Slå av indeksering for en stasjon
En annen måte å slå indeksering på, er å fortelle Windows ikke å indeksere en bestemt stasjon. Jeg har nylig lagt til en harddisk til min Windows 7-maskin for å bruke som backup. Som standard var Windows indeksering av filer på backup-stasjonen, noe som var ubrukelig siden jeg aldri skulle søke den stasjonen.
For å slå av indeksering på en stasjon, gå videre og åpne Min datamaskin eller Computer og høyreklikk på den lokale stasjonen din (C, D, etc) og velg Egenskaper .
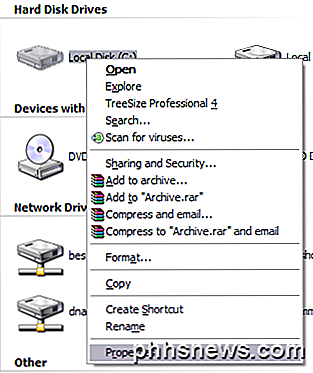
På kategorien Generelt ser du en avkrysningsboks nederst kalt "Tillat indekseringstjeneste for å indeksere denne disken for rask filsøking" i Windows XP eller " Tillat at filer på denne stasjonen har innhold indeksert i tillegg til filegenskaper" i Windows 7 og 8 .
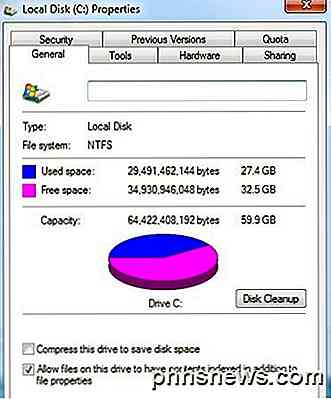
Gå videre og fjern avmerkingen og du vil få en popup-dialogboks som spør om du vil bruke disse innstillingene til alle filer og undermapper eller bare til roten til stasjonen:
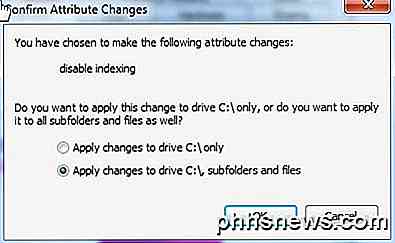
Velg alle filer og undermapper, ellers vil det fortsatt indeksere alt på stasjonen! Klikk på OK, og du må sitte og vente i noen minutter, da innstillingene blir brukt på alle filene på datamaskinen. Dessverre har hver fil i filsystemet et attributt som forteller Windows om det skal bli indeksert, så dette må oppdateres for alle filer.
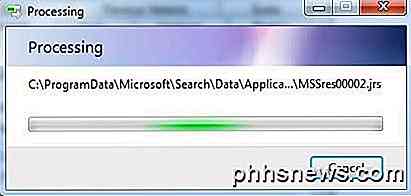
Hvis du får noen tilgangsbegrensede feil underveis, bare gå videre og klikk Ignorer alle fordi det er sannsynligvis bare systemfiler som for øyeblikket er i bruk. I eksemplet ovenfor valgte jeg C-stasjonen, men du må ikke slå indeksering for C-stasjonen normalt, da system- og programfiler ikke blir indeksert som standard. Hvis du har en sekundær stasjon eller andre partisjoner, er det best å deaktivere indeksering ved hjelp av metoden ovenfor.
Fullstendig deaktiver indeksering
Det er en annen måte å deaktivere indeksering, og det vil helt slå den av. Ovennevnte metoder vil redusere det som er indeksert av Windows, men indekseringstjenesten vil fortsatt kjøre. Her viser jeg deg hvordan du slår av indekseringstjenesten helt, hvilket jeg har gjort og aldri har gått inn i et problem der jeg trengte det aktivert.
Først åpner du Kontrollpanel og klikker på Administrative Tools . Klikk deretter på Tjenester i listen. Du kan også åpne Services direkte ved å skrive services.msc i dialogboksen Kjør eller Start-menyen.
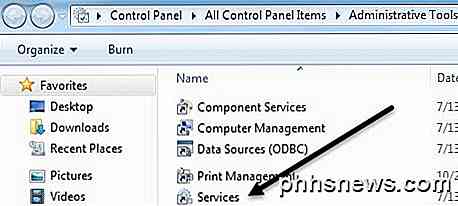
Rull ned til du finner enten Indekseringstjeneste eller Windows Søk i listen over tjenester. Du får se det er sannsynligvis i Started- tilstanden og er satt til Automatisk .
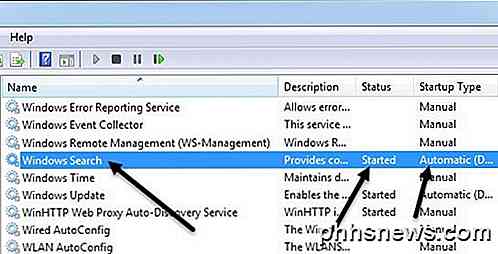
Dobbeltklikk på Windows Søk og klikk Stopp- knappen for å stoppe tjenesten. Endre deretter oppstartstypen til deaktivert .
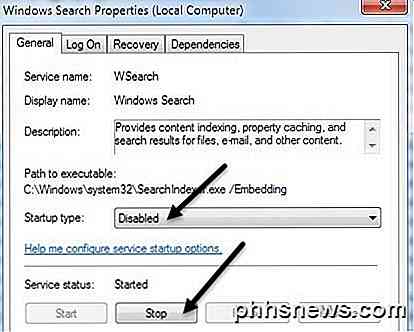
Etter dette vil du starte datamaskinen på nytt. Når du slår indeksering, kan du fortsatt utføre et søk i Windows, det vil bare gi deg en melding som sier at det kommer til å bli tregere fordi indeksen ikke kjører.
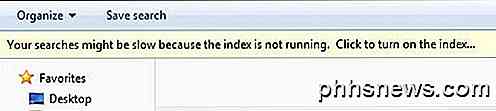
Som jeg nevnte tidligere, gjorde jeg en test med indeksen på og av og utført et søk på hele C-stasjonen for en fil på en av mine indekserte steder, og resultatene var stort sett de samme! Det var bokstavelig talt bare noen få sekunder forskjell, men begge søkene tok over et minutt. Sannsynligvis grunnen til at jeg aldri bruker Windows-søk i utgangspunktet. Hvis du har spørsmål om indeksering i Windows, gi oss beskjed i kommentarene. Nyt!

HTG Anmeldelser Yoga Tablet 2 Pro: Lang batterilevetid med innebygd Pico projektor
Smash sammen en stor høyoppløselig skjerm, bøyd maskinvare, et massivt batteri og en liten videoprojektor å starte opp og du har Lenovos Tablet 2 Pro. Sammenslåing av maskinvare og funksjoner som forbrukerne ønsker å levere? Les videre når vi legger denne unike, lette Android-tabellen gjennom trinnene.

Slik setter du en foretrukket kontaktmetode for kontakter i iOS 10
Hvis du er fan av å organisere kontaktlistelignende, kan du si at duker duplikatene dine eller grupperer kontakter for en renere liste- Du vil gjerne vite at iOS 10 nå lar deg endre standardhandlingen på de blå hurtigkoblingsknappene på en kontaktes side. Endre standardhandling for Blue Connect-knappen på en kontaktside Når du ' ser på en kontaktes side, vil du se fire blå knapper under kontaktens navn for å raskt koble til dem via melding, telefon, video eller e-post.



