Slik setter du en foretrukket kontaktmetode for kontakter i iOS 10

Hvis du er fan av å organisere kontaktlistelignende, kan du si at duker duplikatene dine eller grupperer kontakter for en renere liste- Du vil gjerne vite at iOS 10 nå lar deg endre standardhandlingen på de blå hurtigkoblingsknappene på en kontaktes side.
Endre standardhandling for Blue Connect-knappen på en kontaktside
Når du ' ser på en kontaktes side, vil du se fire blå knapper under kontaktens navn for å raskt koble til dem via melding, telefon, video eller e-post. Slik fungerer de, og hvordan du kan få dem til å bruke kontaktmetoden du foretrekker.
Start ved å åpne kontakten din og peke på kontakten du vil endre.
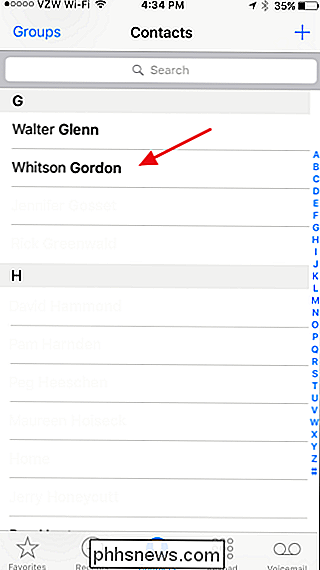
Hvis du har flere kontaktmetoder for kontaktpersonen din, si flere telefonnumre - for første gang du trykker på Ring-knappen, gir iOS deg en popup som ber deg om å velge hvilket nummer du vil bruke. Det vil da bruke det som standard hver gang du trykker på knappen. Du kan endre denne standarden ved å trykke og holde knappen nede i noen sekunder for å åpne samme popup-vindu der du kan velge et annet nummer.
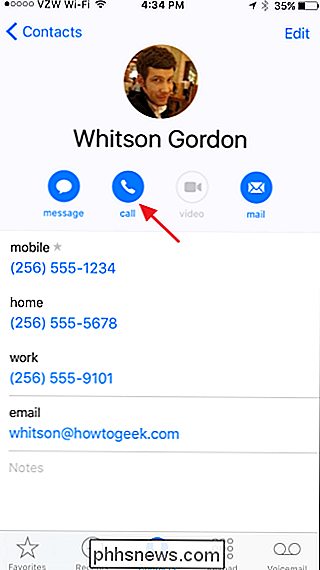
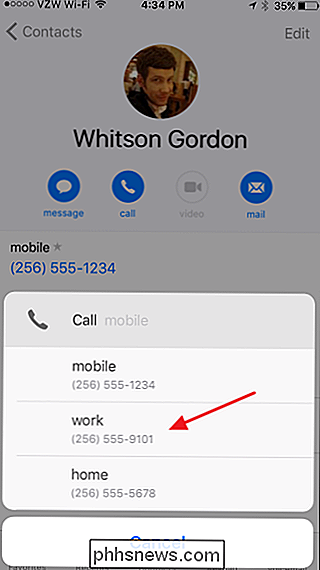
Merk at når du trykker på nummeret, vil du faktisk starte et anrop. Men din iPhone vil nå huske det nummeret som standard til du endrer det igjen. Etter at du har valgt et nummer, får knappen en ny etikett som hjelper deg å huske hvilken kontaktmetode du vil bruke. Den trekker denne etiketten fra kontaktarket, inkludert eventuelle egendefinerte etiketter du har opprettet.
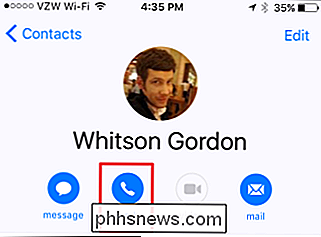
Du bør også være oppmerksom på at endring av standard kontaktmetode på denne måten bare påvirker de blå knappene på kontaktarket, og endrer ikke standardnummeret Brukes hvis kontakten er i favorittlisten eller nummeret som brukes av Siri.
Endre kontaktmetoden som vises i Favoritter eller Brukes av Siri
Når du endrer standard handling av den blå knappen, endrer den ikke Nummeret som brukes hvis du har den kontakten i favorittlisten. For å gjøre det, må du åpne kontaktarket og trykke på "Legg til i favoritter".
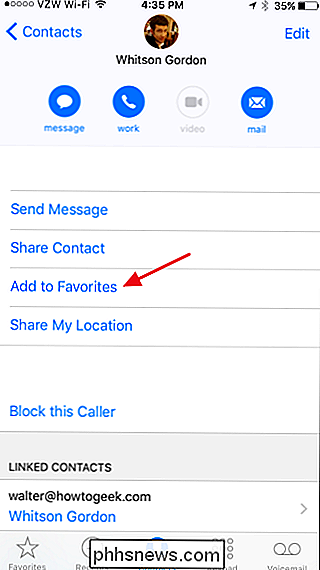
Velg kontaktmetoden du vil bruke-melding, samtale eller hva som helst i popup-vinduet.
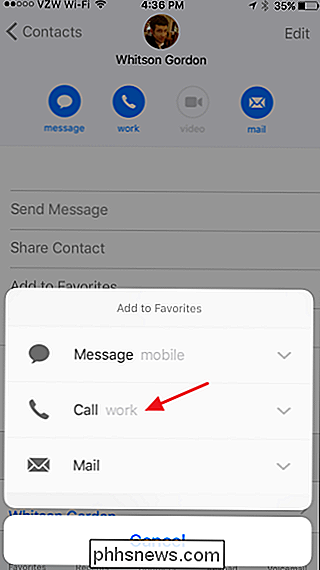
Velg deretter det bestemte nummeret eller adressen du vil bruke.
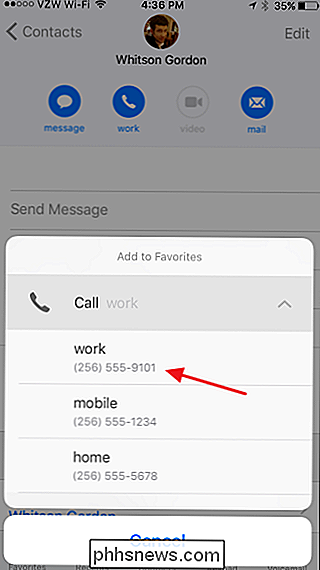
Dette legger til nummeret eller adressen til listen Favoritter for din kontakt. Hvis kontakten allerede er i listen Favoritter, legger dette til en ekstra kontaktmetode til Favoritter i stedet for å erstatte den som allerede er der. For å bli kvitt uønskede favoritter, gå til listen Favoritter og trykk "Rediger" øverst i høyre hjørne.
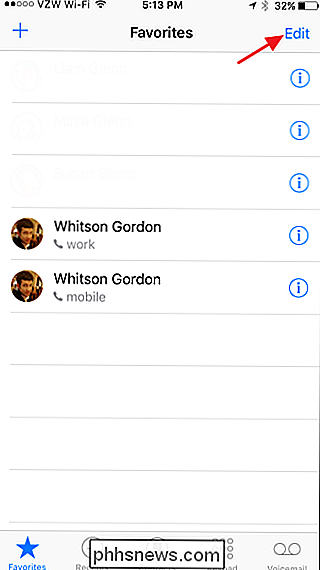
Trykk på minustegnet ved siden av kontakten du vil fjerne fra Favoritter.
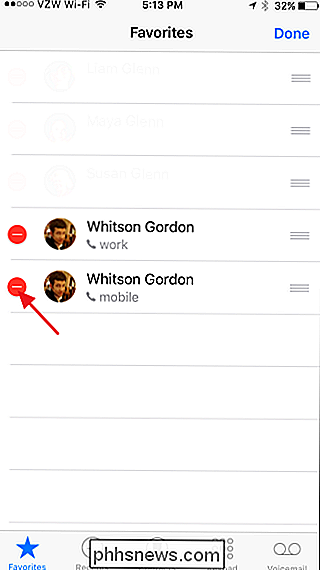
Og klikk deretter på "Slett" for å fjerne den kontakten.
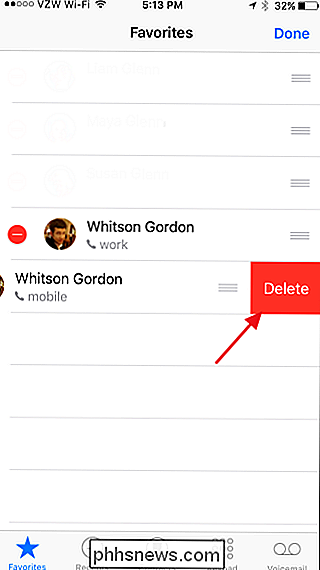
Kontakten metoden Siri bruker når du ber henne om å ringe eller e-post, e-post eller FaceTime-noen er knyttet til favorittlisten din. Hvis du bare har en kontaktmetode i listen Favoritter for en bestemt person, og du forteller Siri noe som "Call Whitson Gordon,", vil Siri umiddelbart starte anropet ved hjelp av kontaktmetoden i Favoritter.
Men hvis du har flere kontakter metoder for en person i Favoritter, eller hvis du ikke har den personen i Favoritter i det hele tatt, vil Siri alltid be deg om å spesifisere hvilken kontaktmetode du vil bruke hvis flere metoder er tilgjengelige.
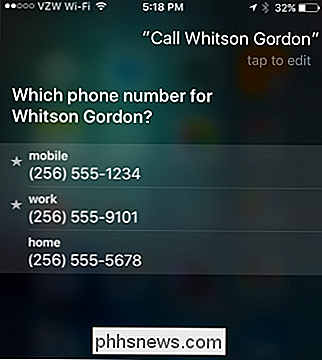
Det ser kanskje ikke ut som største avtale, men å sette opp standard kontaktmetoder gjør tingene litt jevnere. Også, mens vi har fokusert på å endre standard telefonnumre for kontakter, bruker du samme metode for å endre melding, e-post og videoinnstillinger.

Slik bruker du innsatsnøkkelen til å sette inn kopiert innhold i Word
I Word kan "Sett inn" -tasten på tastaturet brukes til å bytte mellom Innsett og Overfør modus. Det kan imidlertid også brukes som en snarvei for å sette inn kopierte eller kutte innhold ved gjeldende markørposisjon. For å endre funksjonen til "Sett inn" -tasten, åpner du et dokument i Word og klikker på "File" -fanen.

Slik flytter du Amazon S3-data til isbreer
Amazon S3 er en sky lagringsløsning fra Amazon som gir uendelig lagringskapasitet til relativt lave priser. Jeg bruker den for øyeblikket for å holde en sikkerhetskopi av min lokale NAS-enhet (nettverkstilkoblet lagringsenhet). Imidlertid er Amazon S3 ikke det beste alternativet for lagring av en stor mengde data som du ikke får tilgang til veldig ofte.Ama



