Slik aktiverer du et gjestnettverk på Google WiFi-systemet

Når du har gjester over hvem som vil bruke Wi-Fi, vil du gi den til dem ... men du vil kanskje ikke De får tilgang til de andre enhetene på nettverket ditt. Google WiFi gjør det veldig enkelt å opprette et "gjestnettverk" som gir dem tilgang til internett, men blokkerer dem fra å få tilgang til lokale nettverksfiler eller andre nettverksenheter.
RELATED: Slik setter du opp Google WiFi System
Denne funksjonen er spesielt nyttig hvis du deler filer over hjemmenettverket ditt som kan inneholde sensitiv informasjon. Tildelt, du stoler sikkert på alle som du spesielt tillater på Wi-Fi-nettverket, men du kan aldri være for forsiktig.
For å komme i gang, åpne Google WiFi-appen på telefonen din og trykk på fanen med innstillingsutstyret ikon og tre andre sirkler.
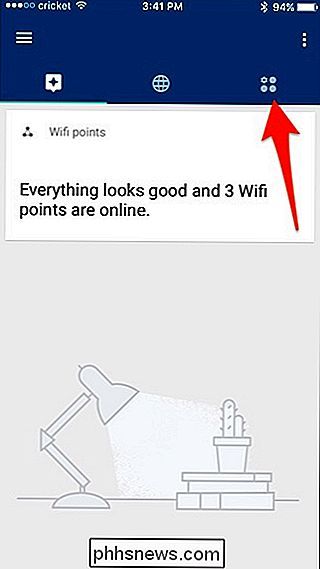
Trykk på "Gjest Wi-Fi" nederst.
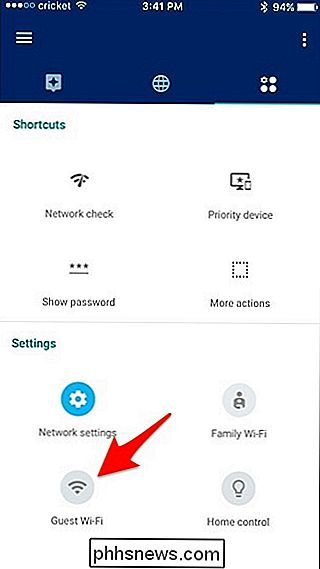
Trykk på "Neste" nederst i høyre hjørne.
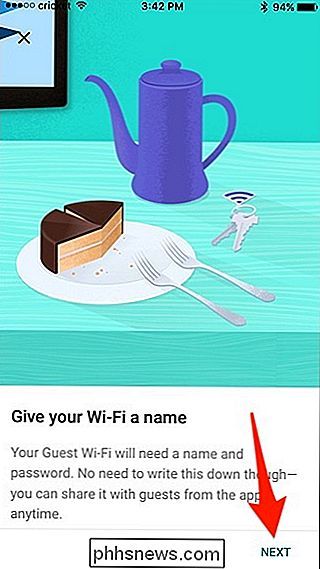
Gi ditt Wi-Fi-nettverk et navn og en passord, og klikk deretter på "Neste".
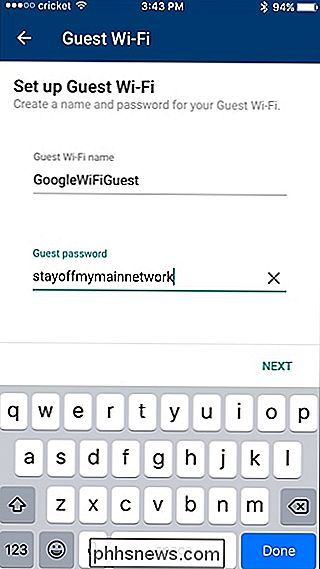
Trykk på "Neste" når neste skjerm vises.
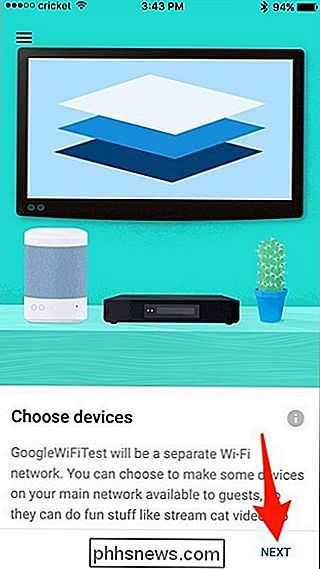
På dette skjermbildet kan du tillate at enkelte enheter i ditt hovednettverk for Wi-Fi er tilgjengelige på Wi- Fi-nettverk. Så hvis du har en nettverkslagringsstasjon, kan du velge den fra listen slik at gjester kan få tilgang til stasjonen hvis de vil. Etter å ha valgt enhetene, trykk på "Opprett" nederst, eller klikk "Hopp over" hvis du ikke vil gjøre dette.
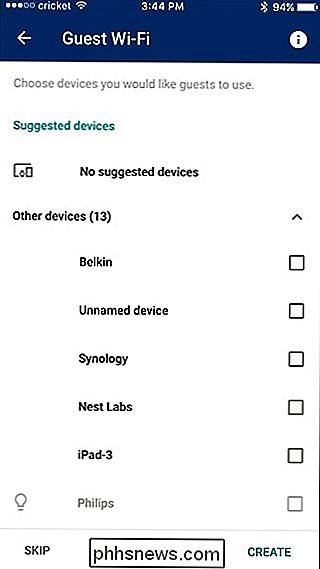
Gi appen et øyeblikk til å lage ditt Wi-Fi-nettverk.
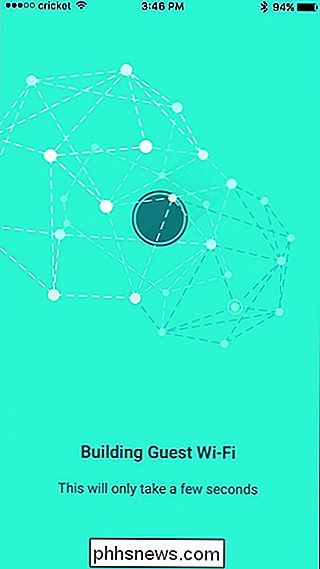
Når Wi-Fi-nettverket ditt er opprettet, trykk "Done" på neste skjermbilde. Hvis du har gjort noen enheter tilgjengelige for gjester som bruker, kan de gjøre det ved å besøke on.here. For øyeblikket støttes bare Philips Hue, men det tillater gjestene å kontrollere lysene dine selv om de ikke har Hue-appen satt opp på telefonen.
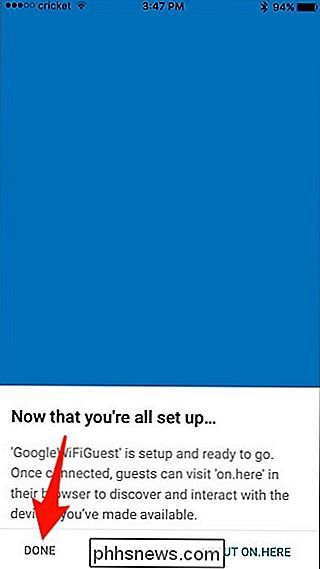
Trykk på "Done" igjen.
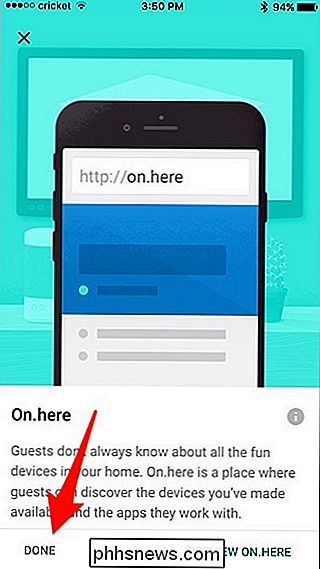
På neste skjermbilde kan trykke på "Del" for å sende informasjonen til gjest Wi-Fi-nettverket til andre brukere ved å sende dem en tekst eller e-post.
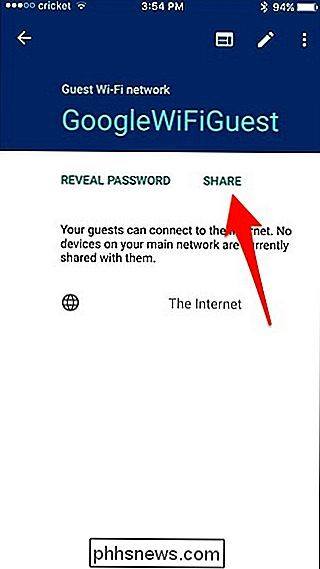
Til slutt trenger du ikke å stadig ha Wi-Fi-nettverket ditt som kjører, som de fleste av dine gjester kan være troverdige for å være på hoved Wi-Fi, men for de tider hvor du kanskje ikke vil ha nettverkstilkoblede filer eller enheter, er det mulig å lage et eget Wi-Fi-nettverk for nettverket.

Slik Randomize Tone Lights for ekstra ferie sikkerhet
Hvis du vil gi illusjonen om at du er hjemme når du er virkelig på ferie, har Phillips Hue-smarte pærer nå en De beste eksperimentelle funksjonene i Philips Hue's New Labs-seksjon Historisk var det en smule smerte å konfigurere tennelyktene til etterligne et hele huset tilstedeværelse. Tidlig måtte du enten stole på tredjeparts løsninger, eller opprette din egen liste over timere for alle dine forskjellige lys.

Slik gjenoppretter du Roku uten å koble den fra
Roku har ingen strømknapp, og det er ingen åpenbar måte å starte den på nytt i brukergrensesnittet. Irriterende, ikke sant? Det er et problem når ting krasjer, ja, men også fordi ting som oppdateringer og legge til private kanaler, i stor grad utløses ved å starte systemet på nytt. Er det ikke noen måte å tvinge tingen til å starte på nytt uten å koble fra strømmen og plugge den inn igjen?



