Slik bruker du Android Oreos nye varslingskanaler til tilpassing av ultragranulær varsling

Google har gjort mye i nyere versjoner av Android for å gi brukerne en måte å tilpasse varslinger på, men ikke engang kommer nær Oreos nye varselkanaler. Med disse nye innstillingene kan du ta varsler til et helt nytt nivå.
Hva er varslingskanaler, uansett?
I et nøtteskall gir varselkanaler utviklere en måte å gruppere bestemte typer meldinger sammen i sine apper, og la deretter Brukerne angir tilpassede viktighetsnivåer for disse varslingsgruppene.
Hver annen gruppe har fire meldingsnivåer. Viktighet: "
- Haster: Gjør en lyd og dukker opp på skjermen.
- Høy: Gjør en lyd og legger et varsel i baren.
- Medium: Ingen lyd, men et varsel er fortsatt plassert i linjen.
- Lav: Ingen lyd eller visuell avbrudd - et stille varsel.
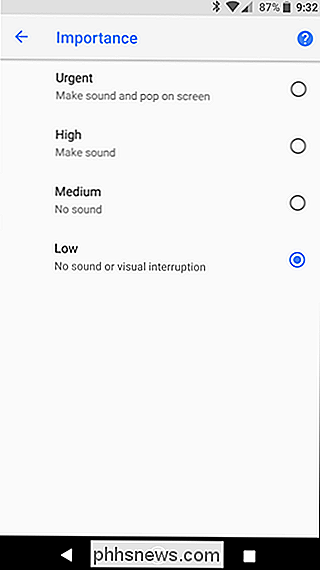
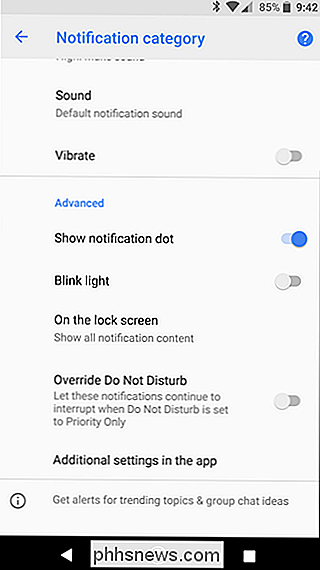
Utover viktighetsnivået kan du også bytte ting som Notification Dots, velge om du vil blinke lyset, diktere hvor mye innhold fra den spesifikke varslingstypen som vises på låseskjermbildet, og la varslene overstyre Ikke Forstyrrelsesmodus.
Meldingsgruppene er bestemt av utvikleren, og Dette er noe som må kodes inn i appen for Oreo-hvis appen ikke støtter det, så er det ikke mulig å tvinge det. Google har selvfølgelig oppdatert flertallet av appene sine for å jobbe med varselkanaler.
Google Allo har for eksempel seks forskjellige varslingsgrupper som kan tilpasses. Google Kalender har derimot bare en. Dette er fornuftig, ettersom Allo er en chatbasert klient som genererer mye flere varsler av ulike typer, hvor Kalender egentlig bare har en hovedvarsling.
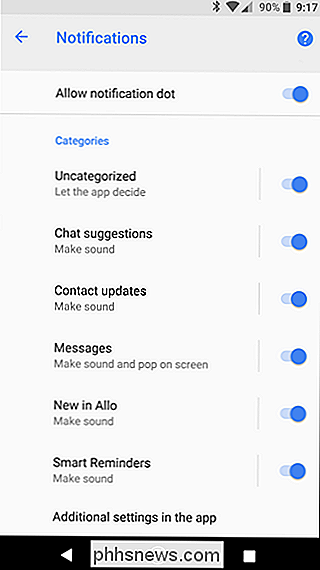
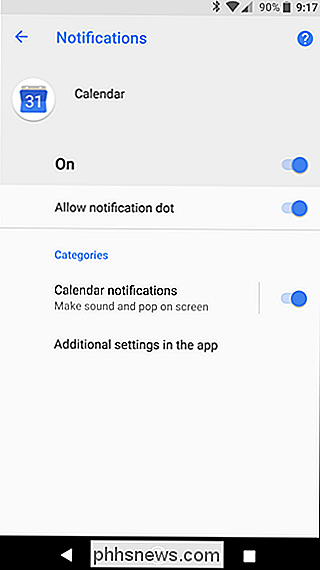
RELATED: Slik deaktiverer du "Vises over andre apper" Varsling på Android Oreo
Varslingskanaler er også dynamiske, slik at nye kanaler automatisk opprettes etter behov når appen støtter den. For eksempel oppretter Android System en ny kanal for hver app som viser over andre apper, slik at du kan styre hver enkelt enkeltvis. Dette er også grunnen til at deaktivering av funksjonen "viser over andre apper" kan være en smerte for å bli kvitt.
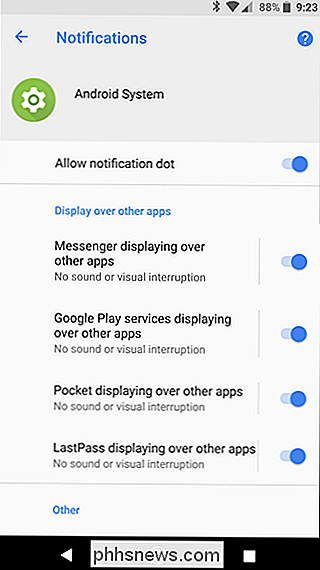
Ved å justere disse varslingsinnstillingene kan du enkelt kontrollere hva som skjer når denne typen varsel kommer inn. La oss bruke Android Skjermbildevarsling som et eksempel her. Dette er i det minste etter min mening den mest ubrukelige av alle Android-varsler, fordi du ganske mye vet når du har tatt et skjermbilde. Jeg vil ikke at varslingen skal snu opp statuslinjen, og jeg hater å måtte sveipe den bort når du tar skjermbilder etter hverandre.
Med Oreos nye verktøy kan jeg fortelle System UI at denne typen varsel er lavest betydning. Det betyr at det ikke vil gi lyd eller vise visuell avbrudd. I stedet genererer det bare et stille varsel som jeg kan avvise på et senere tidspunkt. Jeg elsker det.
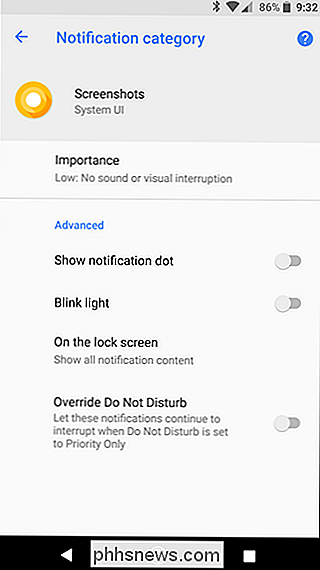
Slik bruker du varselkanaler
La oss snakke om hvordan du får tilgang til disse alternativene selv.
Som nevnt ovenfor vil disse nye alternativene ikke være tilgjengelig for alle apper rett ut av esken, så hvis du prøver å følge med en annen app enn jeg bruker i mitt eksempel og ikke ser halvparten av det jeg snakker om, så er appen sannsynligvis ikke støttes ikke. Hvis det er tilgjengelig, vet du ganske mye umiddelbart - her er en sammenligning av en app som støtter varslingskanaler (Meldinger, til venstre), og en som ikke gjør det (Facebook Messenger, til høyre). Som du kan se, er det ikke et valg for kategoribeskrivelse i Facebook Messenger, noe som indikerer at appen ikke har blitt oppdatert for å støtte funksjonen.
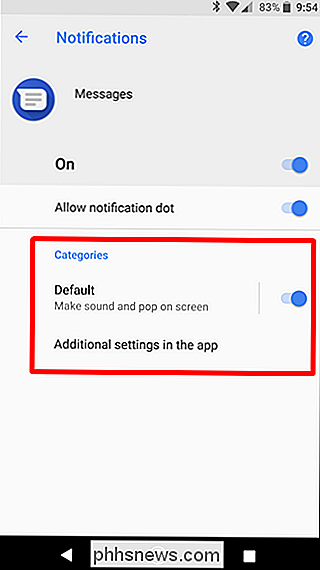
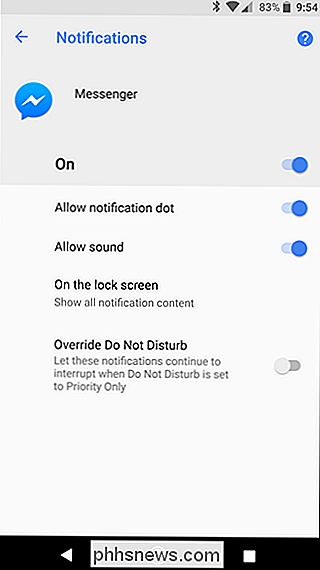
Siden det har så mange alternativer å velge fra, la oss bruke Google Allo som marsvin her. For å få tilgang til alle meldingsinnstillingene, gi varslingslinjen en slepebåt, og trykk deretter på tannhjulikonet for å hoppe inn i Innstillinger-menyen.
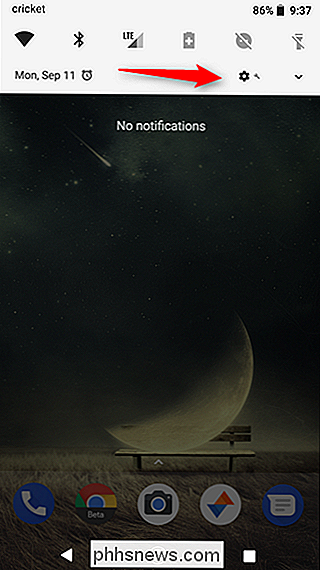
Velg innstillingen "Apps & Notifications", og velg deretter "App Info" -oppføringen.
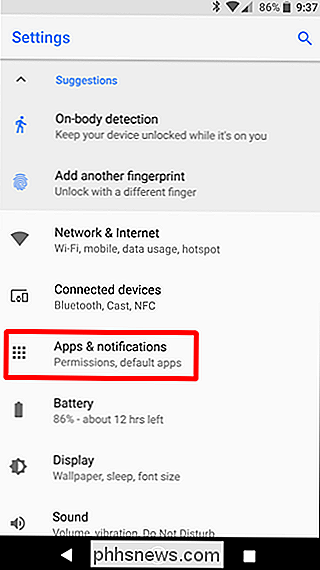
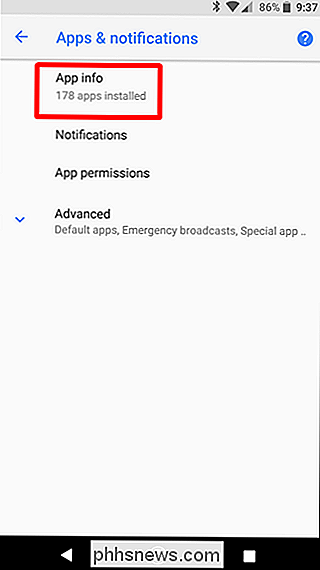
Finn din app og trykk på den. Du vil bli presentert med en rekke alternativer i denne menyen, men trykk på den første: "App notifications."
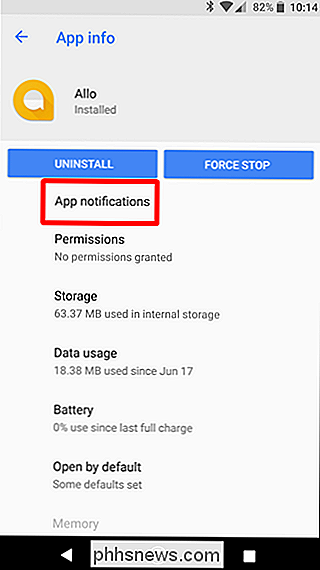
Du finner alle kanalalternativer under "Kategorier" -delen. Du kan tilpasse (eller bytte) hver oppføring her individuelt. Dette eksempelet viser en rekke alternativer, inkludert Chatforslag, Kontaktoppdatering, Meldinger og mer. Det er også et alternativ for ikke-kategoriserte varsler, som er standardhandling for eventuelle varsler som ikke faller inn i de andre kategoriene.
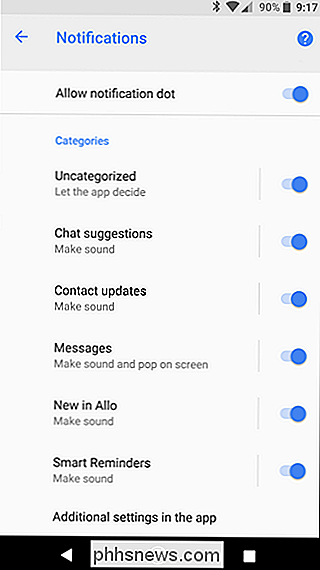
For å tilpasse en varslingskategori, trykk bare på oppføringen. Det første alternativet i menyen "Notification Category" lar deg diktere det viktighetsnivået vi snakket om tidligere. Du kan også angi standardlyden her, samt veksle vibrasjoner.
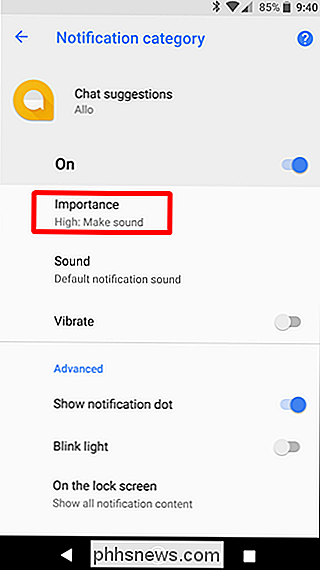
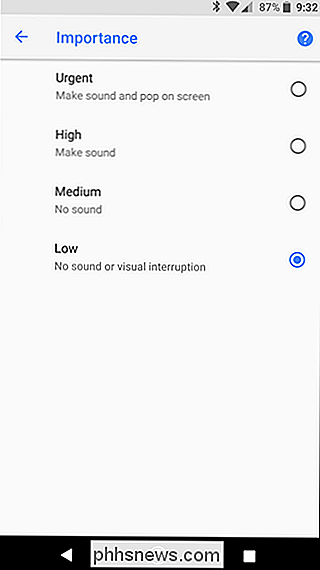
Avsnittet "Avansert" dekker alle de ekstra greiene, for eksempel varselpunkter og lysstyring. Hvis det er flere innstillinger tilgjengelig i appen, finner du et notat nederst på menyen som sier så mye.
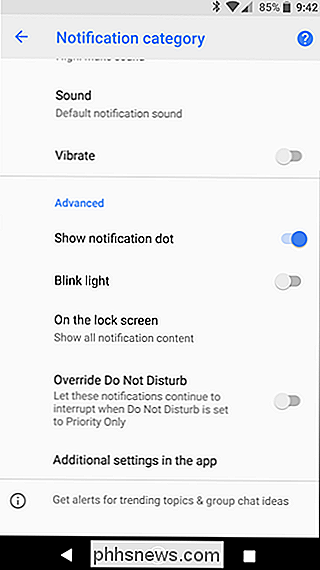
Slik tilpasser du en bestemt melding
Du trenger ikke å grave inn i " Innstillinger "-menyen for å tilpasse appens varsler, skjønt. I stedet kan du tilpasse hver type varsel når en er generert.
La oss bruke skjermbildeverktøyet som et eksempel her. Etter at du har tatt et skjermbilde og varslingen er generert, trekker du varslingsskyggen ned, og skyver deretter varselet til høyre litt for å avsløre alternativene. Sørg for ikke å skyve for fort, eller du vil bare avvise varselet i stedet.
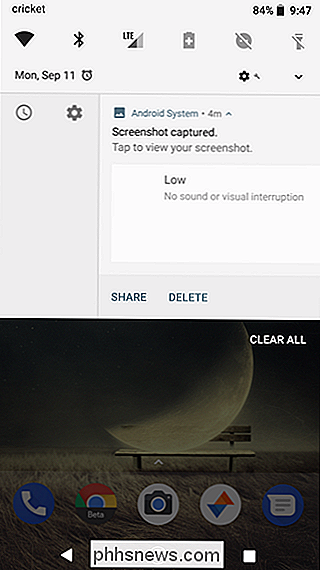
Trykk på tannhjulikonet for å vise hvilken app som genererte varselet, samt hvor mange andre kategorier appen har. Trykk på alternativet "Alle kategorier".
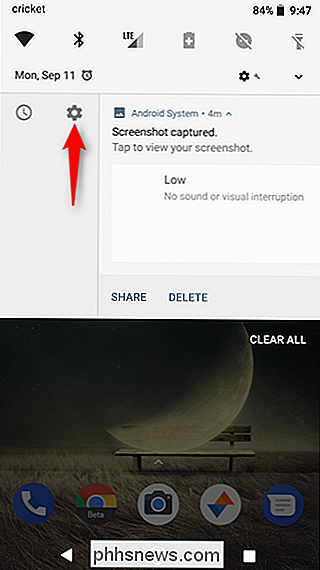
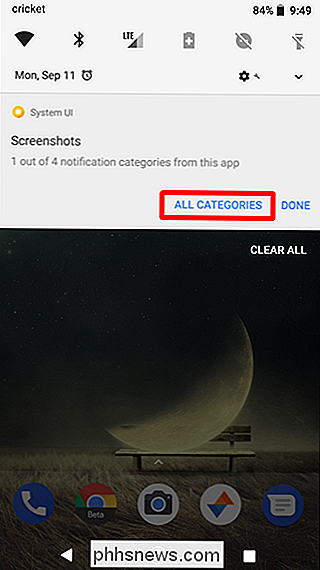
Dette kaster deg direkte inn i appens varslingsalternativer i Innstillinger-menyen. Hvis du ser nøye på, viser systemet til og med hvilket alternativ du vil trykke ved å markere det i grått kort, akkurat som om du tappte det selv.
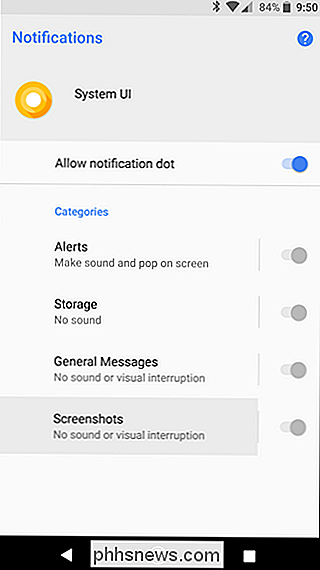
Gå videre og trykk på det alternativet, og tilpass deretter varselet etter behov. Personlig setter jeg skjermbildets viktighetsnivå til lavt. Ingen lyd, ingen visuell avbrudd. Men igjen, det er bare ett eksempel.
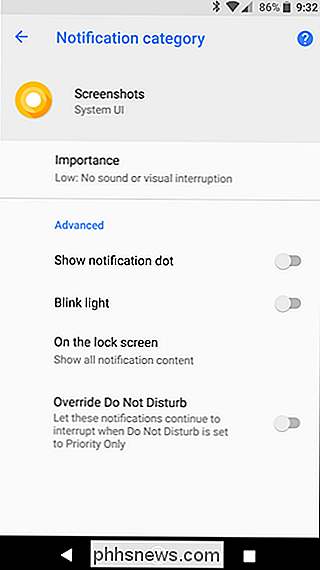
Hvis jeg sa Varselkanaler er en enkel og brukervennlig funksjon, vil jeg lyve. Det er ingen tvil om at dette er et verktøy for kraftbrukere, og en som sannsynligvis bare forvirrer mindre teknologiske kunnskapsrike Android-eiere. Heldigvis er det også ganske godt skjult, så de fleste brukere som ikke trenger å vite om denne funksjonen, vil sannsynligvis ikke snuble over det.

Slik tar du et skjermbilde på Android Wear
Android Wear er en nyttig og verdig motsetning til mobiltelefonen din, og legger varsler og Google Nå rett på håndleddet ditt. Saken er, noen ganger vil du fange noe som er på skjermen for å vise noen, eller til og med dokumentere en feil. Å ta skjermbilder på Wear er ikke så grei som det kan være. RELATED: Hvordan sette opp, tweak og bruk din Android Wear Watch Med klokken din i telefonen, åpner du Android Wear-appen.

Slik synkroniserer du Kodi-biblioteket ditt over flere enheter med MySQL
Kodi er fortsatt et av de kraftigste mediasenterprogrammene rundt, og det fungerer på alt fra kraftige medie-PCer til små Raspberry Pis. Men hvis du har flere TV-er i huset ditt, ville det ikke vært fint hvis de alle bodde i synkronisering? Som standard, hvis du har flere Kodi-maskiner, vil de ikke gjenkjenne hverandre.



