Slik setter du en iPhone eller iPad i "Overvåket modus" for å låse opp kraftige styringsfunksjoner

Overvåket modus er beregnet for organisasjoner, men du kan aktivere det på din egen iPhone eller iPad. Overvåket modus får deg noen ekstra funksjoner som gjemmer inkludert apps, og alltid på VPN-er.
Du trenger en Mac for å gjøre dette, og enheten din blir slettet under installasjonsprosessen. Overvåket modus kan brukes til å låse ned barnets enhet som en organisasjon ville låse ned en ansattes enhet.
Hva du trenger å vite om tilsynet
RELATED: Hvordan skjule IOS 'Innebygd Apper i IOS 9 og tidligere
Hvis du har ansvaret for en stor organisasjons enheter, vil du sannsynligvis bruke Apples Device Enrollment Program for å aktivere tilsyn på enhetene dine trådløst. Vi dekker den manuelle metoden her, som alle med Mac kan bruke til å manuelt aktivere tilsyn på en eller flere iPhones eller iPads de eier.
Den manuelle metoden bruker Apple Configurator, som Apple kun tilbyr for Mac. Eldre versjoner av Apple Configurator ble også tilbudt for Windows, men er ikke lenger. Det er ingen vei rundt dette: Du trenger en Mac for dette.
Når du setter en enhet i overvåket modus, slettes dataene på den. Du kan fortsatt logge på med iCloud-kontoen din og gjenopprette en iCloud-sikkerhet senere - eller lage en manuell sikkerhetskopiering med iTunes på forhånd og gjenopprette den sikkerhetskopien etterpå - men du må sette opp iPhone eller iPad igjen.
Først : Deaktiver Finn min iPhone eller finn min iPad
RELATED: Slik sporer, deaktiverer og tørker du en tapt iPhone, iPad eller Mac
Før du fortsetter, vil du deaktivere Finn min iPhone eller Finn Min iPad-funksjon på enheten din. Dette deaktiverer "Aktiveringslås", noe som ellers forhindrer at Apple Configurator automatisk konfigurerer enheten uten din iCloud-ID. Ikke vær bekymret - du kan aktivere dette etter at du har overvåket iPhone eller iPad igjen.
For å gjøre dette, åpne "Settings" -appen på enheten, trykk "iCloud", trykk "Finn min iPhone" eller " Finn min iPad, "og deaktiver" Finn min iPhone "eller" Finn min iPad "-alternativet.
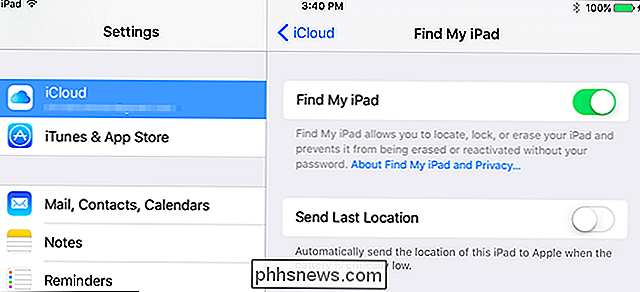
Slik setter du en iPhone eller iPad i overvåket modus
For å komme i gang må du åpne Mac App Oppbevar og installer den gratis Apple Configurator 2-appen fra Apple.
Du blir bedt om å koble til en iPhone, iPad, iPod Touch eller Apple TV-enhet til din Mac. Bruk den vanlige USB-kabelen du vanligvis bruker til å lade telefonen eller nettbrettet for å koble den til din Mac.
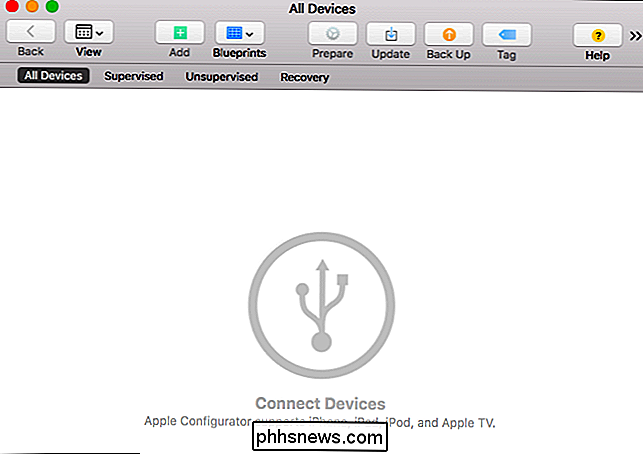
På iPhone eller iPad blir du spurt om du vil stole på den tilkoblede Mac-en. Trykk på "Tillit" -knappen.
Etter et øyeblikk vil du se den tilkoblede enheten vises i Apple Configurator-vinduet.
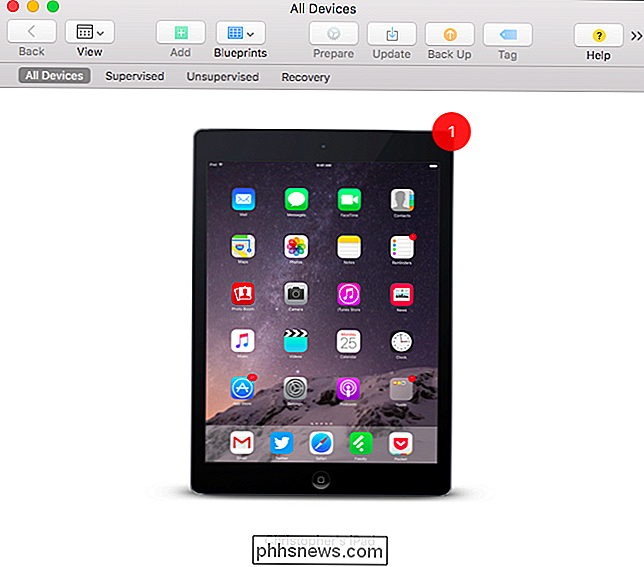
Dobbeltklikk på den tilkoblede enheten i vinduet, og du vil se mer informasjon om det. Klikk på "Forbered" -knappen på verktøylinjen for å klargjøre enheten for tilsyn.
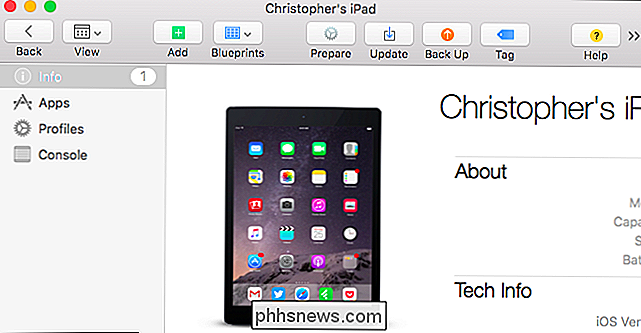
Velg "Manuell" konfigurasjon og klikk "Neste" for å fortsette med manuell overvåkningskonfigurasjon.
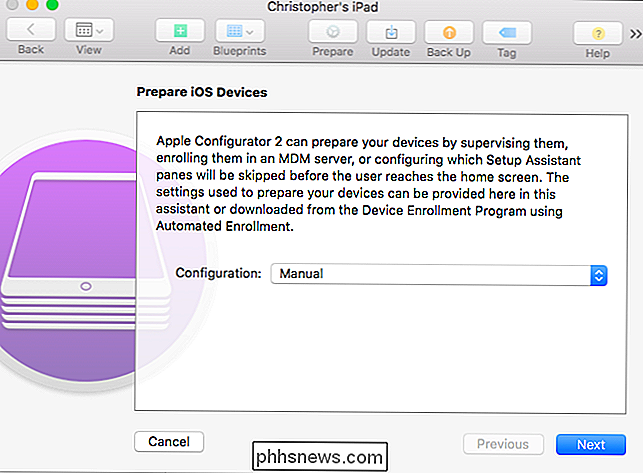
Hvis du har en styringsserver for mobilenhet, kan registrere enheten din på en MDM-server herfra. Hvis du ikke gjør det, og du vil ikke hvis du bare gjør dette på dine egne enheter, velg "Ikke registrer deg i MDM" og klikk "Neste" for å fortsette.
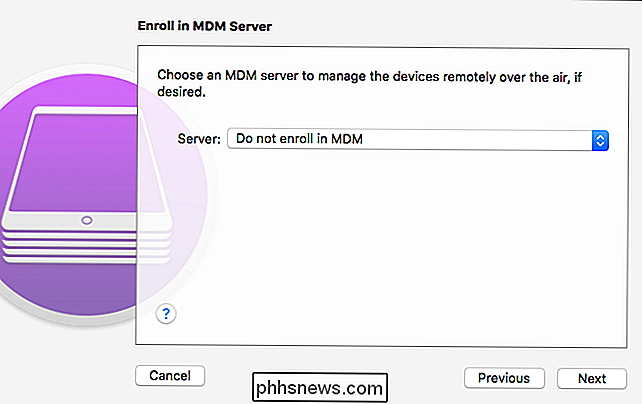
Aktiver alternativet "Overvåk enheter" her .
Som standard er også "Tillat enheter å koble til andre datamaskiner" merket. Dette vil gjøre at iPad eller iPhone kan kobles sammen med andre datamaskiner, for eksempel å synkronisere med iTunes på andre datamaskiner. Du kan forhindre at iPhone eller iPad parres med andre datamaskiner enn Macen ved å fjerne merket for alternativet Tillat enheter å parre med andre datamaskiner.
Klikk på "Neste" når du er klar til å fortsette.
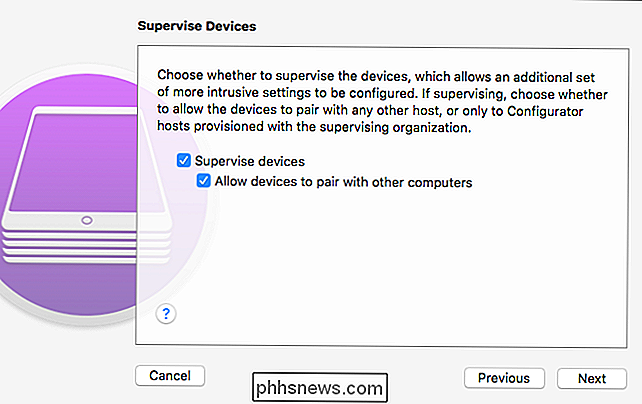
Du vil må skrive inn et organisasjonsnavn her for å fortsette. Dette organisasjonsnavnet vises på enheten, noe som indikerer "organisasjonen" enheten overvåkes av. Skriv inn alt du liker her og klikk "Neste" for å fortsette. Du kan også skrive inn et telefonnummer, e-postadresse og adresse for organisasjonen, hvis du vil - men du trenger ikke.
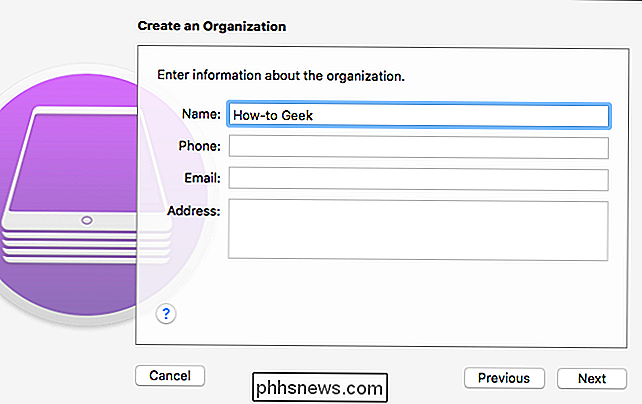
Du vil nå velge "Generer en ny tilsynsidentitet" med mindre du har gjort dette før. Klikk på "Neste" og "verktøyet vil generere en ny" tilsynsidentitet "for din organisasjon. Hvis du allerede har opprettet en tilsynsidentitet, kanskje du overvåker mer enn én enhet, kan du velge "Velg en eksisterende tilsynsidentitet."
Hver tilsynsidentitet har sitt eget sikkerhetssertifikat. Hvis du bare skal jobbe med din overvåkede enhet på din eneste Mac, trenger du ikke å bekymre deg for dette - det fungerer bare med Mac. Andre Mac-maskiner kan ikke administrere enheten din, med mindre du eksporterer tilsynsidentiteten til dem.
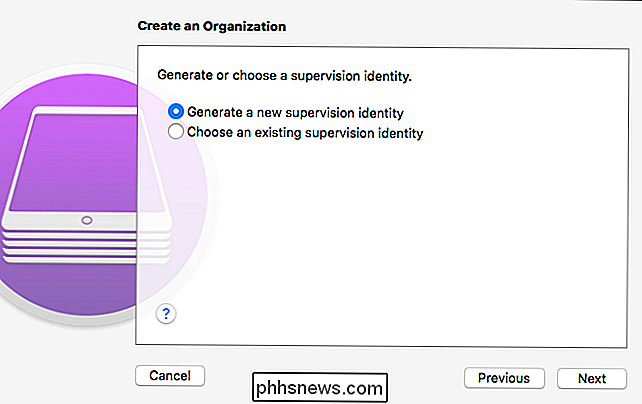
Du kan nå velge hvilke trinn som vises under første gangs oppsettassistent på den overvåkede enheten. Dette tillater organisasjoner å tilpasse oppsettprosessen for sine brukere. For eksempel kan en organisasjon definere disse innstillingene i en konfigurasjonsprofil og skjule de tilknyttede skjermene fra installasjonsprosessen for første gang.
Forutsatt at du bare vil overvåke din egen enhet, kan du bare la "Vis alle trinn" aktiveres for ikke å justere installasjonsprosessen for første gang. Klikk på "Forbered" -knappen, og Apple Configurator overvåker enheten.
Advarsel: Apple Configurator tørker enheten når du klikker på "Forbered"!
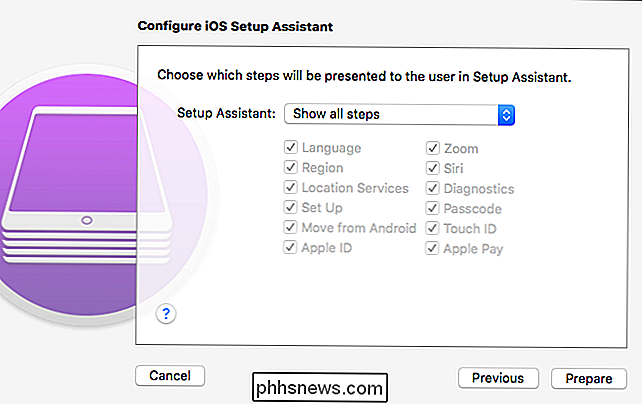
Apple Configurator vil nå gå gjennom prosessen med å tørke enheten, sette den inn opp og overvåke det.
Når det er gjort, kan du koble enheten til din Mac med en USB-kabel og administrere den fra Apple Configurator, opprette konfigurasjonsprofiler og bruke dem, selv om de trenger en overvåket enhet. Dette betyr at du nå kan skjule de innesluttede appene, aktivere en permanent VPN, og endre andre kraftige innstillinger.
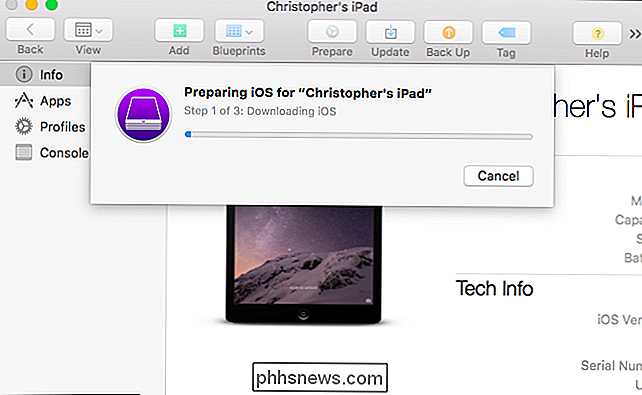
Hvis du har overvåket en enhet med Apple Configurator, og du vil fjerne tilsynet, kan du bare tilbakestille enheten til fabrikkinnstillingene. Dette vil fjerne "tilsynet" på enheten, og det blir normalt igjen.
For å forhindre at brukere fjerner tilsyn, kan du bruke konfigurasjonsprofiler til å låse iPhone eller iPad og deaktivere tilgangen til alternativene på " Reset "skjermbildet i Innstillinger.

Slik våkner du opp til din favoritt-sang ved hjelp av Apple Music
Går du aldri å sove, bare dreading lyden din vil gjøre for å våkne deg om morgenen? Nå, takk til Apple Music, nå kan du våkne opp til en hvilken som helst sang eller spilleliste du vil ha på din iOS-enhet. Lag sangen tilgjengelig frakoblet Først må du trykke på Apple Music (du må ha et aktivt abonnement på dra nytte av funksjonen), og finn sangen du vil bruke til å angi som alarm.

Android-apper kommer til å bli fantastiske på Chromebooks ... Når kinkene er slått ut
Android-apper kommer til Chromebooks, og ASUS Chromebook Flip er den første enheten for å få en smak av hva som skjer å være som. Det er fornuftig, det er en ultra-bærbar konvertibel laptop-slash-tavle som gjør mye arbeid godt med og uten tastaturet. Det virkelige spørsmålet er imidlertid hvor praktisk er dette?



