Slik oppretter du din egen Discord Chat Server

Discord er et utmerket, gratis chatprogram som ble bygget for spillere, men er nyttig for alle. Den leveres med Slack-stil tekst chat, gruppestemmekanaler og mange verktøy for å administrere brukerne. Det er et flott verktøy for å få et fellesskap sammen eller snakke med venner mens du spiller spill. Slik oppretter du din egen server.
Hva er Discord?
Discord er mye som Slakk med noen ekstra funksjoner som er utviklet for å hjelpe spillere ... men ærlig, det er et flott chat-program rundt. Vanlige tekst chat kanaler fungerer mye som klassiske IRC-stil chat rom. Alle (med tillatelse) kan gå inn i et rom og snakke eller bruke skråstrekommandoer. Discord tilbyr også tale kanaler som medlemmer av serveren kan slippe inn for å snakke med andre medlemmer ved hjelp av et headset. Så, for eksempel, kan du konfigurere en server for dine spillkammerater, og opprett en stemmechattkanal for Overvåkning , Destiny og Minecraft . Hopp i riktig kanal, og du kan snakke med alle som spiller det spillet uten å forstyrre dine venner som er i et annet spill. Ikke bekymre deg for å invitere eller opprette en ny gruppechat hver eneste gang du spiller.
For øyeblikket er det gratis å konfigurere en Discord-server, og det er ingen grenser for antall brukere, kanaler eller til og med servere du kan opprette. (Discord har informasjon om hvordan det tjener penger her.) Det finnes allerede tusenvis av eksisterende Discord-servere for alle typer samfunn og grupper som du kan bla gjennom her (Merk: Noen kan være NSFW). Enten du vil ha et sted for vennene dine til å chatte mens du spiller Overvåkning , eller hvis du vil bygge et samfunn av tusenvis av mennesker rundt din hobby med ekstrem stryking, kan du opprette en server for dine behov.
Slik oppretter du en discord-server
Vi skal demonstrere på desktopversjonen av Discord-appen, men trinnene skal i stor grad være det samme på mobilen også. For å opprette din egen server, åpne Discord-appen (hvis du ikke har den, last den ned her) og opprett en konto hvis du ikke allerede har en. Klikk deretter på pluss-ikonet i en sirkel i serverkolonnen på venstre side av skjermen.
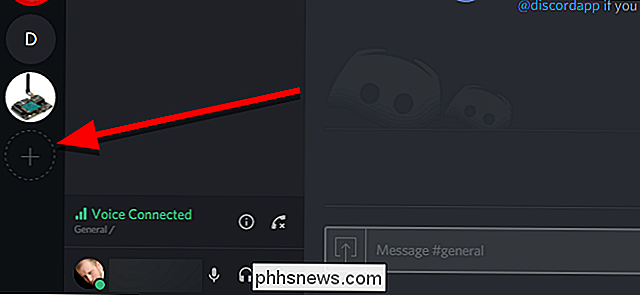
Klikk på "Opprett en server" til venstre.
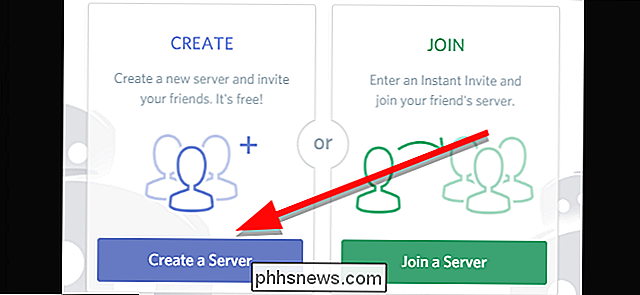
Gi serveren et navn under Servernavn.
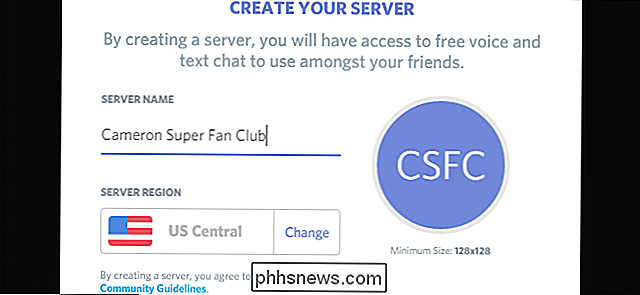
Du kan eventuelt klikke sirkelen til høyre for å laste opp et miniatyrbilde for å representere serveren din. Hvis du blir med flere servere, vil dette være den primære måten du skiller mellom dem, så velg noe unikt som identifiserer serveren din på et øyeblikk.
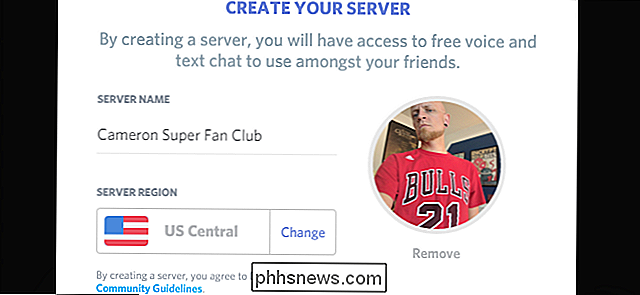
Når du har tatt alle dine beslutninger, klikker du Opprett nederst i vinduet.
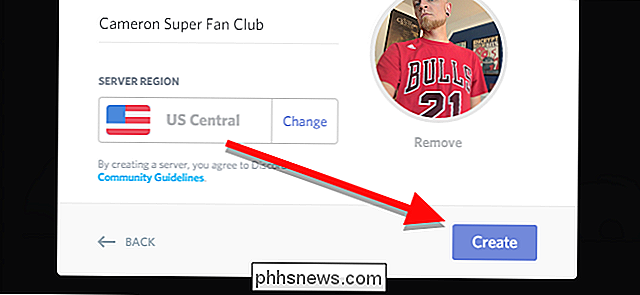
Det er alt som trengs! Bare noen få korte klikk, og du har din egen Discord-server.
Nå som du har opprettet serveren din, vil du få det til å føles som hjemme. Begynn med å invitere venner til å bli med deg. Hold musepekeren over en tekst- eller talekanal, og klikk på Create Instant Invite-ikonet.
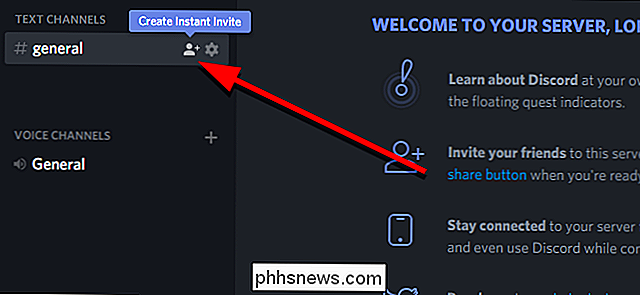
I vinduet som dukker opp, får du en midlertidig invitasjonslink. Kopier dette og del det til alle du vil legge til på serveren din. Hvis de ikke allerede har en Discord-konto, blir de bedt om å opprette en når de registrerer seg. Disse invitasjonene utløper som standard etter en dag. Hvis du klikker på tannhjulikonet, kan du endre hvor lenge til de utløper, og til og med begrense hvor mange brukere som kan bruke en kobling.
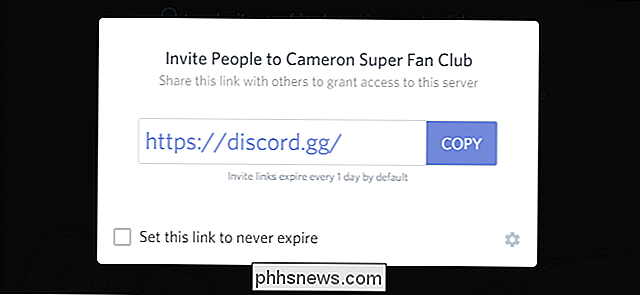
Du kan også legge til alle tekst- og talekanaler du trenger ved å klikke plustegnet ved siden av hver del i kanalens kolonne på venstre side av appen.
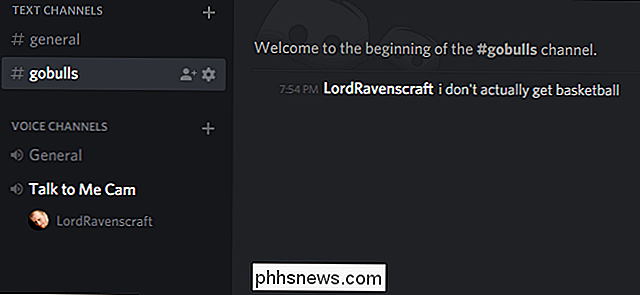
Discord har mye mer å tilby enn vi kan dekke i en enkelt artikkel, men med din egen server er du klar til å begynne å chatte med teamet ditt hvor som helst og fungerer imidlertid best for deg.

Slik endrer du påloggingsskjermbakgrunnen I MacOS Sierra, Yosemite og El Capitan
Når du slår på Mac, merker du det uskarpe bildet bak påloggingsskjermen? Som standard er det en sløret versjon av Sierra's ikoniske tapet eller en sløret versjon av ditt nåværende bakgrunn. Har du noen gang ønsket at dette bildet ikke var uskarpt? Eller at det var annerledes enn standard bakgrunnsbilde?
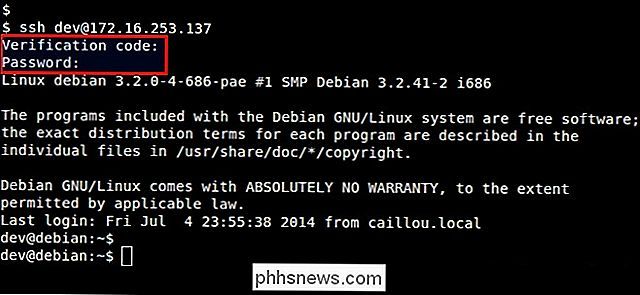
Hvordan holder jeg passordene usikre når jeg kjører en kommando som et SSH-argument?
Å Holde passordene godt sikret er noe vi alle trenger å ta på alvor, men hva gjør du hvis en bestemt Program eller app viser passordet ditt i vanlig øye mens du skriver det? Dagens SuperUser Q & A-post har løsningen på et frustrert leserens passordproblem. Dagens Spørsmål og svar-sesjon kommer til oss med høflighet av SuperUser-en underavdeling av Stack Exchange, en fellesskapsdrevet gruppe av Q & A-nettsteder.



