Slik kontrollerer du Smarthome-enhetene med Google-startsiden

For å gi Google Home med enda flere muligheter, kan du koble til noen få forskjellige smarthome-enheter og kontrollere dem ved hjelp av annet enn stemmen din. Slik oppretter du det.
RELATED: Slik setter du opp Google Home
Taleassistent enheter som Amazon Echo og Google Home er fine for seg selv. De kan være svært hjelpsomme på kjøkkenet eller med andre oppgaver, for eksempel å se opp informasjon, spille musikk og til og med fortelle deg hvordan trafikken er akkurat nå. Men hvor disse enhetene virkelig skinner er i smarthome-avdelingen. Slik kobler du dine smarthome-enheter til Google-startsiden din (ved hjelp av Philips Hue som vårt eksempel) og kontrollerer dem med bare stemmen din.
Det første du vil gjøre, er å åpne Google Hjem-appen på smarttelefonen din og skyv åpne menyen på venstre side og velg "Home Control."
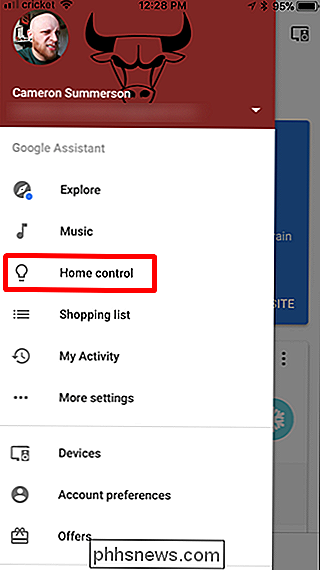
Trykk på runden pluss knappen i nederste høyre hjørne av skjermen.
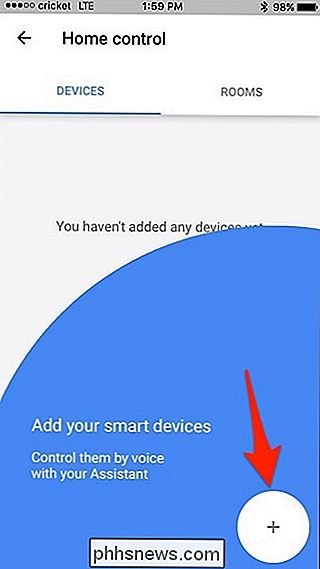
Dette vil gi opp en liste over alle smarthome produkter kompatibel med Google Home - bare bla gjennom til du finner den du prøver å legge til. Det skal omdirigere deg til det aktuelle produktets innloggingsside.
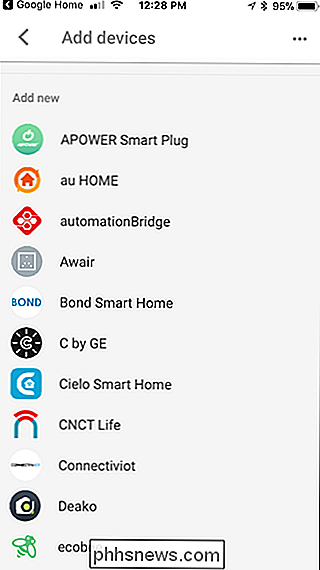
Siden det er så mange alternativer, vil den faktiske tilkoblingsprosessen være avhengig av enheten, så du må følge instruksjonene for den aktuelle enheten.
Når du har utstyret ditt er koblet til hjemme-appen, vil du tildele det til et bestemt rom. For å gjøre det, skyv over til "Rom" -fanen i hjemmeprogrammet.
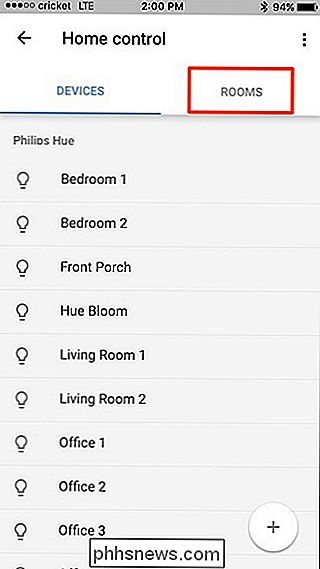
Trykk deretter på runden pluss-knappen nederst til høyre for å sette opp et nytt rom.
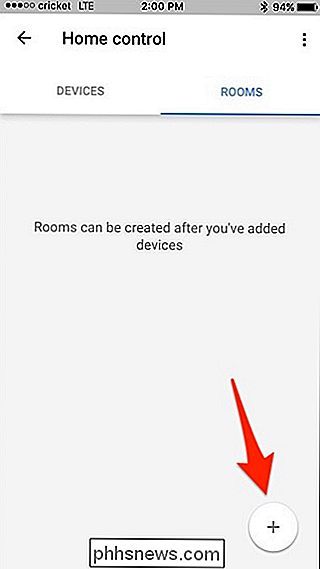
Velg et rom fra listen. Dette er hva rommet ditt vil bli kalt, og hva du trenger å ringe det når du forteller Google Home for å kontrollere enheten din. Du kan også bla helt ned og velge "Legg til tilpasset rom", der du kan navngi alt du vil, så lenge det er noe Google Home kan gjenkjenne når du sier det.
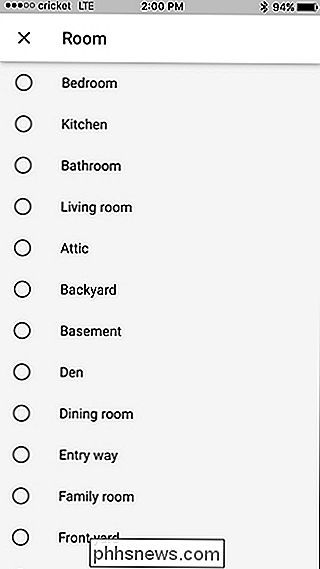
Når du velger et rom, må du sjekke merker ved siden av hvert element du vil ha tilknyttet det rommet. Trykk på "Ferdig" øverst til høyre når du har valgt alle passende enheter.
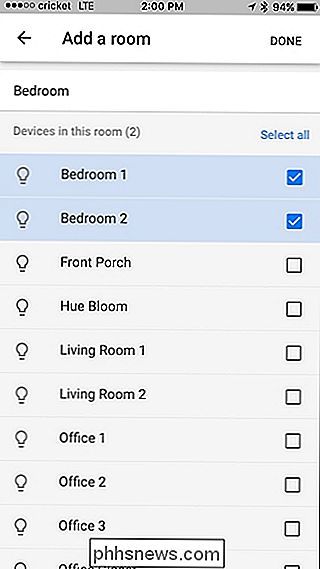
Rommet vises i listen, og du kan trykke på runden pluss knappen igjen for å legge til flere rom. Når du legger til alle rommene du vil, kan du lukke ut av appen og begynne å kontrollere tingene dine ved hjelp av Googles hjemmeside.
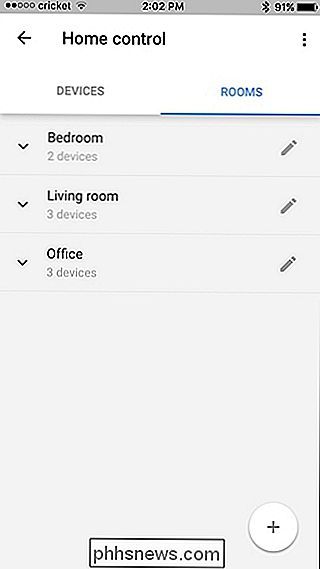
Derfra må du konsultere dokumentasjonen til den aktuelle enheten for å finne bestemte talekommandoer .

Slik setter du opp et kontor Svar i Windows 10 Mail
Hvis du kommer til å være ute av kontoret for en stund, kan du sette opp Mail i Windows 10 for å svare automatisk til alle e-postmeldinger du mottar, slik at folk ikke vet at du ikke vil lese eller svare på e-postmeldinger i løpet av den tiden. I øyeblikket støttes automatiske svar i Mail bare for Outlook.
Slik endrer du ikonet for en EXE-fil
La oss innse det: Noen apper har virkelig stygge ikoner. Visst, du kan alltid lage en snarvei til EXE-filen din og deretter endre ikonet for snarveien, men hva gøy ville det være? Slik endrer du ikonet for EXE-filen selv. Windows inneholder ikke en innebygd måte å endre ikonet for EXE-filer, så du må laste ned en gratis kopi av ressurshacker før du kommer i gang .



