Slik får du lett tilgang til ditt hjemmenettverk fra hvor som helst med dynamisk DNS

Vi har alle ting i vårt hjemmenettverk som vi ønsker å få tilgang til fra utsiden: musikksamlinger, spillservere, filbutikker og mer. Dynamisk DNS gjør det enkelt å gi hjemmenettverket en minneverdig og enkel å bruke adresse.
Hva er dynamisk DNS og hvorfor vil jeg ha det?
RELATED: Hva er DNS, og skal jeg bruke en annen DNS-server ?
Før du begynner å snakke om hva dynamisk DNS (DDNS) er, la oss begynne med det grunnleggende - hvilket DNS selv er. DNS, eller Domain Name System, er den magien som gjør Internett-brukervennlig og den største siden siden skiver.
Alle Internett-tilgjengelige ressurs-nettsider, FTP-nettsteder, du heter det, har en IP-adresse som serverer som ressursens nettverksadresse på internett. Disse adressene er numeriske, i formatet 123.123.123.123, og er ikke spesielt enkle å huske. Husk siste gang du gikk til 66.220.158.68 for å sjekke bildene av niesen din? Nei? Selvfølgelig gjør du det ikke, fordi du skrev facebook.com inn i nettleseren din i stedet for 66.220.158.68. En DNS-server løst din menneskelige forespørsel fra facebook.com til en maskinvennlig adresse som sendte deg, sannsynligvis i hundrevis av sekunder eller mindre, til Facebook.
Ville det ikke vært bra hvis du kunne sette opp Det samme trikset for hjemmenettverket ditt? Det er her Dynamic DNS (DDNS) kommer inn i spill. Det er enkelt for store bedrifter å sette opp domenenavn som Facebook.com fordi adressen til deres webserver er statisk (når de har IP-adressen, endres den ikke). Din hjemme-IP-adresse er annerledes skjønt. Personer med boligforbindelser får en dynamisk tildelt IP-adresse. Din ISP har et stort adressebasseng, og de deler dem med alle som er nødvendig.
Dette gjør det ganske vanskelig å trekke det samme trikset som er så lett for Coca-Cola som fordi adressen du har i dag ikke adressen du kan ha i neste uke. Heldigvis gjør DDNS-leverandører det døde enkelt å tilordne et minneverdig navn til din hjemme-IP-adresse fordi de oppdateres automatisk ettersom IP-adressen din endres over tid.
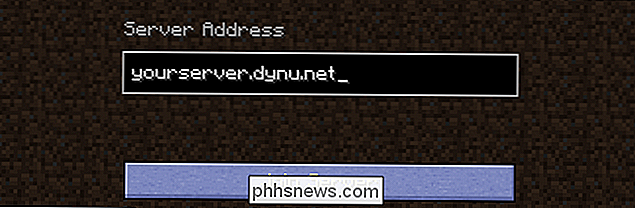
DDNS gir Minecraft-serveren en minneverdig adresse.
Når du har konfigurert DDNS når du deler musikksamlingen din med venner eller inviterte dem til å spille på din søte hjemmelagde Minecraft-server, du kan bare peke dem til et lett-å-huske navn (i stedet for å se opp hjemme-IP-adressen din hver gang du deler en forbindelse med dem) . Når du vil koble deg til din hjemme-datamaskin langt fra, skriver du bare inn "mypersonaladdress.dynu.net" (eller noe av den typen) og du er der.
Hva du trenger
Sette opp DDNS for din hjemmenettverk er veldig enkelt, gratis, og når oppsettet skulle kreve ved siden av ingen vedlikehold over tid. La oss ta en titt på hva du trenger og de to forskjellige metodene du kan bruke til å holde DDNS-adressen din oppdatert.
En DDNS-vert
Først og fremst trenger du en DDNS-vert. Historisk var go-to-løsningen nesten alle som ble brukt, DynDNS. Men tilbake i 2014 gjorde de bort med sin gratis plan (som var en perfekt passform for de aller fleste hjemmebrukere), og gikk bare betalt. Heldigvis har flere enn noen få tilbydere dratt opp for å fylle den gratis DDNS-hosting nisje.

Hvis du leter etter en flott, gratis DDNS-leverandør, trenger du ikke se veldig langt ut. Du kan skaffe topp service gratis hos No-IP, Dynu Systems og Zonomi DNS Hosting - for å nevne noen av de gode alternativene der ute.
Selv om alle DDNS-leverandører, gratis og betalte, vil gi mest mulig utbytte grunnleggende funksjonalitet - løst noen adresse som yourpersonaladdress.dynu.net til hjemme-IP-adressen din - det er noen få funksjoner som strømbrukere kanskje vil legge merke til når man sammenligner ulike DDNS-verter. Noen mennesker vil kanskje bruke sitt eget domener i stedet for DDNS-merkede sub (for eksempel vil du at yourpersonaladdress.com skal løse til hjemme-IP i stedet for yourpersonaladdress.no-ip.net). Det finnes også andre funksjoner som flere underdomener, slik at du kan konfigurere flere adresser som music.yourpersonaladdress.com, minecraft.yourpersonaladdress.com og så videre.
I denne veiledningen bruker vi Dynu Systems, både fordi det er godt etablert og tilbyr et bredt spekter av funksjoner gratis.
En ruter med DDNS-støtte
I tillegg vil du ha en ruter som støtter DDNS-tjenester. Hvorfor er dette så ideelt? Når ruteren din støtter DDNS-tjenester, kan du bare koble inn din DDNS-leverandørinformasjon, og ruteren vil automatisk oppdatere adressen bak kulissene. Så lenge ruteren din er på, vil DDNS-oppføringen alltid være oppdatert, noe som betyr at du alltid kan koble til.
Merk: Ruteren din kan bare støtte noen få utvalgte tjenester, så du vil kanskje sjekke ruteren din admin side før du registrerer deg for en tjeneste. På den måten vet du at du får en konto hos en DDNS-leverandør som støtter ruteren din.
En lokal oppdateringsklient
Hvis ruteren din ikke støtter DDNS-tjenester, trenger du en lokal klient som kjører ofte brukt datamaskin et sted på hjemmenettverket ditt. Denne lette, små applikasjonen vil sjekke hva din IP-adresse er, og deretter ringe hjem til DDNS-leverandøren for å oppdatere DDNS-posten. Det er mindre ideelt enn en ruterbasert løsning - hvis datamaskinen ikke er på når IP-adressen din endres, blir posten ikke oppdatert, men det er sikkert bedre enn å redigere DDNS-oppføringen manuelt.
Slik konfigurerer du dynamisk DNS
La oss se på hvordan du konfigurerer en enkel DDNS-konto med Dynu, peker den på vårt hjemmenettverk og konfigurerer automatisk oppdatering av DDNS-oppføring. Selv om vi bruker Dynu webportalen og innstillingene, er den generelle oppsettprosessen nesten identisk på tvers av leverandører og kan lett tilpasses (se støttefiler for leverandøren din hvis du trenger ekstra hjelp).
Trinn ett: Opprett og konfigurer en konto
Gå over til Dynu registreringsside her og registrer deg for en konto. Bekreft registreringen i e-posten din. Når du har bekreftet oppsettet, kan du logge inn på din Dynu-konto og besøke kontrollpanelet, som vist nedenfor. Klikk på "DDNS Services".
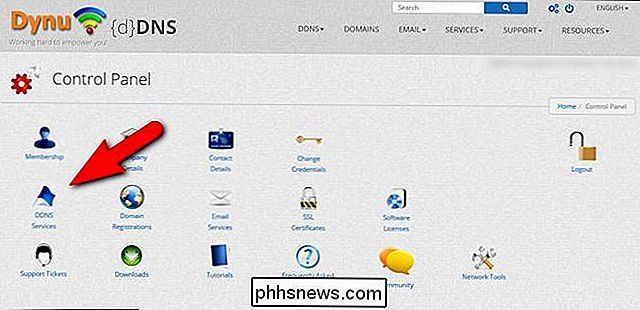
Klikk på den blå "+ Add" -knappen helt til høyre.
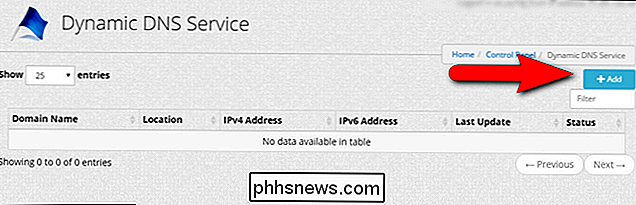
Skriv inn vertsnavnet og domenenavnet du vil bruke, her merket "Host" og "Top Level". Klikk på "+ Legg til" for å legge til oppføringen til kontoen din. Hvis du ønsker å bruke ditt eget domenenavn, kan du også skrive det inn her og følge instruksjonene for å koble domenenavnet til DDNS-tjenesten.
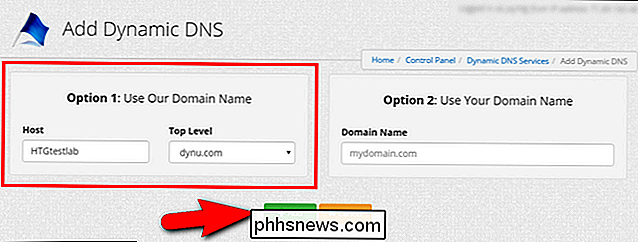
Bekreft at IP-adressen i DDNS-oppføringen er riktig (hvis du jobber fra ditt hjemmenettverk bør det være, hvis ikke, må du redigere det her). Klikk på lagre når du har bekreftet at alt ser bra ut.
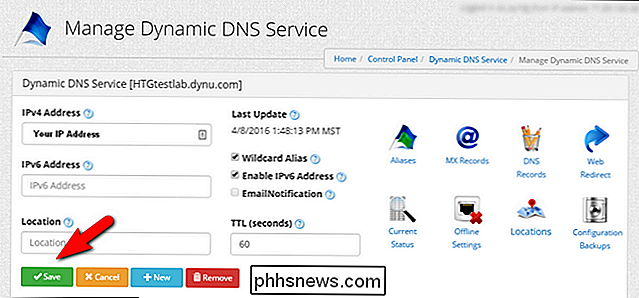
For grunnleggende, uten frills, DDNS-omdirigering, er alt det som er til det. La oss se på det neste viktige trinnet: Konfigurere hjemmenettverket ditt for å automatisk oppdatere serverne for deg.
Trinn to: Konfigurer ruteren
RELATERT: Slå hjemmemottakeren inn i en superdrevet ruter med DD -WRT
Opprette den faktiske DDNS-oppføringen er bare halvparten av kampen når det gjelder tidsbesparelse og bekvemmelighet. Den andre halvparten automatiserer hele prosessen. La oss se på hvordan du automatiserer DDNS-oppdateringer på ruteren og på skrivebordsnivå.
Vi bruker en D-Link-router som kjører den fantastiske tredjepartens DD-WRT-firmware for å demonstrere, men innstillingene er ganske standardiserte på tvers av alle rutere som støtter DDNS-konsulter dokumentasjonen for ruteren eller fastvaren din for å finne ut hvor DDNS-innstillingene er, eller bare peke rundt innstillingene til du finner dem.
På DD-WRT finner du under Setup> DDNS. Som standard er den deaktivert. Åpne rullegardinmenyen, som vist under, og velg "Tilpasset". Som du kan se DD-WRT (og mange andre rutere) kommer du med forhåndsdefinerte oppføringer for ulike DDNS-tjenester, men den tilpassede oppføringen gir mest fleksibilitet (hvis du har det).
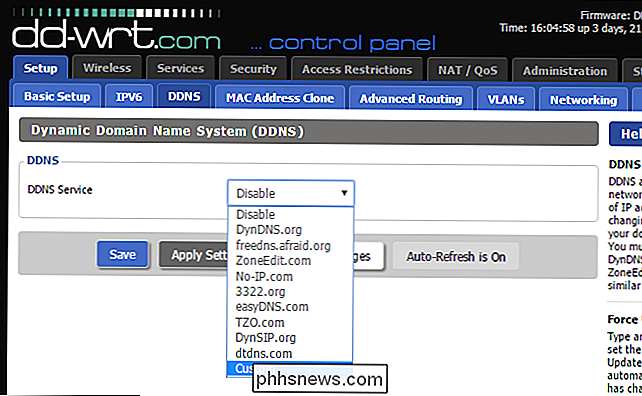
Etter å ha valgt "Tilpasset" må du skriv inn følgende informasjon: DYNDNS-serveren (api.dynu.com for de som bruker Dynu), ditt brukernavn og passord (det samme du logger deg på Dynu-tjenesten med) og vertsnavnet du valgte i forrige del av opplæringen ( f.eks. din personlige adresse.dynu.com). Hvis du ikke er sikker på hva DYNDNS-serveren din er, kan du se dokumentasjonen for tjenesten du meldte deg på.
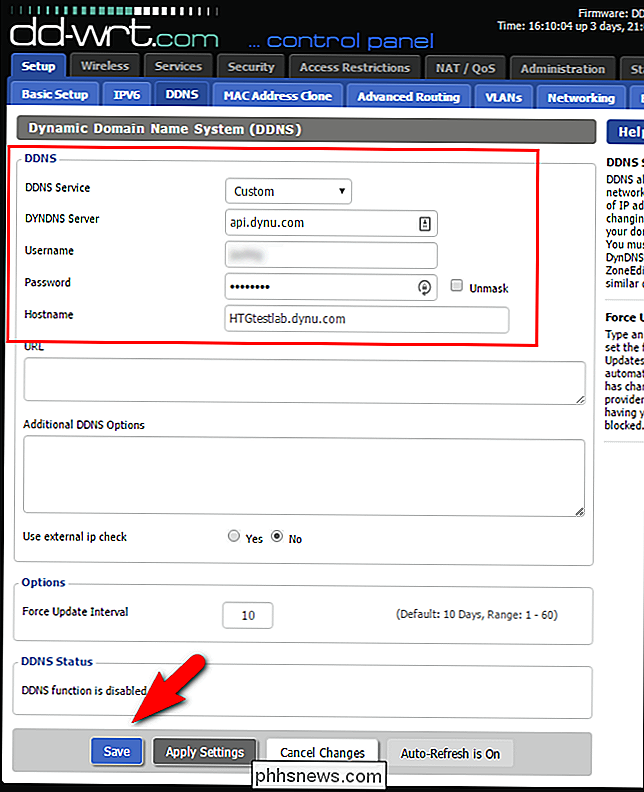
La resten av innstillingene være som de er. Klikk på "Lagre". Ruteren din vil nå oppdatere DDNS-serveren hver gang IP-adressene dine endres (og selv om den ikke er endret, vil den fortsatt koble til DDNS-serveren hver 10. dag, per "Force Update Interval" for å sjekke inn).
Alternativt trinn to: Konfigurer en PC-basert oppdaterer
Ruterbasert oppdatering er langt bedre enn å bruke en PC-basert oppdaterer, men hvis du ikke har en DDNS-vennlig ruteren, er en PC-basert oppdaterer den eneste måten å automatisere oppdateringsprosessen. For å bruke en PC-basert oppdaterer, må du først svinge av nedlastingsseksjonen i kontrollpanelet til DDNS-leverandøren. Du finner nedlastingsdelen for Dynu Systems her. Ta tak i den aktuelle applikasjonen for systemet ditt (i vårt tilfelle, Windows) og last det ned.
Når du har installert programmet, kjør det for første gang og skriv inn brukernavnet og passordet ditt, klikk "Lagre".
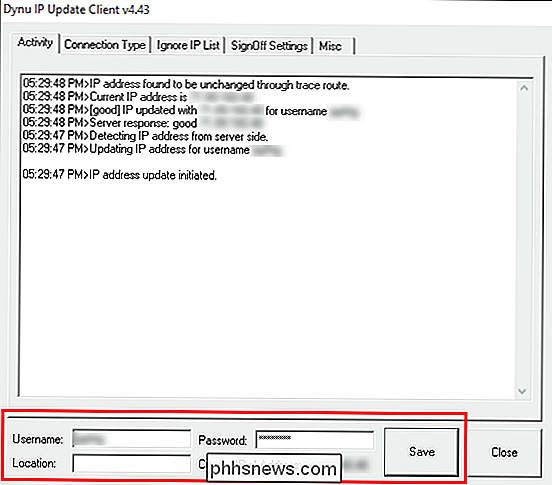
I loggen vinduet vil du se klienten koble til og oppdatere din IP-adresse. Klikk "Lukk" for å sende appen til systemstatusfeltet og, mer eller mindre, glem det. For å gå ned av de avanserte innstillingene, se denne støtten filen her.
Konfigurere overføring av port og andre overveielser
Det vi har oppnådd, på dette tidspunktet i opplæringen, er å lede et menneskevennlig domenenavn til din hjemmenettverkets IP-adresse. Det er kritisk å forstå at alt dette oppnår, er å erstatte din hardt å huske (og ofte endre) nummerbasert IP-adresse med et brukervennlig ordbasert domene.
RELATED: Slik sender du portene på ruteren din
Det ikke endrer innstillingene for hjemmenettverket uansett, uansett hva som fungerte (eller fungerte ikke) før du setter opp DDNS-systemet, fortsetter det å jobbe (eller ikke jobbe) med den nye DDNS-adressen. Hvis du pleide å koble til hjemmemusikserveren din mens du var på jobb ved å besøke XXX.XXX.XXX.XXX:5900 (hjemme-IP-adressen din, port 5900) kan du nå koble til den på yournewDDNSaddress.com:5900.
I annen hånd hvis du ikke kunne koble til den lokale hosted musikkserveren før du konfigurerer DDNS-tjenesten, kan du fortsatt ikke fordi tjenesten ikke ble konfigurert til å ha en Internett-adressert adresse . Du må grave inn i ruteren innstillingene og sette opp port videresending for alle tjenestene du vil få tilgang til utenfor hjemmenettverket ditt.
Det samme gjelder for tjenester som er vert for ruteren selv. Hvis du vil få tilgang til ruterenes innebygde nettverkstilkoblet lagring utenfor ditt hjemmenettverk via DDNS-adressen, må du for eksempel sjekke ruterenes innstillinger og sørge for at routerbasert tjeneste er tilgjengelig fra utenfor nettverket først.
Alt sagt, det er et veldig lite problem for å sette opp DDNS, men en veldig stor belønning. Fra nå av i stedet for å invitere vennene dine til å spille på Minecraft-serveren ved å si "Vent, hold på, jeg må sjekke hva min IP-adresse er, bare et minutt ..." du kan bare si "Jeg ser deg online" fordi Spesielt vertsnavn du har reservert, peker fortsatt rett tilbake til din hjemmeadresse.

Hvorfor er Smartphone Batterilevetid fortsatt så ille?
Telefoner har forbedret seg dramatisk de siste ti årene. Moderne smarttelefoner virker som en teknologi fra en fremmed sivilisasjon når de plasseres ved siden av de originale mobiltelefonene. Men batterilevetiden har ikke blitt bedre. Faktisk virker batterilevetiden som det blir verre. Gamle dumme telefoner kan kjøre i en uke eller mer på en kostnad, men moderne smartphones sliter ofte med å gjøre det gjennom en hel dag.

Slik avinstallerer du Alexa Skills fra Amazon Echo
En av de beste måtene å utvide funksjonene til Amazon Echo, er å installere Alexa-ferdigheter fra tredjepart. Men hvis du installerte en Ferdighet som du ikke spesielt er glad i, kan du avinstallere den fra Amazon Echo. Gitt, det er ingen skade i å ha massevis av Alexa Skills installert, da det ikke tar opp noen lagring.



