Microsoft har endelig gitt ut en "Convenience Rollup" for Windows 7 som kombinerer oppdateringer fra de siste årene til en pakke (som en servicepakke). Microsoft tilbyr ikke ISO-bilder med disse oppdateringene integrert, men du kan lage dine egne i noen få enkle trinn.

Hva du trenger
RELATERT:
Slik oppdaterer du Windows 7 alt til en gang med Microsofts Convenience Rollup
Denne prosessen krever en Windows 7-plate eller ISO-fil med Service Pack 1 integrert. Disse er veldig enkle å få på dette punktet. Du kan laste ned Windows 7 ISO-bilder juridisk fra Microsoft ved hjelp av en av disse metodene, og disse diskbildene har allerede integrert Service Pack 1. Enkel! Du må også laste ned oppdateringspakken for oppdateringspakke og bekvemmelighetspakke før du fortsetter. Du trenger pakkene som samsvarer med versjonen av ISO du bruker. Hvis du for eksempel skal lage en 64-bit installasjonsplate, trenger du 64-bits oppdateringspakker.
Til slutt må du laste ned og installere Windows AIK for Windows 7 (selv om Du utfører disse trinnene på Windows 8 eller 10). Microsoft gjør dette tilgjengelig for nedlasting som en ISO-fil, så du må enten montere ISO for å installere programvaren, eller brenne ISO til en DVD, og deretter installere programvaren fra det.
Trinn ett: Trekk ut filene Fra platen eller ISO
må du først trekke ut innholdet i ISO-bildet - eller kopiere filene fra en plate. Hvis du har en ISO-fil, kan du åpne den med et program som 7-Zip for å pakke ut innholdet (eller monter det i Windows 8 og 10). Hvis du har en plate, kan du velge alle filene på platen, kopiere dem og lime dem i en mappe på datamaskinen.
I skjermbildet nedenfor har vi kopiert alle filene fra en Windows 7 SP1-plate til en ny mappe i
C: Win7SP1ISO
på datamaskinen vår. Vi bruker den mappen i våre eksempler nedenfor. Vi har også opprettet en mappe som heterC: updateshvor vi legger oppdateringspakken oppdatert og Convenience Rollup-pakken.Trinn to: Bruk Dism til å integrere oppdateringeneNeste, start en kommandoprompt vindu som administrator. Åpne Start-menyen, skriv "Kommandoprompt" for å søke etter det, høyreklikk snarveien "Kommandoprompt" som vises, og velg "Kjør som administrator."
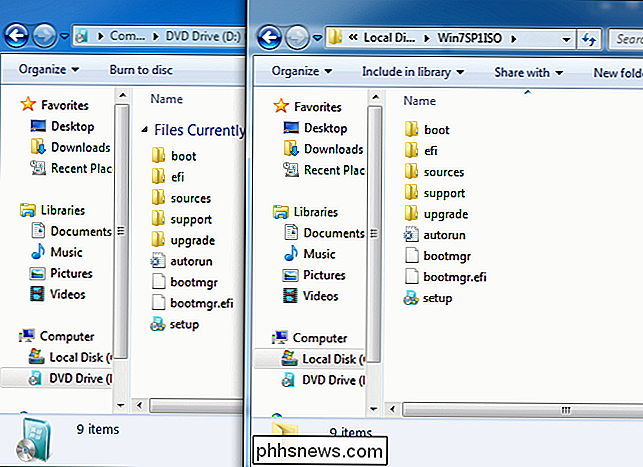
Kjør følgende kommando ved hjelp av banen til mappen du plasserte filene i (i vårt tilfelle
C: Win7SP1ISO
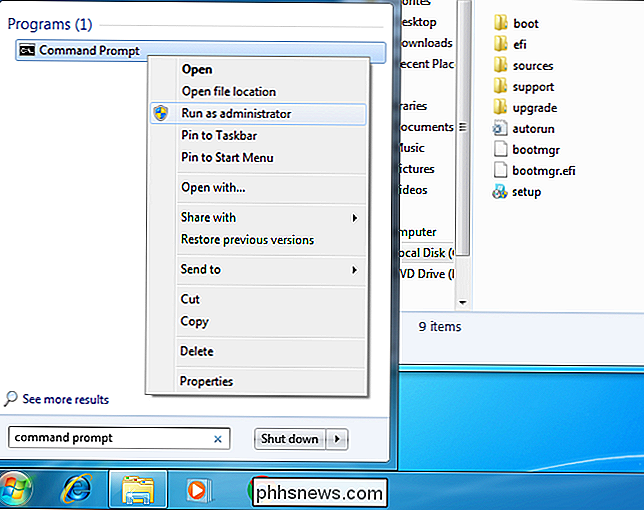
):Dism / Get-WIMInfo /WimFile:C:Win7SP1ISOsourcesinstall.wimDette vil fortelle deg navnet på Windows 7-utgaven i bildet, noe du trenger senere. I skjermbildet nedenfor kan du se at vi bruker
Windows 7 ENTERPRISE
installasjonsmedier. Du kan kanskje bruke en Windows 7 Home, Professional eller Ultimate Edition i stedet. (Hvis disken inneholder mer enn én utgave, gjør du bare oppmerksom på den du vil lage en ISO for.)Du må nå montere bildet uten nett. Først oppretter du en katalog for å pakke ut den til:mkdir C: Win7SP1ISO offline
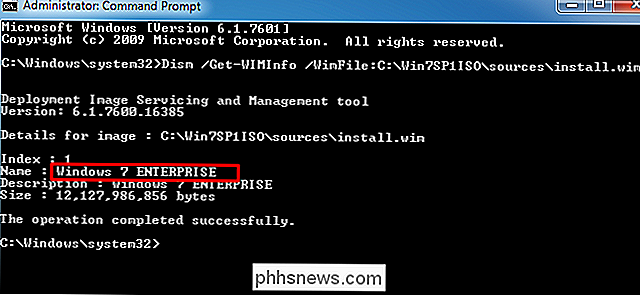
Pakker nå filene slik at DISM-kommandoen kan fungere med dem:
Dism / Mount-WIM / WimFile: C: Win7SP1ISO sources install.wim / Navn: "Windows 7 ENTERPRISE" / MountDir: C: Win7SP1ISO offline
Igjen, erstatt
C: Win7SP1ISO
med mappen du hentet filene til, ogWindows 7 ENTERPRISEmed utgaven av Windows har du fra den forrige kommandoen.Du må nå legge til den nedlastede oppdateringsstab Update-KB3020369-oppdateringen til Windows 7-installasjonsfilene.For å integrere en 64-biters pakke:
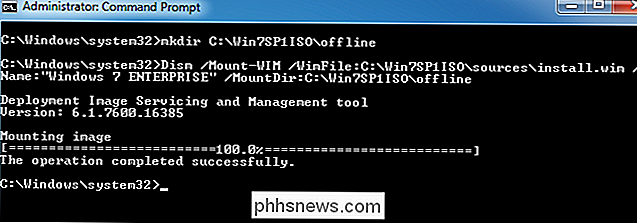
Dism / Image: C: Win7SP1ISO offline / Add-Package /PackagePath:C:updatesWindows6.1-KB3020369-x64.msu
Til å integrere en 32-biters pakke:
Dism / Image: C: Win7SP1ISO offline / Add-Package /PackagePath:C:updatesWindows6.1-KB3020369-x86.msu
Du trenger bare å bruke en av kommandoene ovenfor - det avhenger av om du lager 64-biters eller 32-biters installasjonsmedier. Erstatt pakkebanen med mappen der du lagret oppdateringspakkeoppdateringen (i vårt tilfelle
C: oppdateringer
).Deretter legger du til oppdateringspakken for nedlastet oppdateringspakke - det er KB3125574. Denne delen kan ta en stund.For å integrere en 64-biters pakke:
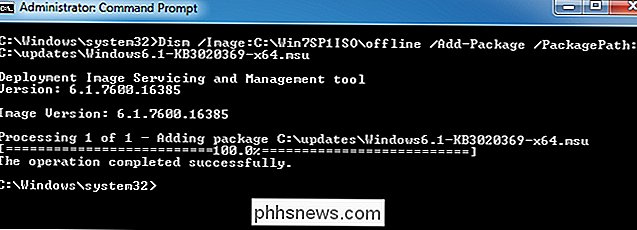
Dism / Image: C: Win7SP1ISO offline / Add-Package /PackagePath:C:updateswindows6.1-kb3125574-v4 -x64_2dafb1d203c8964239af3048b5dd4b1264cd93b9.msu
For å integrere en 32-biters pakke
Dism / Image: C: Win7SP1ISO offline / Add-Package /PackagePath:C:updateswindows6.1-kb3125574-v4-x86_ba1ff5537312561795cc04db0b02fbb0a74b2cbd.msu
I likhet med det siste trinnet, erstatt mappene med dine egne, og kjør bare en av kommandoene ovenfor. Bruk den riktige til installasjonsmediet du lager, 32-bit eller 64-bit.
Endelig, forplikte endringene og avmonter bildet:
Dism / Unmount-WIM / MountDir: C: Win7SP1ISO Offline / Commit
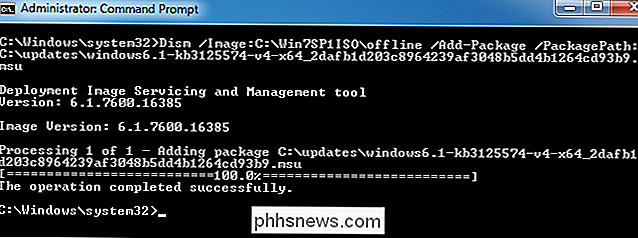
Trinn tre: Opprett en oppdatert ISO-fil
Install.wim-filen i katalogen du jobbet med nå, har Convenience Rollup-pakken integrert. Vi bruker verktøyet
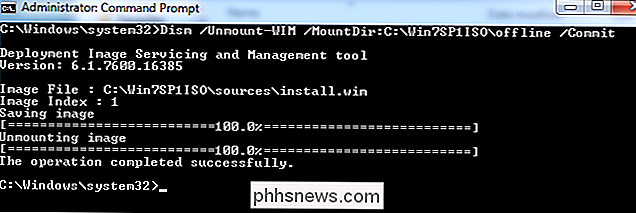
oscdimg
som følger med Windows AIK, for å lage et nytt ISO-bilde med den endrede install.wim-filen.Start først kommandolinjen for distribusjonsverktøy som administrator. Gå til Start> Alle programmer> Microsoft Windows AIK. Høyreklikk snarveien på kommandolinjen for distribusjonsverktøy og velg "Kjør som administrator".Kjør følgende kommando ved spørringen, erstatt
C: Win7SP1ISO
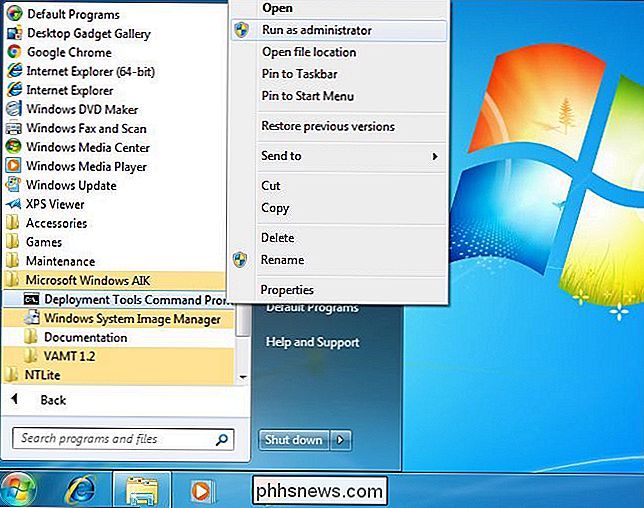
med banen til katalogen du brukte tidligere . Du kan også erstatteC: Windows7Updated.isouansett hvor du vil at det resulterende platebildet skal opprettes på.oscdimg -m -u2-bC: Win7SP1ISO boot etfsboot.com C : Win7SP1ISO C: Windows7Updated.isoDu har nå en oppdatert Windows 7 ISO-fil. Du kan brenne den til en plate ved hjelp av verktøyene integrert i Windows, eller opprett en oppstartbar USB-stasjon fra den med Microsofts Windows USB / DVD Download Tool. Husk å lagre denne ISO på et trygt sted, så du kan bruke det igjen senere hvis du noen gang trenger å installere!
Nå som Microsoft tilbyr Windows 7 ISO-bilder for nedlasting, ville det være fint om Microsoft selv oppdaterte disse bildene med de siste oppdateringene noen ganger. Microsoft har imidlertid aldri gjort dette for annet enn en service pack (eller en "build" av Windows 10), så vi holder ikke pusten vår.


Slik viser du Mac-filer på en Windows-PC
Selv om OS X kan lese Windows formaterte harddisker bare bra, er motsatt fortsatt ikke sant, selv med Windows 10. Granted, OS X kan ikke skrive til en Windows-formatert disk, men i det minste kan den lese innholdet på stasjonen og du kan kopiere dataene til din Mac-datamaskin.Windows har absolutt ingen støtte for Mac-harddiskfilformatet (HFS +).

Slik bruker du LVM på Ubuntu for enkel partisjon Omforming og stillbilder
Ubuntu installasjonsprogramvare tilbyr en enkel "Bruk LVM" -boks. Beskrivelsen sier at det muliggjør logisk volumbehandling slik at du kan ta stillbilder og lettere endre størrelsen på harddiskpartisjonene. Slik gjør du det. LVM er en teknologi som ligner på RAID-arrayer eller lagringsområder på Windows på noen måter.



