Slik endrer du DNS-serveren på en Chromebook

Du kan få en raskere nettleseropplevelse ved å endre DNS-serverne dine brukerne bruker til å slå opp Internett-navn. Chromebooks lar deg angi en egendefinert DNS-server for et trådløst nettverk. Slik gjør du det.
RELATED: Den ultimate veiledningen for å endre DNS-serveren din
Endre DNS-servere på enhetsnivå er ganske enkelt, uansett hvilken enhet du bruker. Hvis du planlegger å endre alle enhetene dine, kan du kanskje vurdere å endre DNS-serveren på ruteren din i stedet. Hvis du bare trenger å endre disse innstillingene på Chromebook, har du fortsatt dekket deg.
Først åpner du Innstillinger-skjermen på Chrome OS-enheten. Du kan gjøre dette i en nettleser ved å åpne hovedmenyen, og deretter klikke på "Innstillinger" -alternativet. Du kan også klikke på varselskuffen og deretter klikke på det girformede ikonet "Innstillinger".
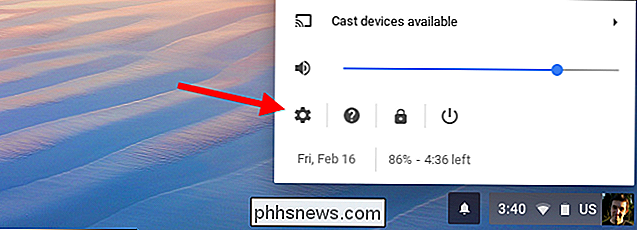
Klikk på "Wi-Fi" -alternativet under Nettverk øverst på Innstillinger-skjermen.
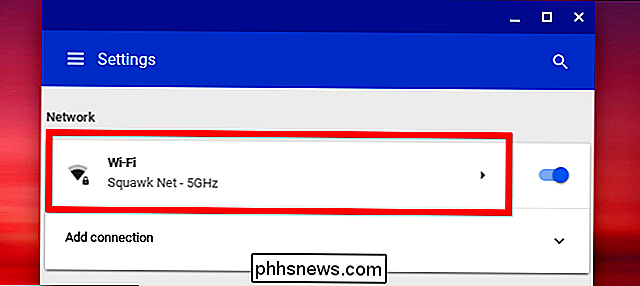
Klikk navnet på Wi -Fi-nettverk som du for øyeblikket er koblet til for å endre innstillingene. Merk at du kan komme tilbake senere, og følg denne fremgangsmåten igjen for å endre DNS-serveren for de andre Wi-Fi-nettverkene dine.
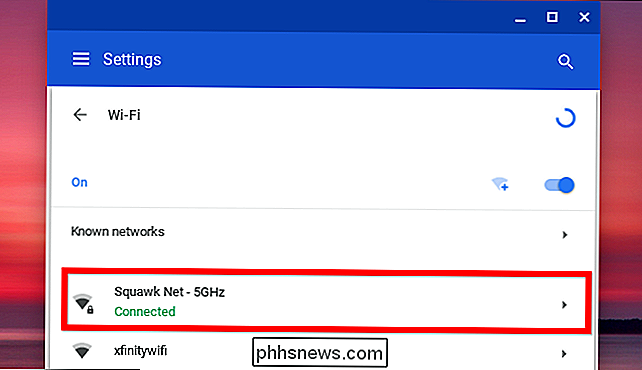
Klikk for å utvide delen "Nettverk", finn alternativet Navnservere nederst på den utvidede Nettverksavsnitt, og klikk deretter rullegardinmenyen til høyre. Velg "Googles navneservere" for å bruke Googles offentlige DNS-servere, eller velg "Egendefinerte navneservere" for å gi dine egne adresser.
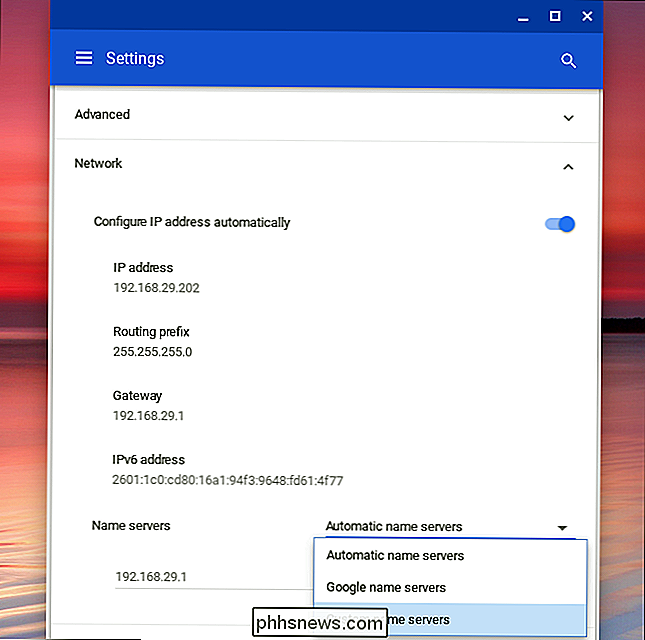
Hvis du velger Googles DNS-servere, blir IP-adressene oppgitt for deg. Hvis du velger tilpassede navneservere, må du angi IP-adressene til DNS-serverne du vil bruke her. For eksempel kan du skrive inn 208.67.222.222 og 208.67.220.220 for å bruke OpenDNS. Skriv inn primære og sekundære DNS-serveradresser på egen linje.
Når du har skrevet IP-adressene, må du enten trykke på Tab eller klikke utenfor tekstfeltet etter at du har skrevet inn den andre adressen. Hvis du lukker vinduet mens du skriver den andre IP-adressen, sparer den bare den første IP-adressen og ikke den andre. Når du har gjort det, kan du lukke vinduet. (Og ja det er rart, og dette grensesnittet bør spørre deg i stedet for bare å glemme hva du er midt i å skrive.)
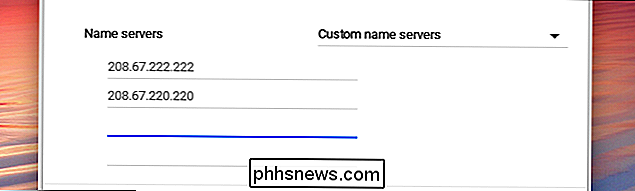
Chromebooken din husker disse innstillingene når du kobler deg til nettverket i fremtiden, men bare innstillingene gjelder for Wi-Fi-nettverket du nettopp har endret. Hvis du har flere forskjellige Wi-Fi-nettverk som du vil bruke tilpasset DNS, må du endre DNS-tjeneralternativet hver for seg.

Slik deaktiverer du søkeloggen for iOS 10-spotlight
Spotlight-søk på iOS 10 husker nå dine tidligere søk. Hvis du trykker på søkelyset for Spotlight på iPhone eller iPad, ser du en liste over søk du har utført. Slik fjerner du den listen - eller skjul den helt. RELATED: Slik bruker du Spotlight Search på iPhone eller iPad Først åpner du appen Innstillinger på iPhone eller iPad og klikker på Generelt> Spotlight Søk.

Slik bruker du et mørkt tema i Windows 10
Windows tilbyr en innstilling som heter Dark Mode som bruker et mørkt tema til programmer du får fra Windows Store. Det påvirker ikke de fleste skrivebordsprogrammer, eller verktøy som File Explorer, men vi har noen andre løsninger for dem. Slik gjør du hele skrivebordet ditt (eller så mye som mulig) ser mørkt ut.



